Excel Has Run Into an Error: 5 Fixes to Make it Work Correctly
Explore these expert-recommended fixes to resolve the issue
4 min. read
Updated on
Read our disclosure page to find out how can you help Windows Report sustain the editorial team. Read more
Key notes
- You could see this error if the system files are corrupted, or there is a problem with add-ins on Excel or Word.
- This guide will discuss the reasons and the tested fixes to resolve the error.
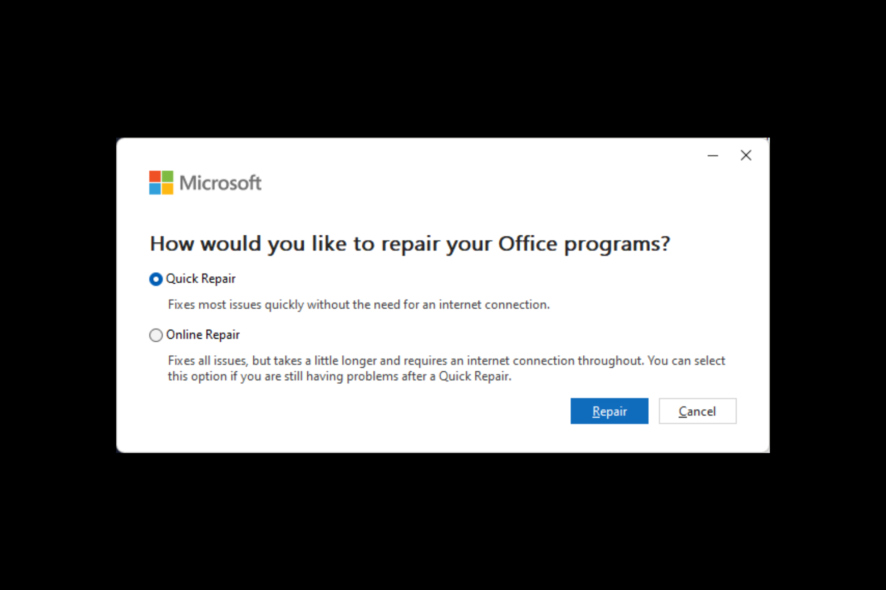
If, after opening Excel, you see Excel has run into an error preventing it from working correctly, then you are not alone. This error not only occurs while opening Excel; you can get this error in Word or PowerPoint, too.
Here in this guide, we will talk about the available fixes to resolve the issue right after discussing the causes of the problem.
What causes Excel to run into an error preventing it from working correctly?
There could be several reasons for this error to occur; some of the popular ones are listed below:
- Damaged files – If the Excel file you are trying to open is corrupt, it could cause the error to appear.
- Excel app is not up to date – If you are running an older version of Excel, there could be compatibility issues, which raises the possibility of this error.
- Conflicting Add-ins – If you add-ins for your Excel app and are conflicting, you will likely see these errors. First, try to remove the add-ins and relaunch the app.
- Computer has insufficient memory – If your computer doesn’t have enough space to work on the file you want to open, you can get the error. First, try to remove unwanted files from your computer to recover space, then open the file.
- Incorrect formulas on the sheet – If the sheet you are trying to open has inaccurate formulas, the program might not work correctly, hence the error.
- Poor network – If you are accessing an Excel file on the network and don’t have a steady internet connection, you might face an error.
How do you fix Excel has run into an error that is preventing it?
Before engaging in advanced troubleshooting steps, you should consider performing the following checks:
- First, close the program and restart your PC.
- Run Excel as administrator.
- Check for updates for your Excel app and Windows.
- Run your computer in a Clean Boot environment.
- Remove Unwanted apps.
- Run Disk Cleanup.
If none of these worked for you, then try the below-mentioned fixes to resolve the error:
1. Use the Program Compatibility Checker
- Click on the Search bar, type Program Compatibility Checker, and click on Open under Run programs for previous versions of Windows.
- On the Program Compatibility Checker window, click Next.
- From the next window, scroll and select the program; it is Excel. Click Next.
- Click on Troubleshoot program.
- Now select the most suitable option presented under What problems do you notice?
- Click Next.
- You might have to repeat the process with different options to see what resolves the error.
2. Repair Excel
- Press Windows + I to open the Settings window.
- Go to Apps, then Installed Apps.
- Locate Microsoft Office and click on three dots. Then, from the context menu, select Modify.
- On the UAC prompt, click Yes.
- On the next page, select Quick Repair, then click Repair and follow the on-screen instructions.
3. Disable or remove Add-ins
- Press Windows + R keys to open the Run window.
- Type excel /s and press Enter to launch Excel in safe mode.
- Click File.
- Go to Options.
- On the Options window, select Add-ins from the left pane and click Go.
- Now, uncheck all the available Add-ins and click OK.
- Restart your computer.
While disabling an add-in, you can quickly add the ones you want to use to avoid the #NAME errors in Excel; read this to learn more.
4. Reset Excel to its default settings
- Press Windows + R to open the Run window.
- Type regedit and press Enter to open Registry Editor.
- Click Yes on the UAC prompt.
- Follow this path:
Computer\HKEY_CURRENT_USER\Software\Microsoft\Office\Excel - Right-click on the folder and select Delete.
- Restart your PC to let the changes take effect.
5. Use the Registry Editor
- Press Windows + R to open the Run window.
- Type regedit and press Enter to open Registry Editor.
- Click Yes on the UAC prompt.
- Follow this path:
HKEY_CURRENT_USER\Software\Microsoft\Office\16.0\Common - Expand the Common folder, locate and delete Experiment, ExperimentEcs, and ExperimentTas
- Open the Licensing folder, look for the CurrentSkuldForApp folder, and if it is present, delete it.
So, these are methods that you need to follow to fix Excel has run into an error that is preventing it from working error correctly. If nothing works, try reinstalling the Office app to resolve the issue.
Have queries related to the methods mentioned above? Feel free to mention them in the comments section below.
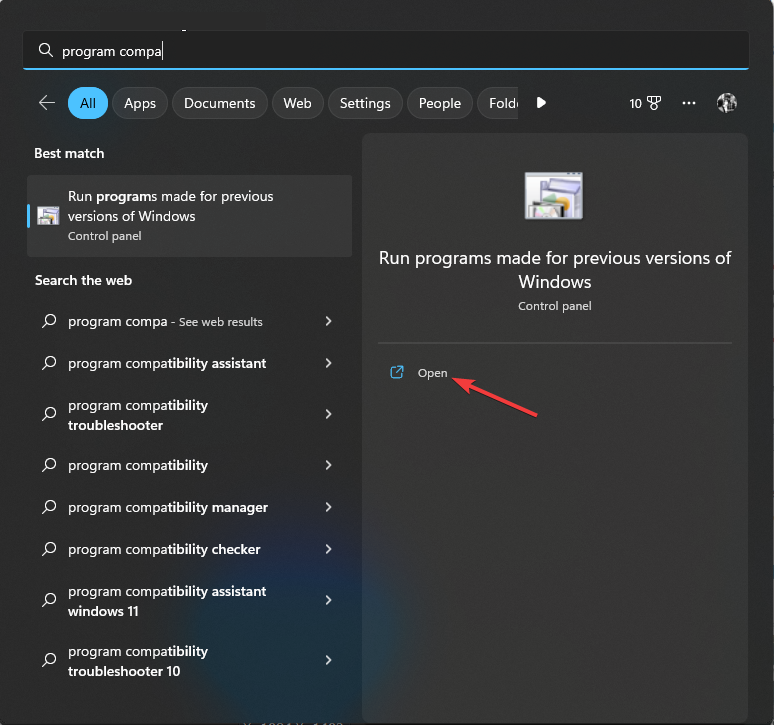
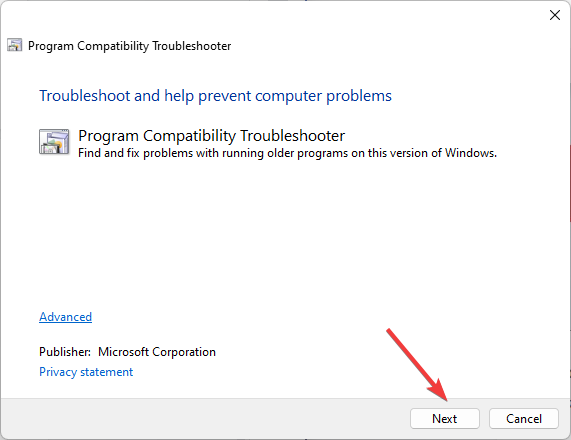
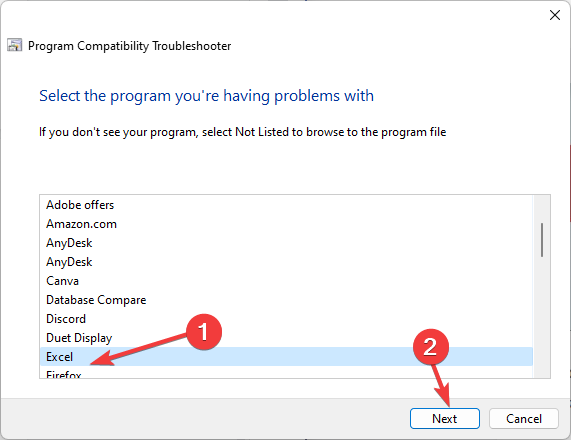
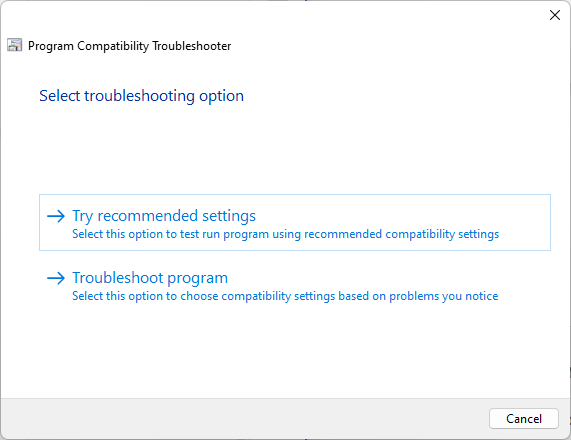
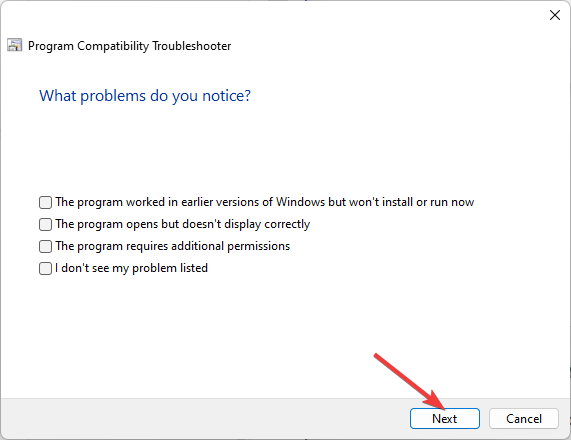
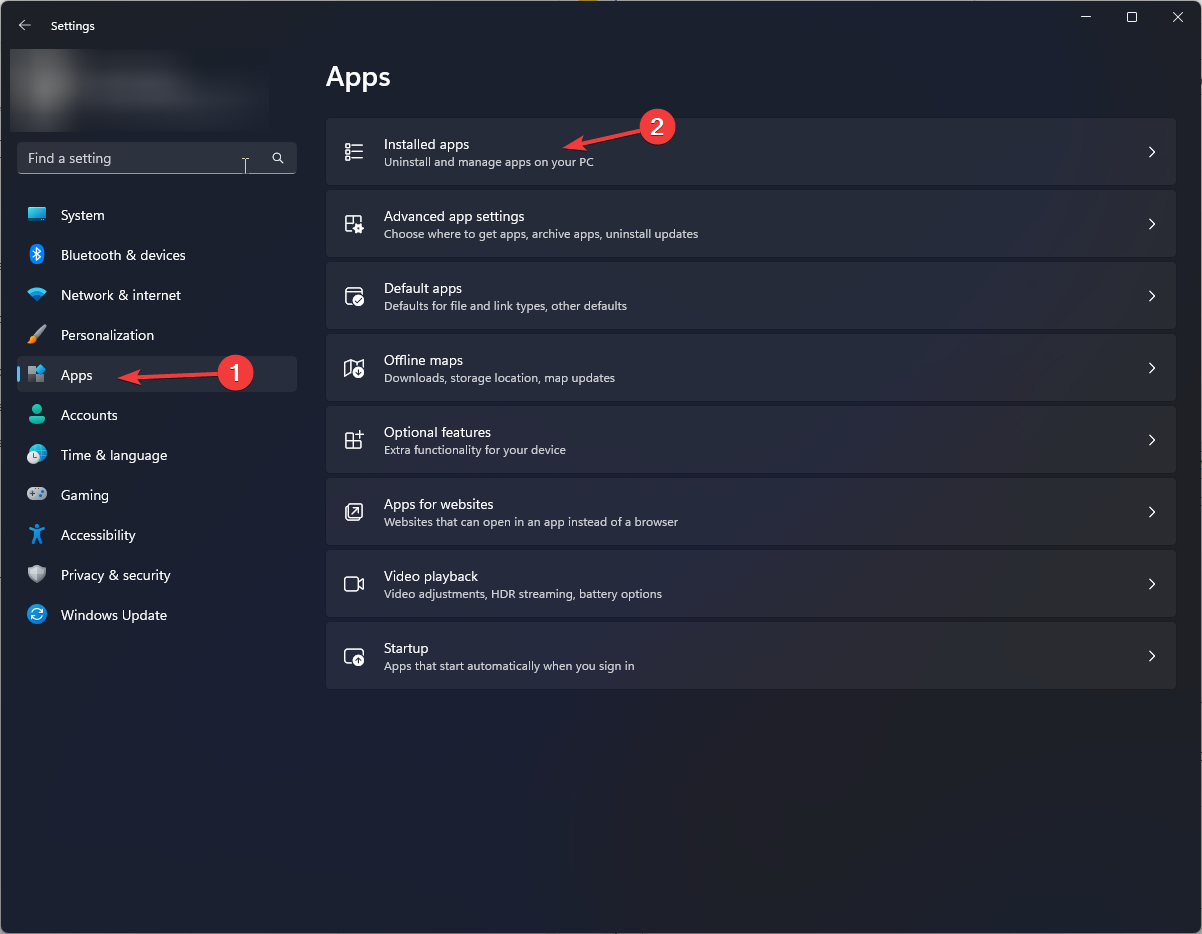
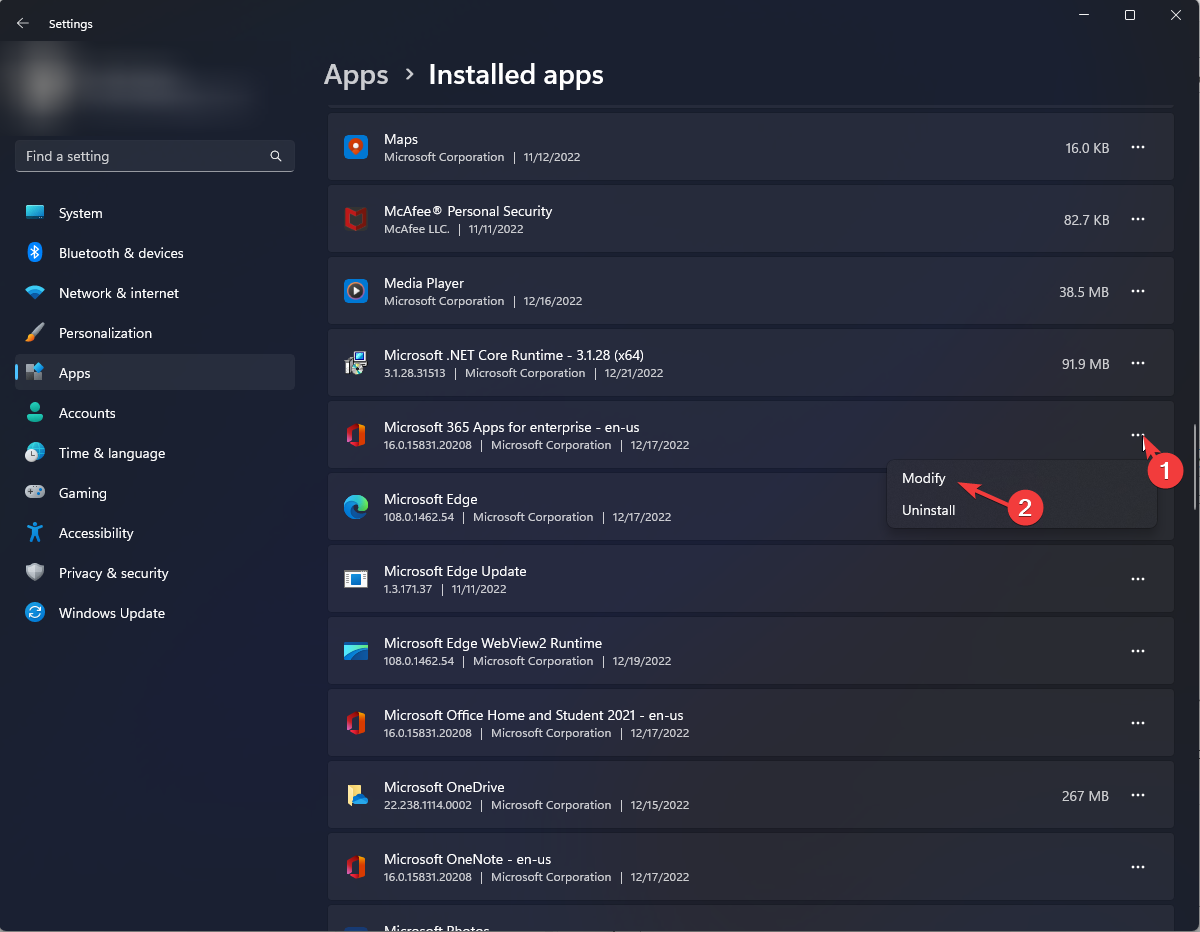
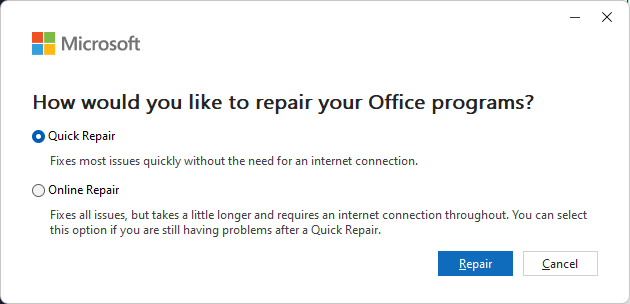
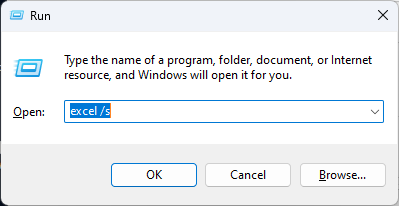
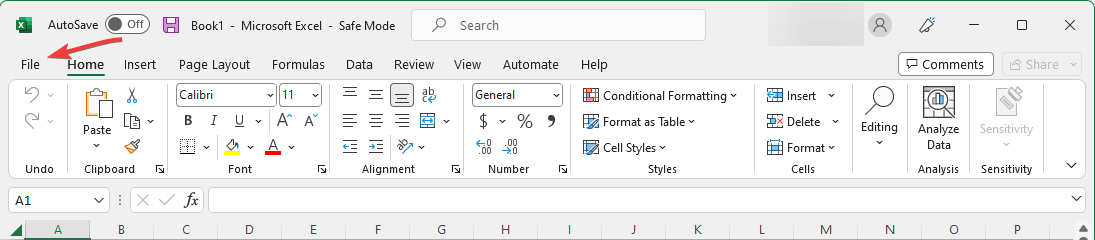
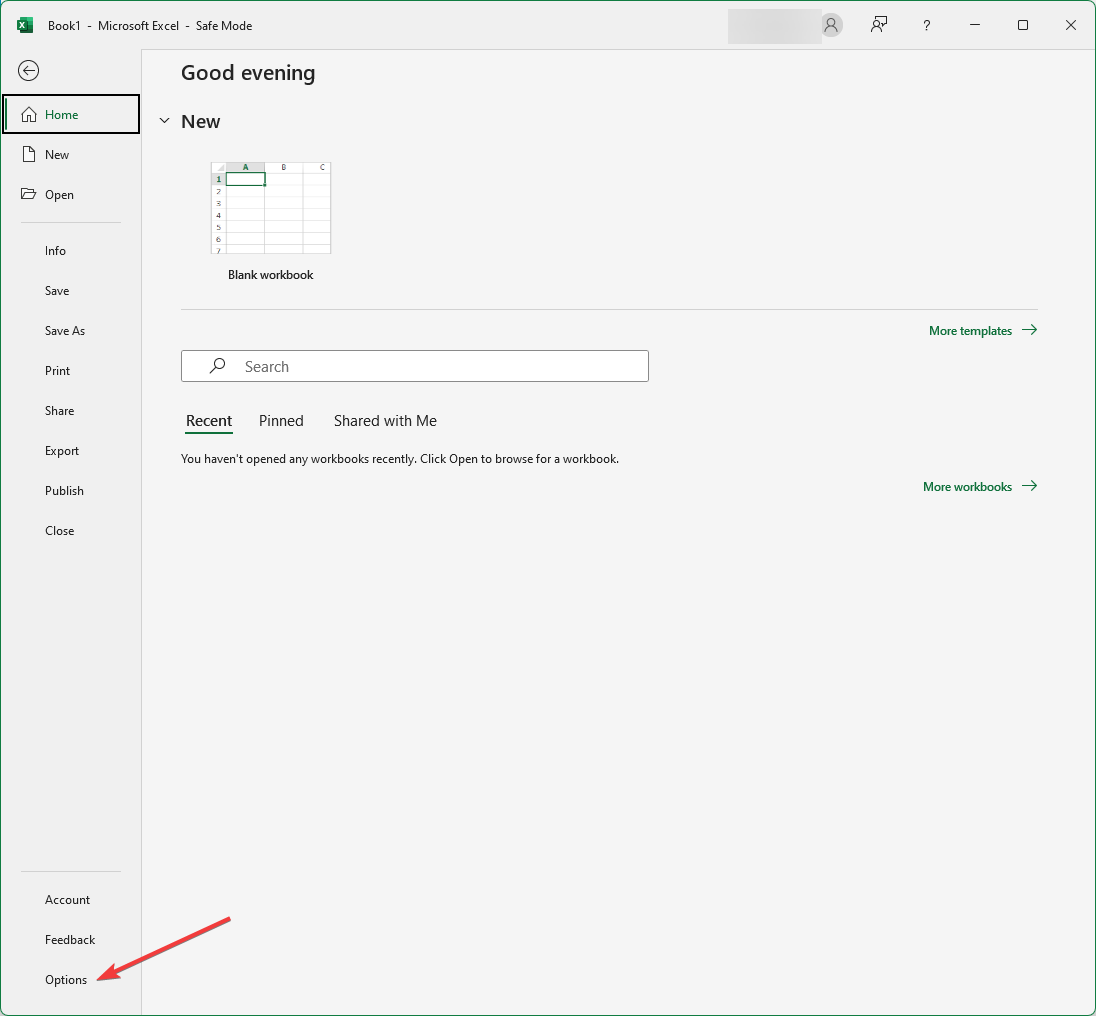
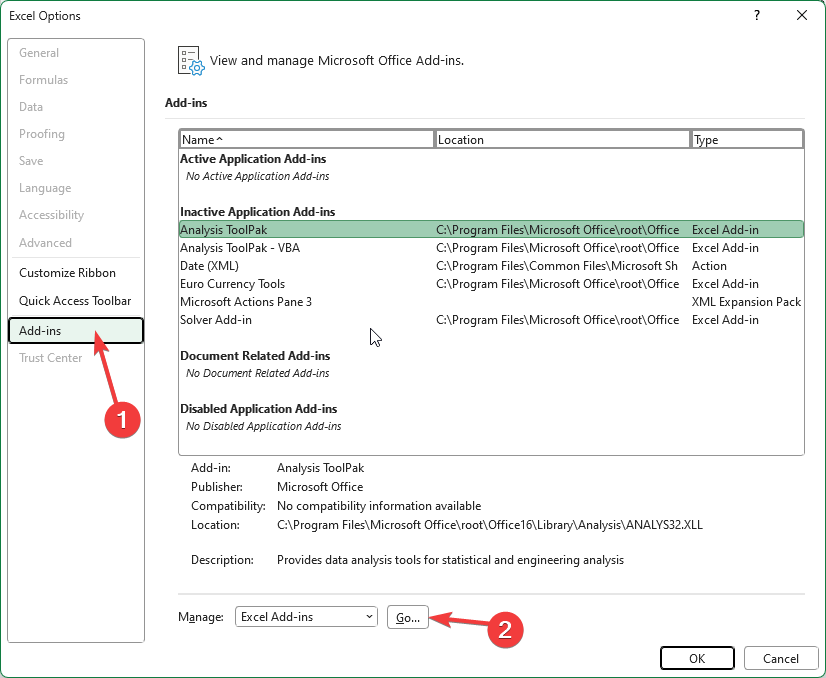
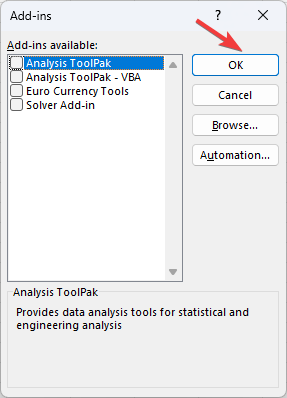
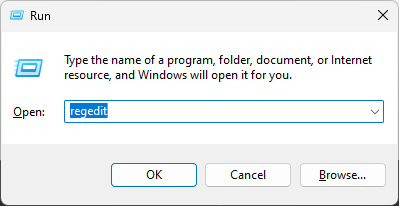
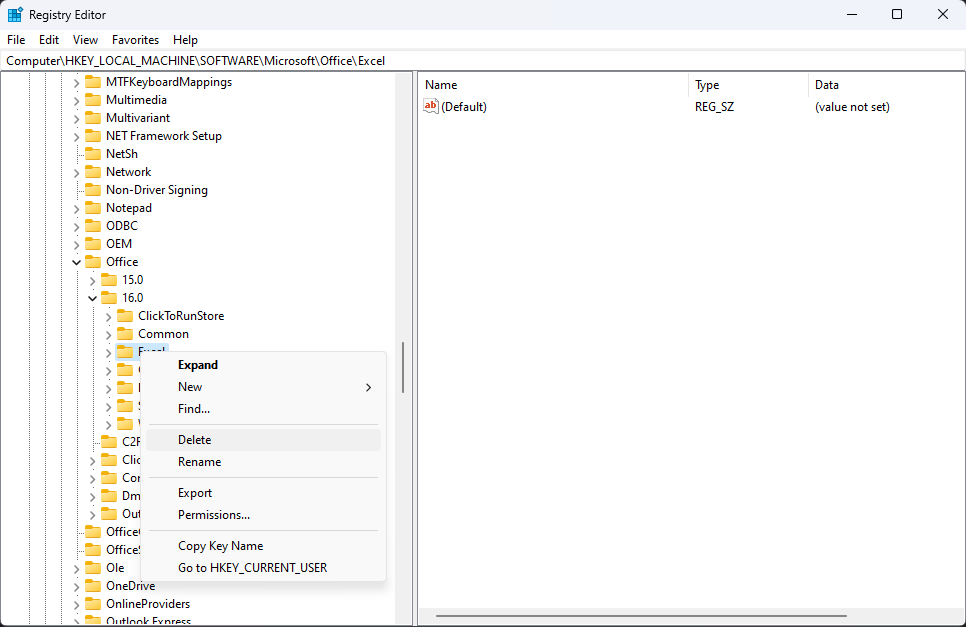
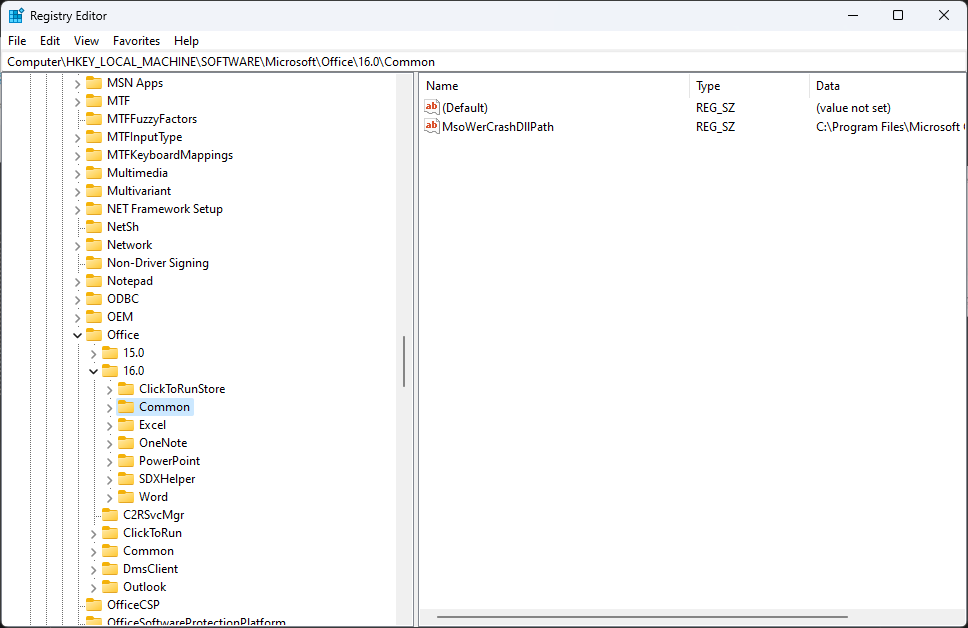
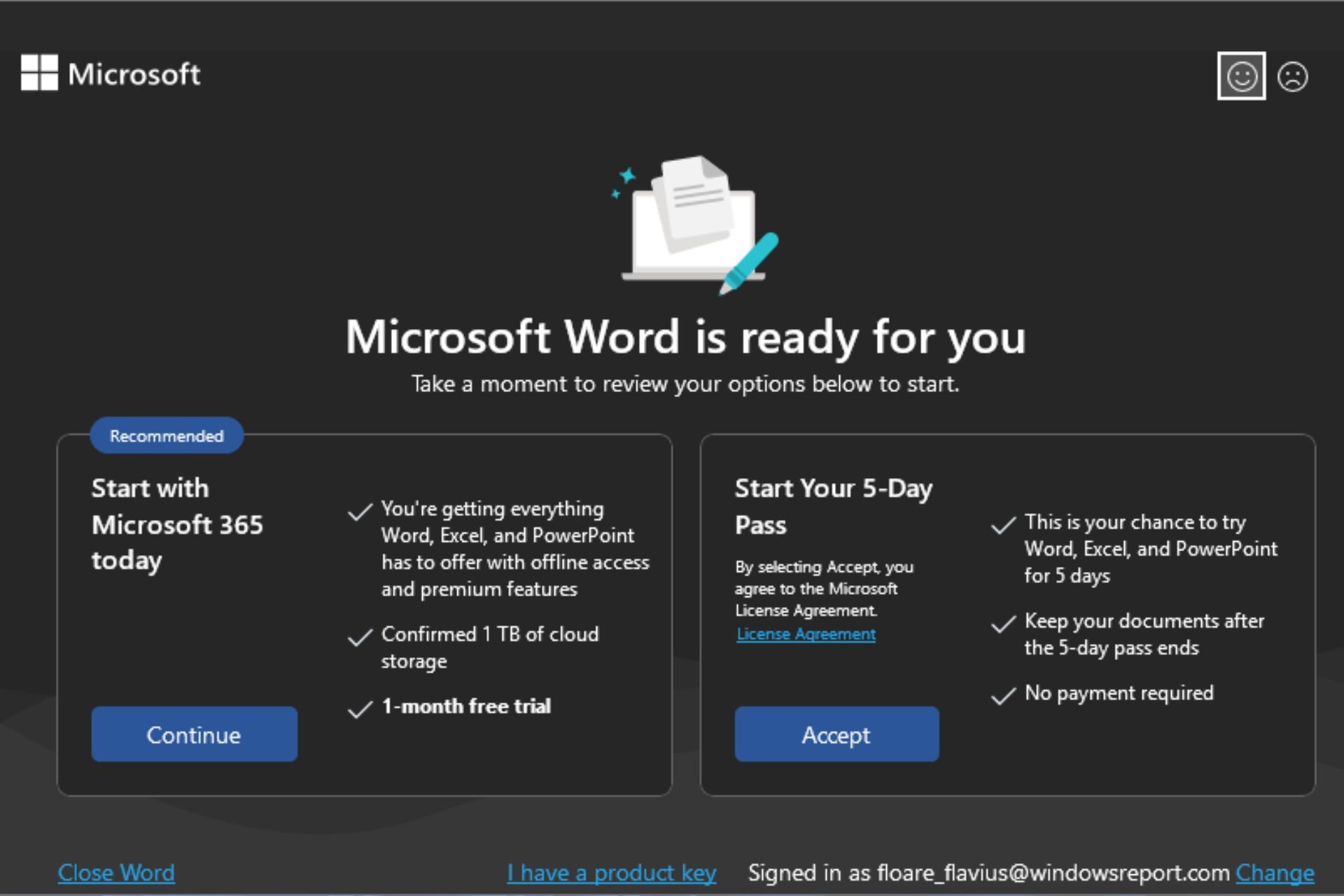
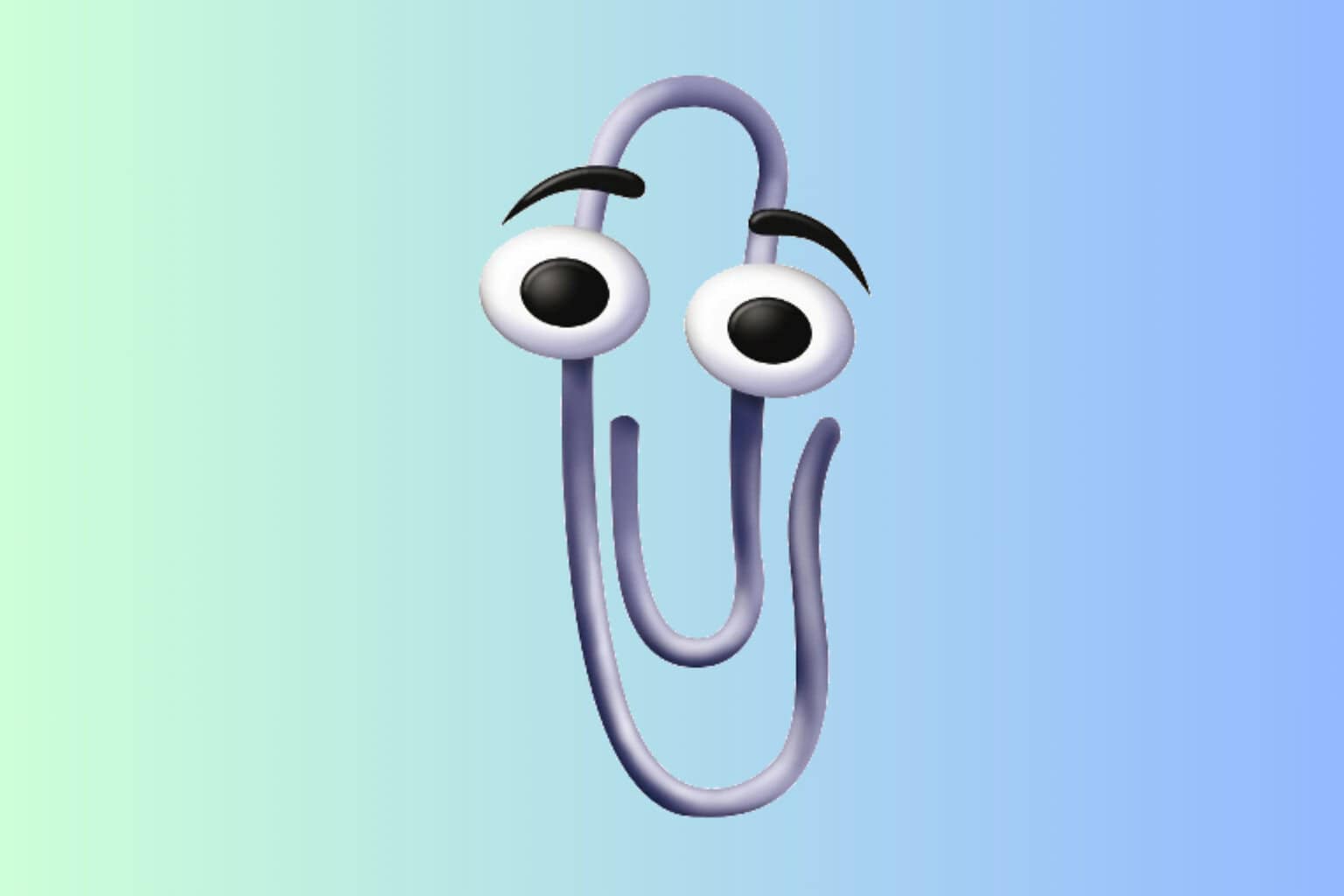


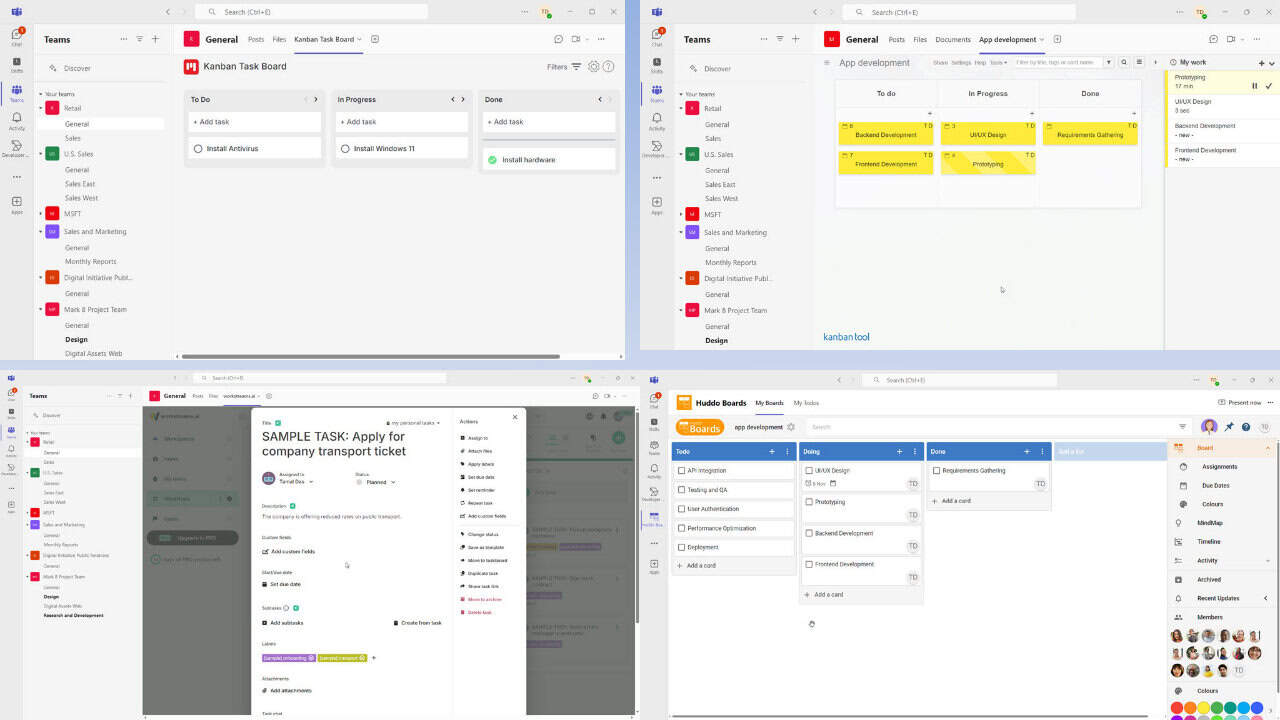
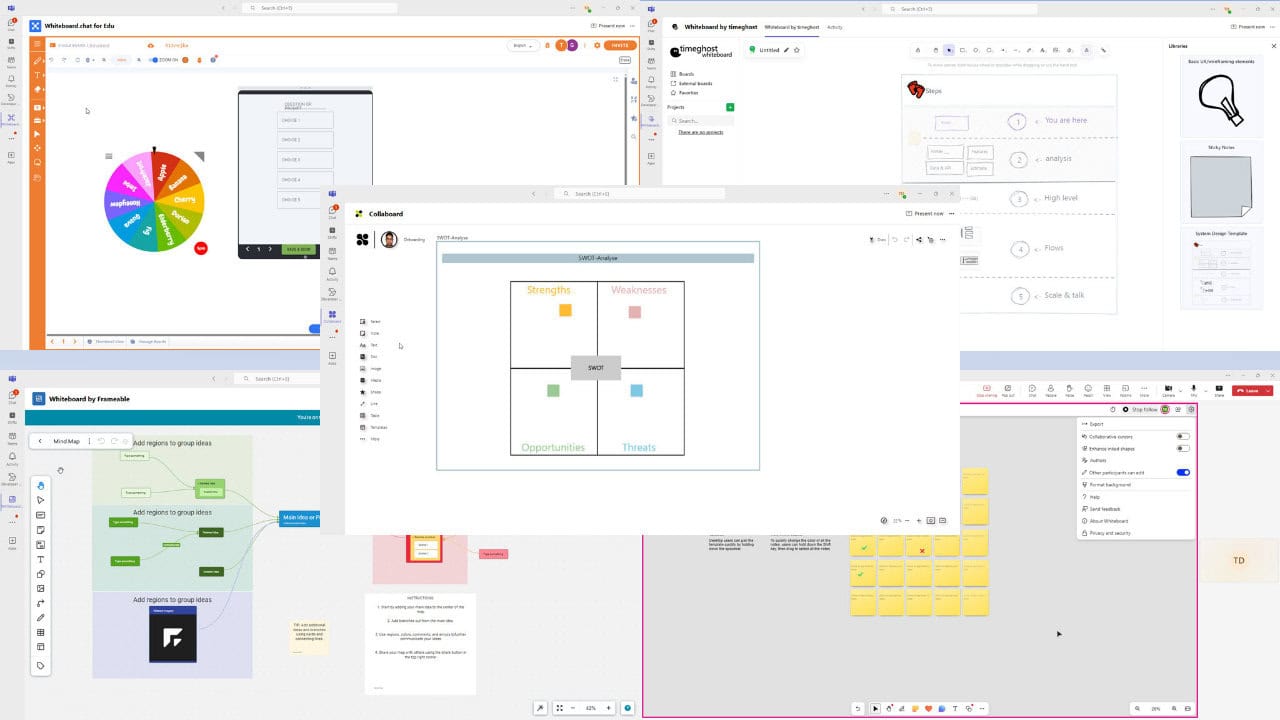
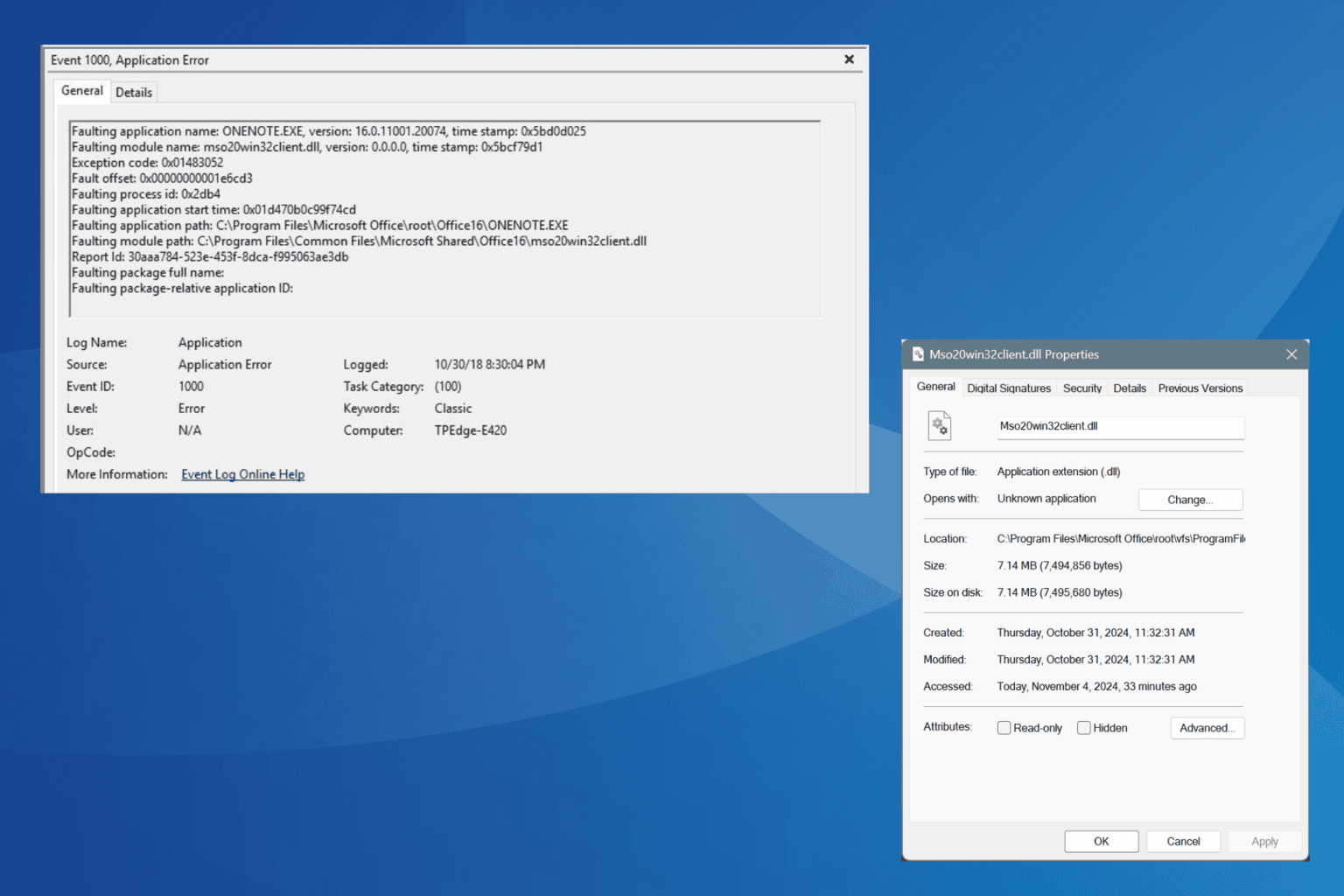

User forum
0 messages