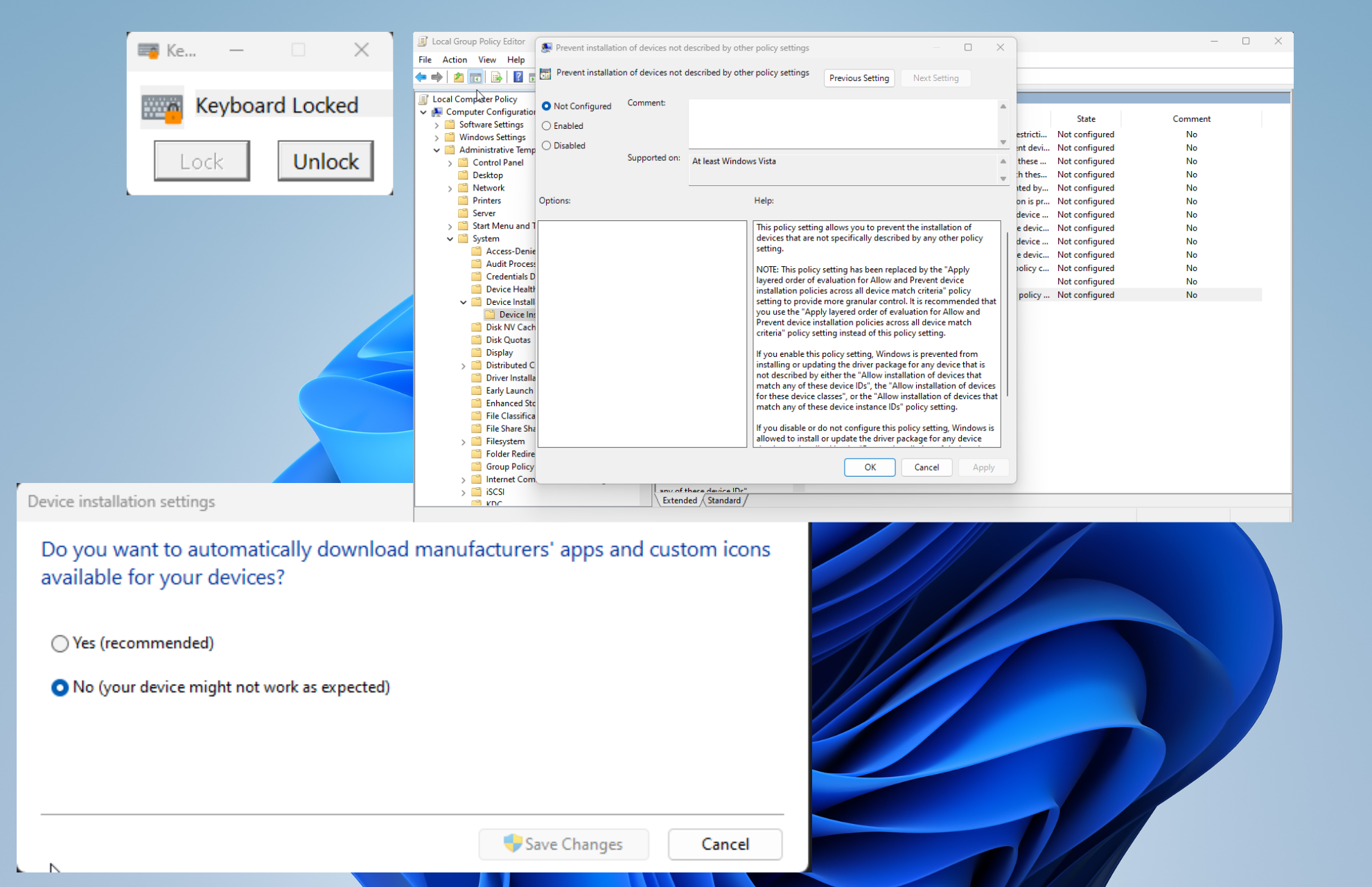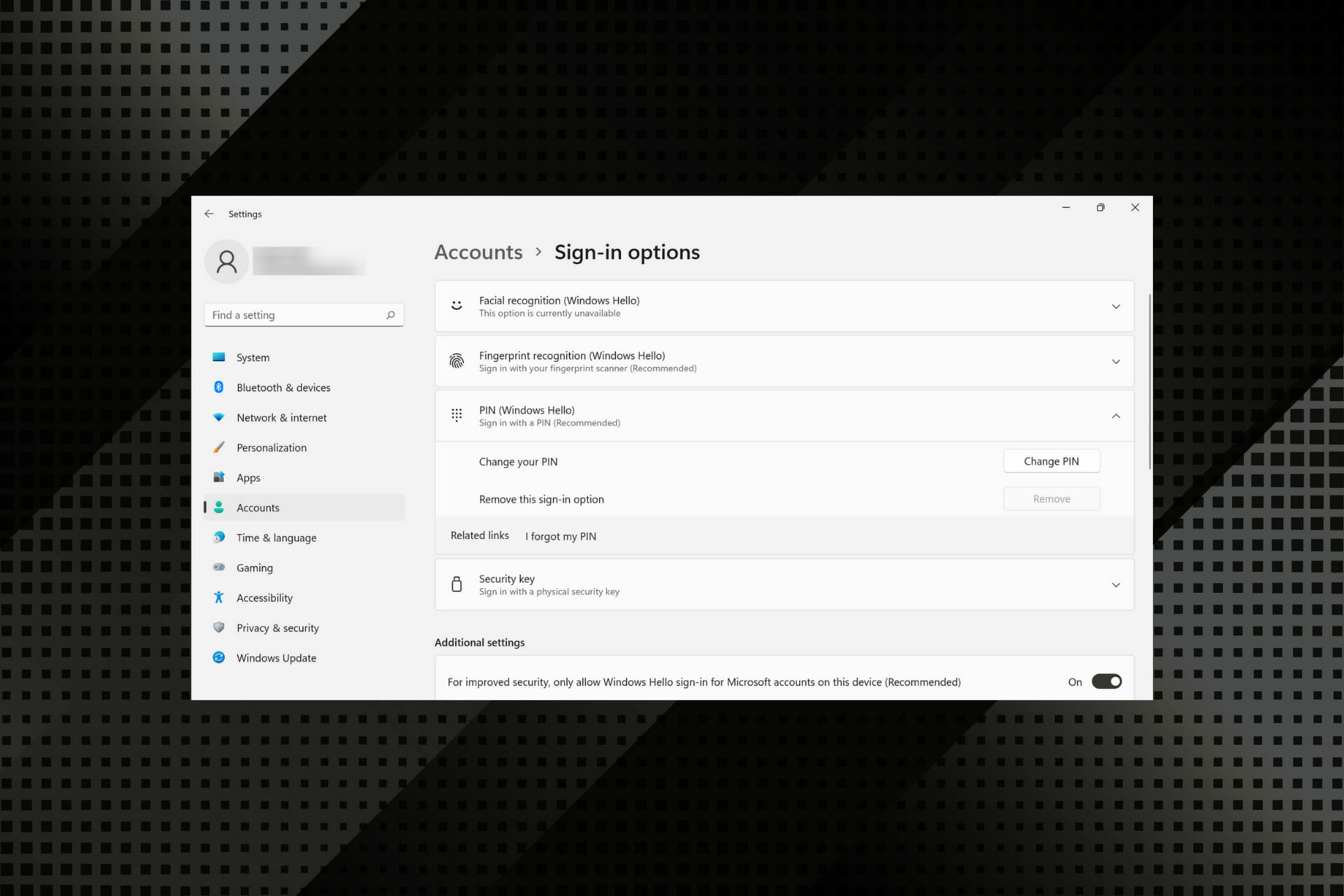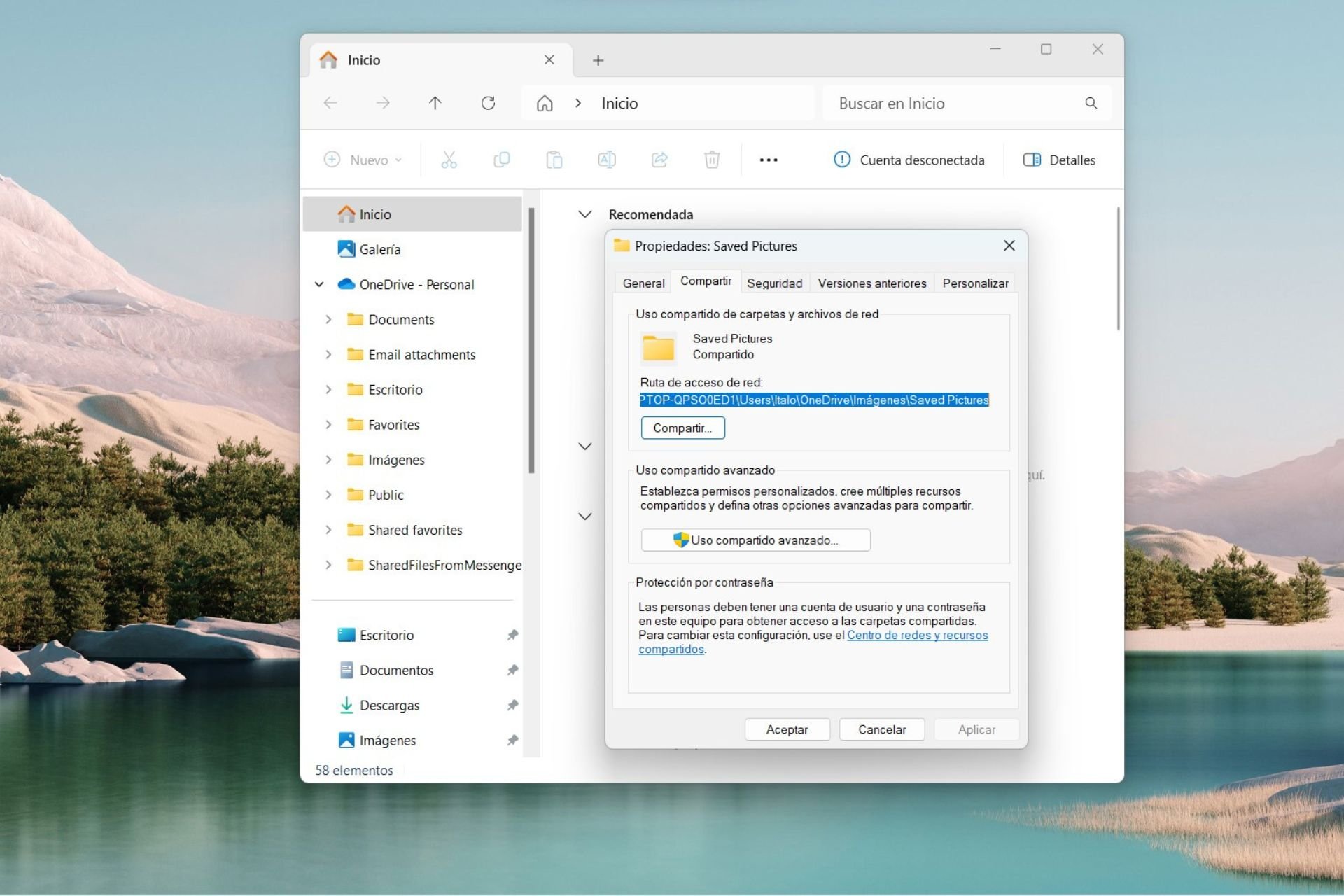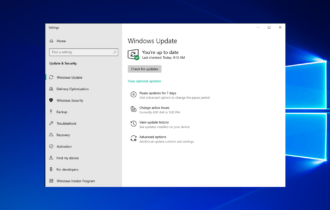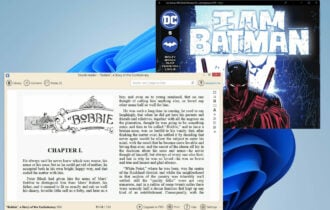6 Soluciones: Archivos EXE No se Abren [Forzar el Inicio]
7 min. read
Updated on
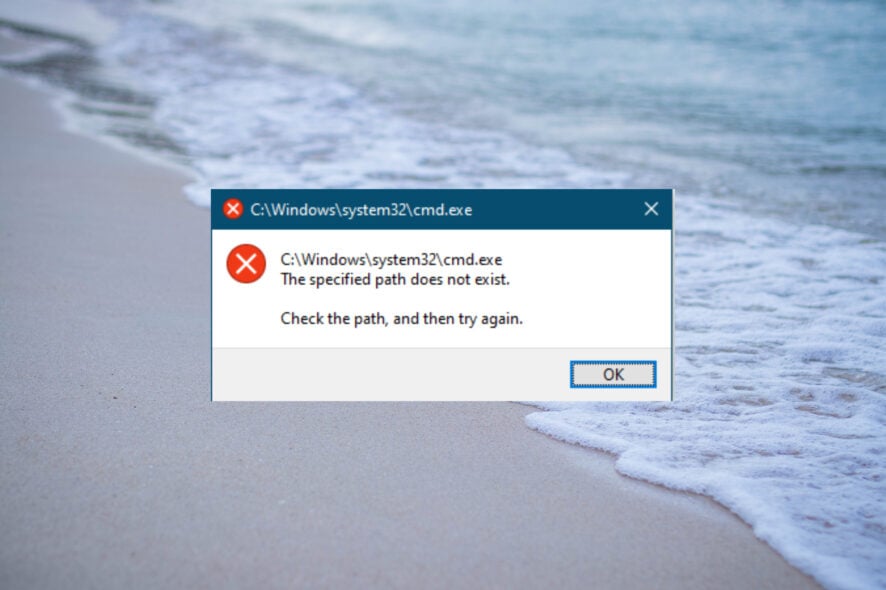
Los problemas informáticos son relativamente comunes, y mientras que algunos problemas son relativamente simples y fáciles de solucionar, otros pueden ser más problemáticos.
Los usuarios de Windows 10 y 11 informaron que los archivos .exe no se abren en sus computadoras, así que veamos cómo solucionar ese extraño problema.
¿Por qué no se abre mi archivo .EXE?
Si no puedes ejecutar un archivo ejecutable en Windows, la causa más probable es que haya una asociación de archivos incorrecta. En otras palabras, tienes el archivo .exe asociado con otro programa o ya no tienes el programa para abrirlo.
Por supuesto, este problema también puede ocurrir si el sistema o el Registro están corruptos. Algunos virus o malware también pueden ser los culpables.
Con estas causas en mente, aquí tienes algunos ejemplos adicionales de problemas similares con archivos informáticos:
- WinRAR no funciona: WinRAR se bloquea o no responde cuando intentas descomprimir un archivo.
- Fallos en WinRAR: Reinstalar WinRAR resolverá este problema rápidamente.
- 7-Zip no funciona: Nuestra guía te ayudará a solucionar el problema de 7-Zip.
- 7-Zip se crashea: Es fácil solucionar este problema reinstalando el software.
- Setup.exe no se ejecuta en Windows 10: Las soluciones a continuación te ayudarán a deshacerte de este problema en poco tiempo.
- Necesitarás una nueva aplicación para abrir este archivo .exe en Windows 10: Desactivar el Firewall de Windows resolverá el problema.
- Archivo .exe no se abre en Windows Server 2016: Este problema ocurre si el registro está corrupto..
- Archivo Python .exe no se abre: Si no puedes abrir un archivo .exe de Python, es probable que se deba a una asociación de archivos incorrecta.
¿Cómo forzar la apertura de un archivo .exe?
[wr_toc]
1. Editar el registro
1.1 Aplicar el cambio en modo normal
No poder abrir archivos .exe puede ser un gran problema, pero deberías poder solucionarlo simplemente cambiando el registro.
1. Presiona el atajo de teclado de Windows + R, escribe regedit y haz clic en Aceptar.
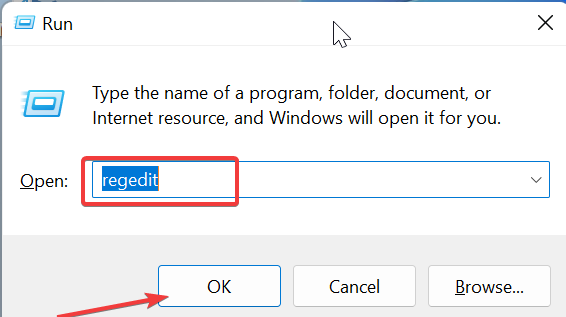
2. Ve a HKEY_CLASSES_ROOT/.exe y haz doble clic en la clave (Predeterminado) en el panel izquierdo.
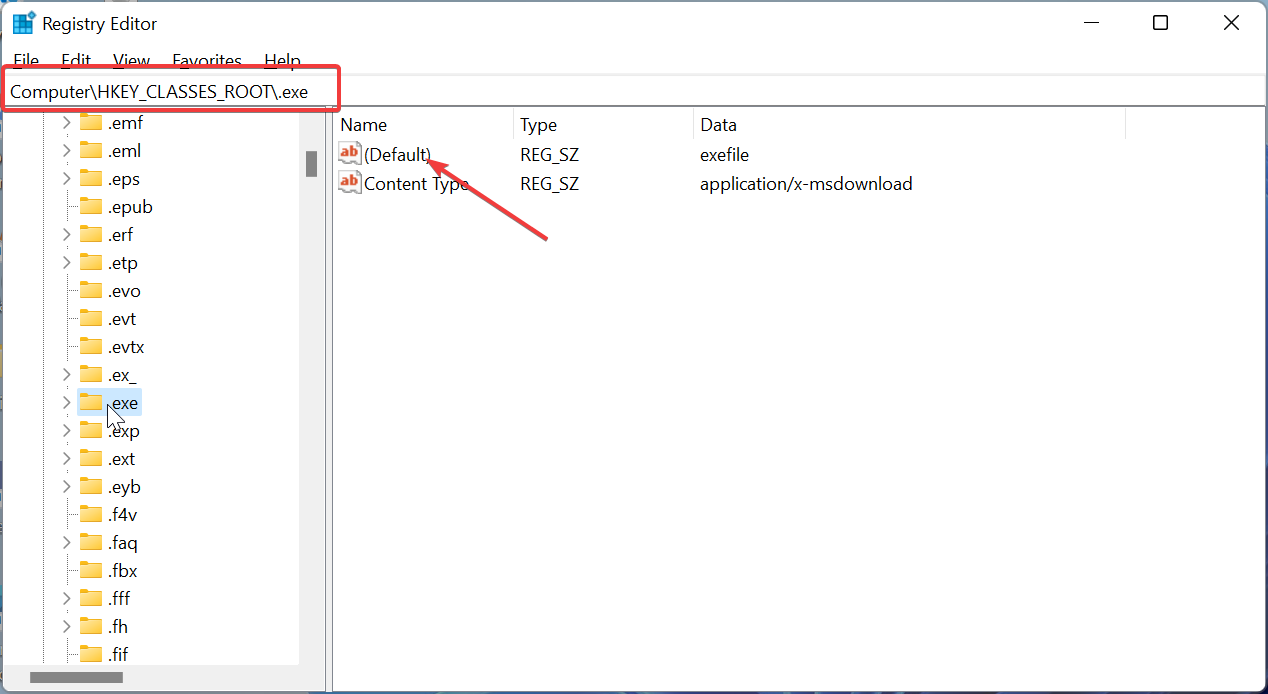
3. Establece el Valor de datos en exefile y haz clic en Aceptar.
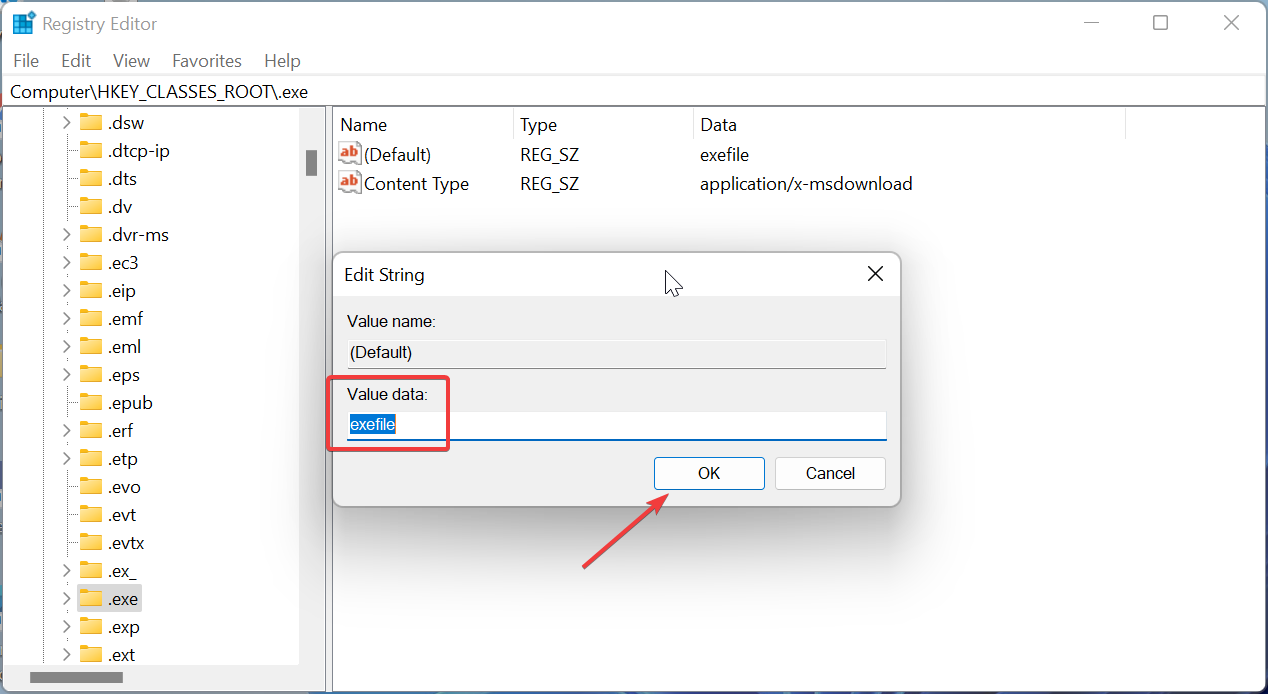
4. Ahora, ve a la siguiente ruta en el panel izquierdo y haz doble clic en (Predeterminado) en el panel derech: HKEY_CLASSES_ROOT\exefile\shell\open\command
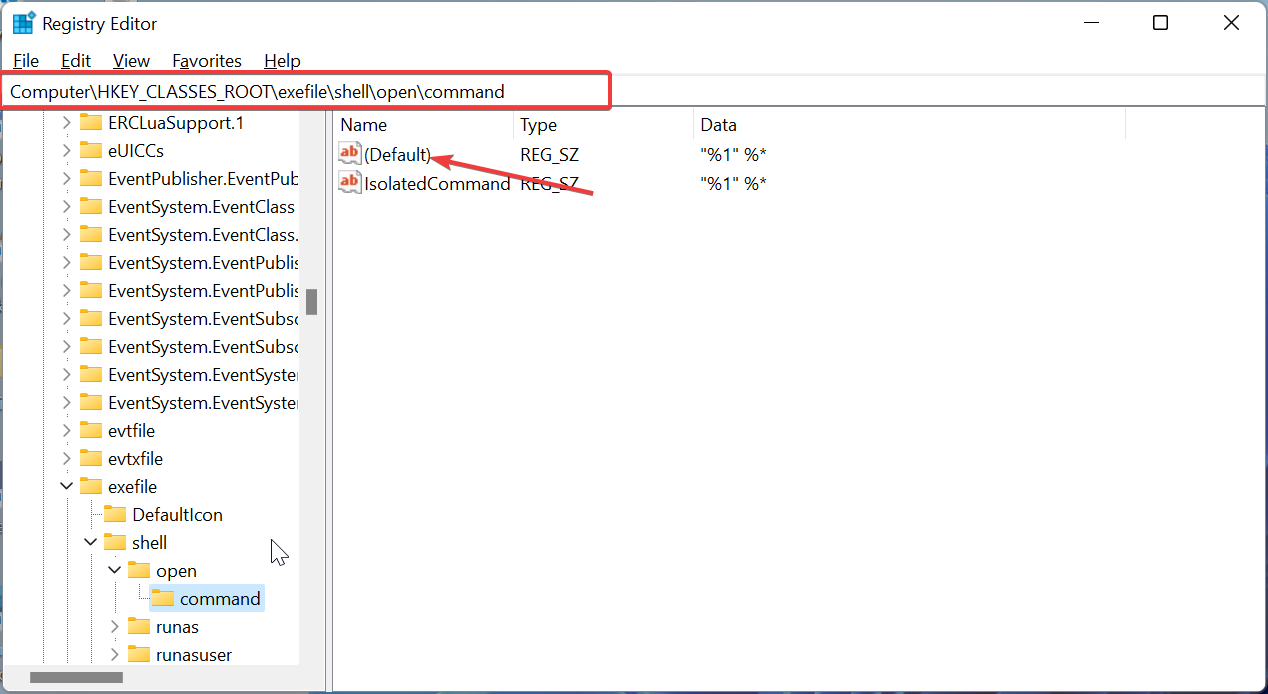
5. Establece su Valor de datos en “%1” %* y haz clic en Aceptar.
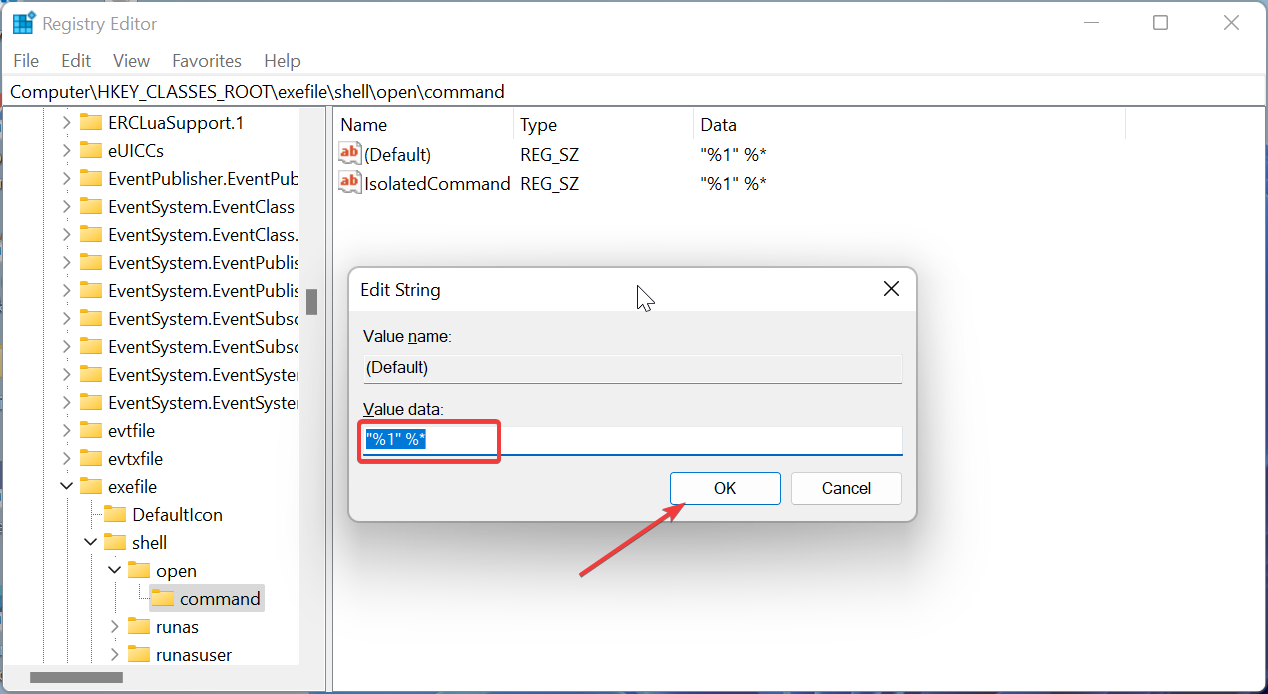
6. Después de eso, reinicia tu computadora y verifica si se ha resuelto el problema.
Por alguna razón desconocida, los valores en tu registro pueden cambiar desde los valores predeterminados y eso puede impedir que los archivos .exe se abran.
1.2 Aplicar el cambio en Modo Seguro
- Haz clic en el icono de Inicio en la barra de tareas.
- Mantén presionada la tecla Shift en tu teclado y haz clic en el icono de Encendido, seguido de la opción Reiniciar.
- Selecciona Solucionar problemas > Opciones avanzadas > Configuración de inicio.
- Presiona el botón Reiniciar.
- Cuando tu computadora se reinicie, aparecerá una lista de opciones, selecciona cualquier versión de Modo Seguro presionando la tecla correspondiente.
Algunos de nuestros lectores informaron que esta solución solo funciona si la aplicas en Modo Seguro, y para ingresar al Modo Seguro, debes realizar los pasos anteriores.
Después de arrancar el sistema en Modo Seguro, realiza el paso 1.1 anterior.
2. Escanear en busca de malware
- Haz clic en el botón de Inicio, escribe Virus y haz clic en Protección contra virus y amenazas en los resultados.
- Selecciona Opciones de escaneo.
- Elige la opción de escaneo deseada y haz clic en Escanear ahora.
Según los usuarios, el problema de que no se abra el archivo .exe puede deberse a problemas de malware. Un simple escaneo de virus debería ayudarte a eliminarlos y restaurar la normalidad.
Para llevar a cabo un escaneo más profundo y eliminar el virus más obstinado, te recomendamos usar una herramienta dedicada como ESET NOD32. Esta herramienta de terceros es uno de los mejores antivirus para Windows 10 y 11.
Es ligera y ofrece protección en línea y fuera de línea contra todas las amenazas. Podría ser todo lo que necesitas para que tus archivos vuelvan a abrirse.

ESET NOD32
Elimina cualquier amenaza cibernética, incluido el malware, y protege tu dispositivo con ESET NOD32.3. Cambiar la ubicación de la carpeta Archivos de Programa a la predeterminada.
- Presiona el atajo de teclado de Windows + R para iniciar la consola Ejecutar, escribe regedit y haz clic en Aceptar.
- Ve a la siguiente clave en el panel izquierdo y haz doble clic en ProgramFilesDir en el panel derecho:
HKEY_LOCAL_MACHINE\SOFTWARE\Microsoft\Windows\CurrentVersion - Cambia su Valor de datos a C:\Program Files y da clic en Aceptar.
- Si tienes la entrada ProgramFilesDir (x86) disponible, cambia su Valor de datos a C:\Program Files (x86).
- Después de hacerlo, cierra el Editor del Registro y reinicia tu PC.
Program Files es el directorio de instalación predeterminado para todas las aplicaciones de terceros, y por defecto, se encuentra en la unidad de sistema junto con la instalación de Windows.
Para ahorrar espacio, algunos usuarios cambian la ubicación de esta carpeta. Desafortunadamente, esto a veces puede causar problemas y evitar que los archivos .exe se abran. Sin embargo, deberías poder solucionarlo cambiando la ubicación de la carpeta Program Files en el Editor del Registro.
4. Desactiva el Firewall de Windows
- Presiona el atajo de teclado de Windows + S , ingresa Windows Defender y selecciona Firewall de Windows Defender de la lista de resultados.
- En el menú de la izquierda, selecciona Activar o desactivar el Firewall de Windows.
- Selecciona Desactivar Firewall de Windows (no recomendado) tanto para La configuración de red Privada como para la configuración de red pública.
- Haz clic en Aceptar para guardar los cambios.
Algunos usuarios afirman que resolvieron este problema simplemente desactivando el Firewall de Windows. Por lo tanto, verifica si el problema se ha resuelto después de desactivar el Firewall de Windows.
Ten en cuenta que generalmente no se recomienda desactivar el firewall porque está diseñado para protegerte de aplicaciones maliciosas que intentan acceder a Internet, pero en algunos casos, desactivar el firewall puede solucionar el problema con los archivos .exe.
5. Crear una nueva cuenta de usuario
- Presiona la tecla Windows + I para abrir la aplicación Configuración y selecciona Cuentas en el panel izquierdo.
- Elige la opción Familia y otros usuarios.
- Haz clic en el botón Agregar cuenta en la sección Otros usuarios.
- Selecciona No tengo la información de inicio de sesión de esta persona.
- Ahora, haz clic en Agregar un usuario sin una cuenta de Microsoft.
- Ingresa el nombre de usuario, la contraseña y las preguntas de seguridad, y haz clic en Siguiente.
- Finalmente, inicia sesión en la cuenta e intenta acceder al archivo .exe desde allí.
Según los usuarios, deberías poder solucionar este problema simplemente creando una nueva cuenta de usuario. Después de crear una nueva cuenta de usuario, cambia a ella y verifica si el problema se ha resuelto.
Si todo funciona sin problemas, tendrás que copiar todos tus archivos desde tu cuenta original a la nueva y continuar usando la nueva cuenta.
6. Solucionar el problema de asociación de archivos utilizando el Símbolo del Sistema
- Haz clic en el botón Inicio, escribe cmd y haz clic en Ejecutar como administrador en el Símbolo del sistema.
- Ahora, pega el siguiente comando y presiona Enter para ejecutarlo:
assoc .exe=exefile - Después de eso, reinicia tu PC y verifica si se ha solucionado el problema.
¡Eso es todo! Esperamos que nuestras soluciones te hayan ayudado a solucionar el problema de que los archivos .exe no se abren y que ahora puedas ejecutar tus archivos .exe sin problemas.
No poder abrir archivos .exe en Windows 11 puede ser un gran problema y evitar que ejecutes todas las aplicaciones normalmente, pero como puedes ver, este problema se puede solucionar fácilmente.
Algunos de nuestros lectores informaron que los archivos .exe se eliminan automáticamente de Windows, así que lee nuestra guía si quieres solucionar este problema. ¡Y descubre por qué se crashea music.ui.exe y las soluciones para ello!
Si tienes alguna pregunta o sugerencia, no dudes en escribirla en los comentarios a continuación.
¿Sigues teniendo problemas?
PATROCINADO
Si las sugerencias que te dimos arriba no solucionaron el problema, es probable que tu PC esté lidiando con errores de Windows más graves. En ese caso, te recomendamos escoger una herramienta como Fortect para arreglar los problemas eficientemente. Después de instalarla, haz clic en el botón Ver & Arreglar presiona Comenzar a Reparar.