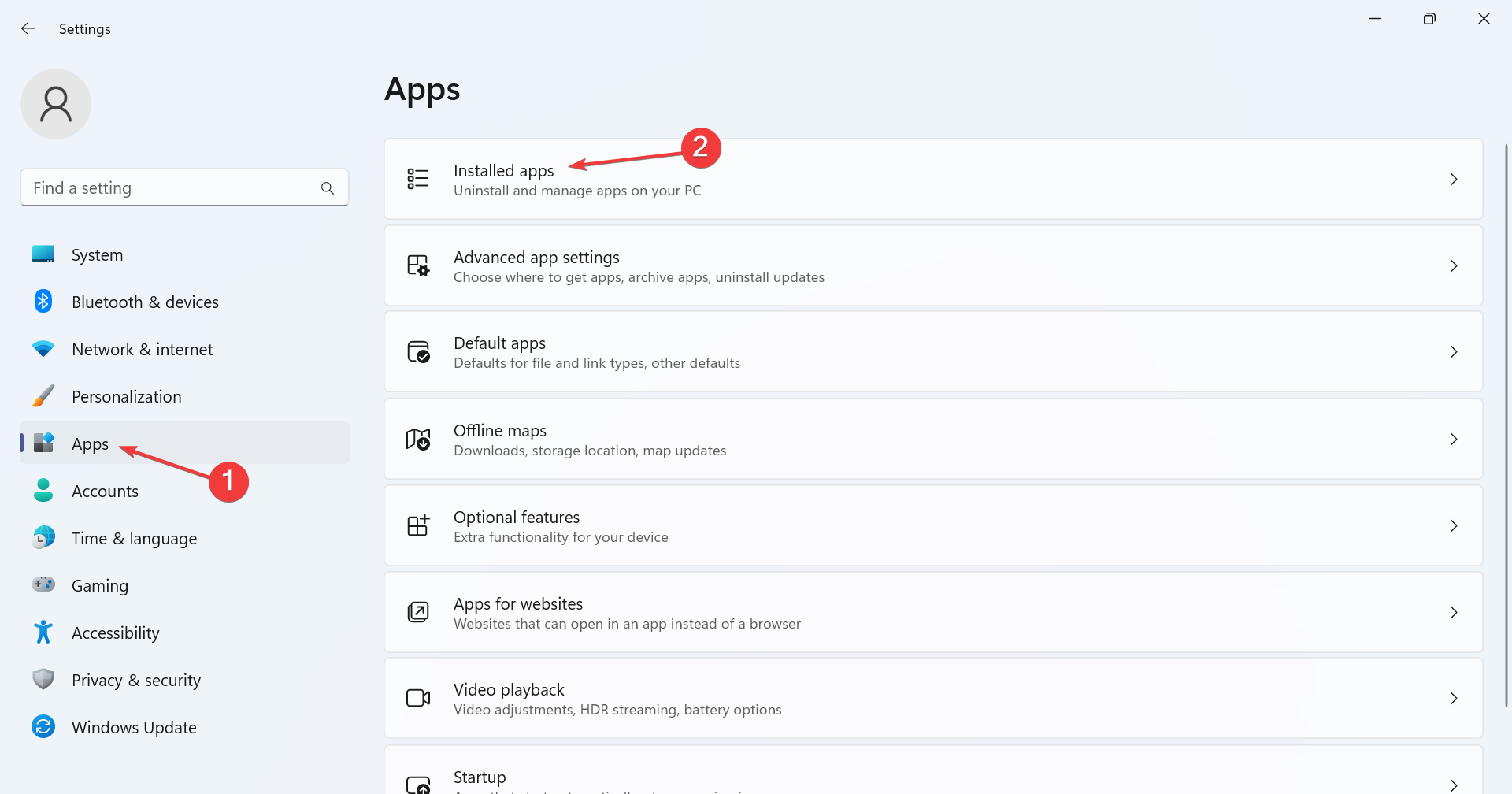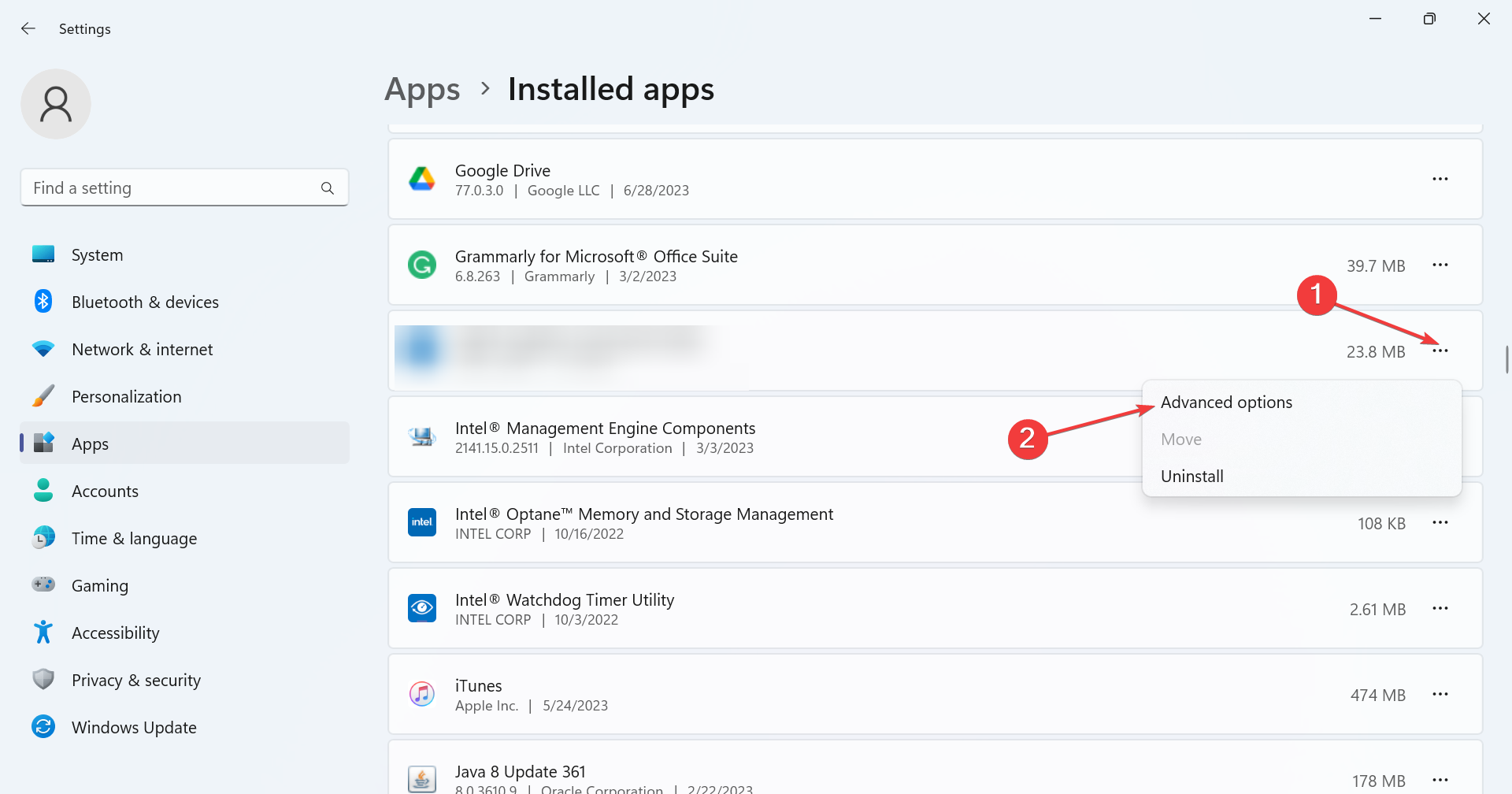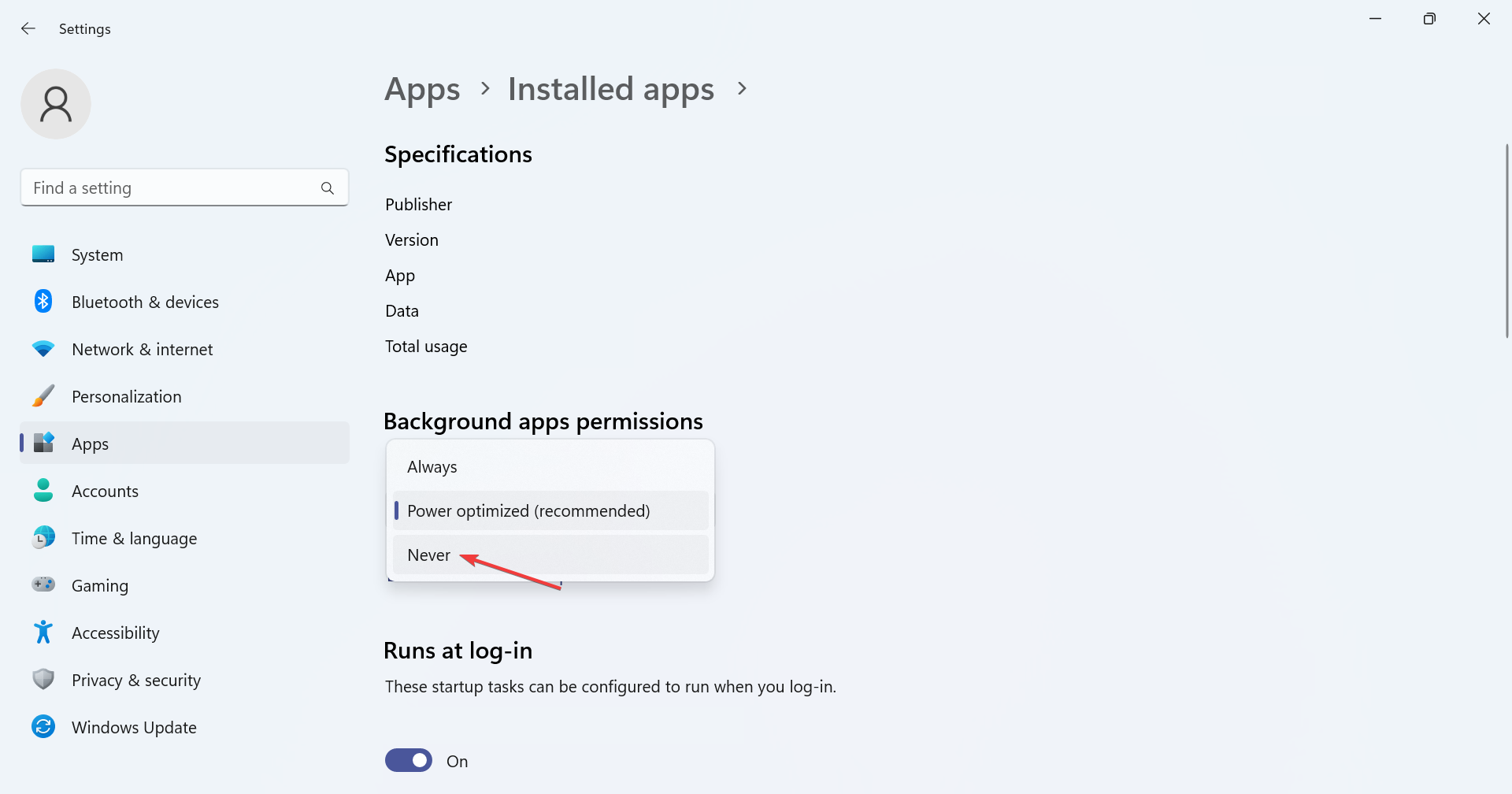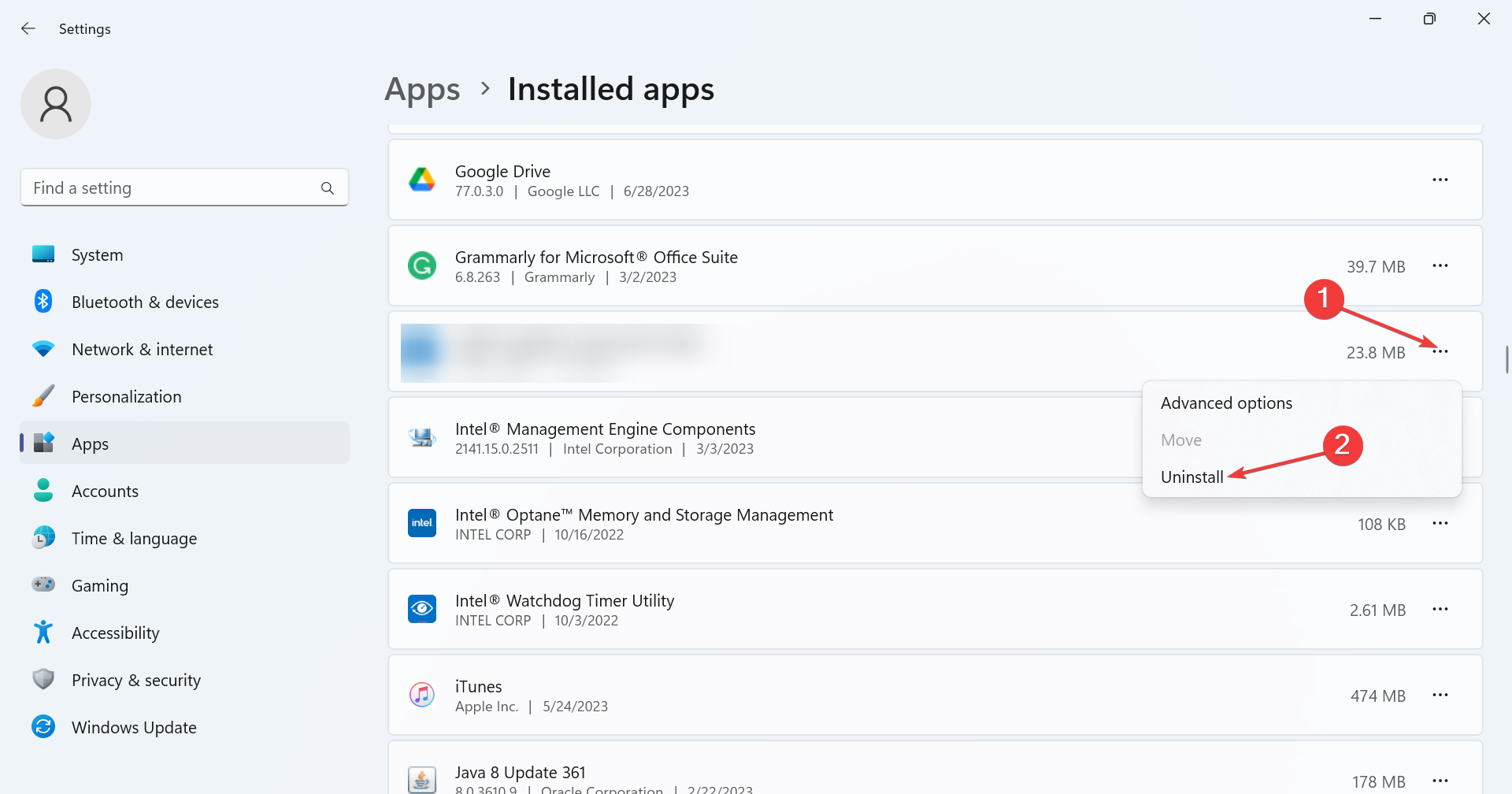Music.UI.Exe: Best Tested Solutions to Disable or Fix it
Disable the process or uninstall the underlying application
6 min. read
Updated on
Read our disclosure page to find out how can you help Windows Report sustain the editorial team Read more
Key notes
- The Music.UI.exe process is linked to the Entertainment Platform and triggered by Groove Music.
- The process leads to high CPU or disk usage for many users.
- To fix things, disable the program from startup or uninstall it completely, amongst other solutions.
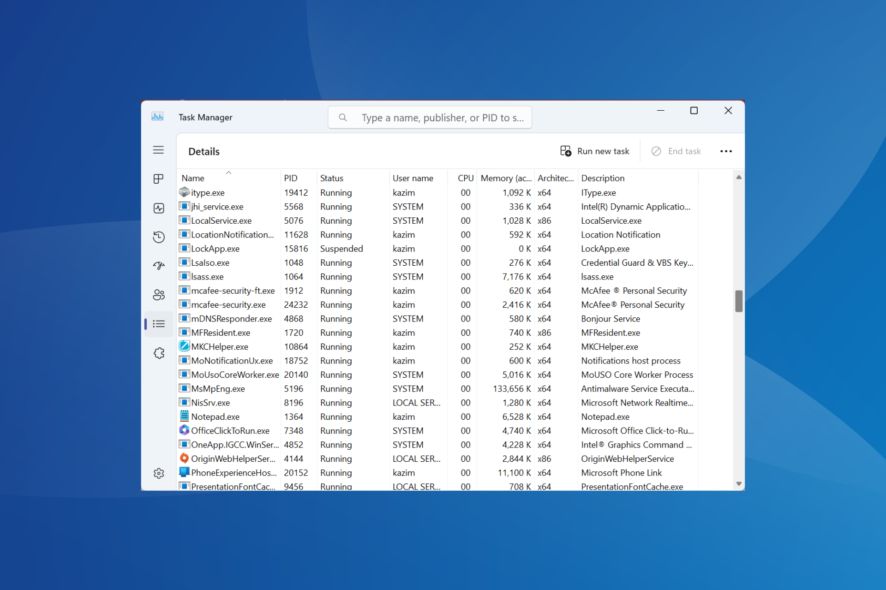
When you have too many background processes running, it often affects the PC’s performance and tends to slow things down. But some are more problematic than others. music.ui.exe falls in this category!
For some users, it will trigger a high CPU usage, while others will find an increase in RAM consumption, both detrimental to the PC’s performance. Keep reading to find out all about the process and the solutions that work!
What are the signs that music.ui.exe is causing issues in Windows?
Here are the reasons you are facing issues with Music.UI.exe, the process linked to Music Player:
- High CPU usage: While a CPU usage percentage under 10% shouldn’t be a problem, anything more than 25% due to the Music Library should be concerning. And in most cases, the CPU usage percentage was close to 50-60%.
- App crashes: When the PC slows down due to increased disk usage or resource consumption, apps begin to crash. And music.ui.exe has been found to cause the problem.
- PC is infected by malware: Though rarely the case, issues due to the music player process may be caused by malware disguised as Music.UI.exe. It has a fairly low-security risk rating, but you shouldn’t sit back before verifying the file location and scanning it with security software.
Where is the Music UI EXE file located?
The music.ui.exe file is linked to the Entertainment Platform created by Microsoft and is a part of the default OS installation. Groove Music or the Zune software often triggers the process and is stored in their dedicated directory under WindowsApps.
The file location for the Music Player process is (version may vary): C:\Program Files\WindowsApps\Microsoft.ZuneMusichttp://_10.18011.13411.0_x64__8wekyb3d8bbwe/
Though, you may have to secure full folder access to find and modify the executable file. And, while you are at it, check the Groove Music directory for the process when the Task Manager shows an increased CPU usage.
What replaced Groove Music?
After much anticipation, Microsoft replaced Groove Music with the all-time favorite Media Player. A recent Windows update will do the job, replacing the app on all Windows devices.
While it was initially supposed to affect only Windows 11 PCs, Microsoft now intends to replace Groove Music on Windows 10 as well, and it’s all underway!
What are the best solutions to fix common music.ui.exe problems?
Before we move to the slightly complex solutions, here are the quick ones:
- Restart the computer.
- If you keep terminating Groove Music and music.ui.exe and it’s still running in the Task Manager, many recommend letting the program run for a few minutes before killing it.
- Make sure you are not facing issues with .exe files.
- Scan the PC using a reliable antivirus tool. You should head to the file’s storage path and verify the file size. It is roughly in the range of 12-13 MB.
If none work, move to the fixes listed next.
1. Remove Groove Music from startup apps
- Press Ctrl + Shift + Esc to open the Task Manager, and navigate to the Startup apps tab.
- Select Groove Music from the list, and click on Disable at the bottom.
Removing Groove Music from the list of autostart programs, i.e., the ones launching when you boot Windows, should help when facing high disk or CPU usage due to Music.UI.exe.
2. Disable Groove Music from running in the background
- Press Windows + I to open Settings, go to Apps from the navigation pane, and click on Installed apps.
- Now, locate Groove Music, click on the ellipsis next to it, and select Advanced options.
- Select Never from the Let this app run in the background dropdown menu.
- Once done, restart the computer for the changes to come into effect.
That’s it! For Groove Music, disabling the app from running in the background will prevent it from launching processes automatically and fix the annoying Windows resource consumption.
Also, some users were able to eliminate the problem by simply changing the default music app in Windows.
3. Uninstall Groove Music and Zune software
- Press Windows + I to open Settings, navigate to the Apps tab, and select Installed apps from the right.
- Locate Groove Music from the list of programs, click on the ellipsis, and then choose Uninstall.
- Again, click Uninstall in the confirmation prompt.
- Similarly, uninstall the Zune software as well from the PC.
Often a quick fix for all music.ui.exe errors is to uninstall the application triggering it, which, in this case, is Groove Music or Zune software.
Remember, when you use a dedicated uninstaller software, it also helps eliminate any registry errors triggered due to the process. So, do try one!
4. Switch to another media player
Depending on which player you use on other devices, there’s always the option to switch to another program. Once you have uninstalled Groove Music, switch to Apple Music, YouTube Music, or one of the other popular media players.
This will not just fix any music.ui.exe errors but also ensure you can listen to your favorite music with more customizations in hand and enjoy a far better experience.
How can you safely and effectively disable music.ui.exe?
Yes, you can disable music.ui.exe as long as Groove Music is not the device’s primary or default music player. There’s no harm in terminating the process or uninstalling the program.
As per a user’s post, the process consumed 12% of the processor, which, when combined with the other programs on the PC, took up a whole chunk. And according to a leading website, the file’s technical security rating stands at 18%, all the more reasons to disable it!
More so, as per a reliable source, 35% of experts consider this file a threat, given that hackers often create malware that appears identical to music.ui.exe and shares the same name. And when a poll was done, 92% of users supported removing the file.
How can users prevent future issues with music.ui.exe?
Now that you know all about the process, it’s also imperative to understand how to prevent similar issues in the future. An ideal approach would be to uninstall the program to keep the built-in CPU usage under check and switch to an alternative like Apple Music or YouTube Music.
Remember, in most cases, you should be able to fix the problem in no time without any expert help. And if you uninstall the app, that eliminates the chances of encountering any future problems with music.ui.exe.
Before you leave, do check some quick tips to increase the computer’s volume beyond the maximum capacity. And go through our curated list of the best equalizer software for Windows.
For any queries or to share more solutions with us, drop a comment below.