Error Code exFAT File System: 5 Easy Ways to Fix it
Faulty drivers are among the leading causes of this issue
3 min. read
Updated on
Read our disclosure page to find out how can you help Windows Report sustain the editorial team. Read more
Key notes
- The exFAT _file system_error can be caused by hardware failure or software corruption.
- Using a dedicated third-party tool to update your drivers can help you to solve the issue.
- Installing all the available updates for your operating system is another solution for this BSOD error.
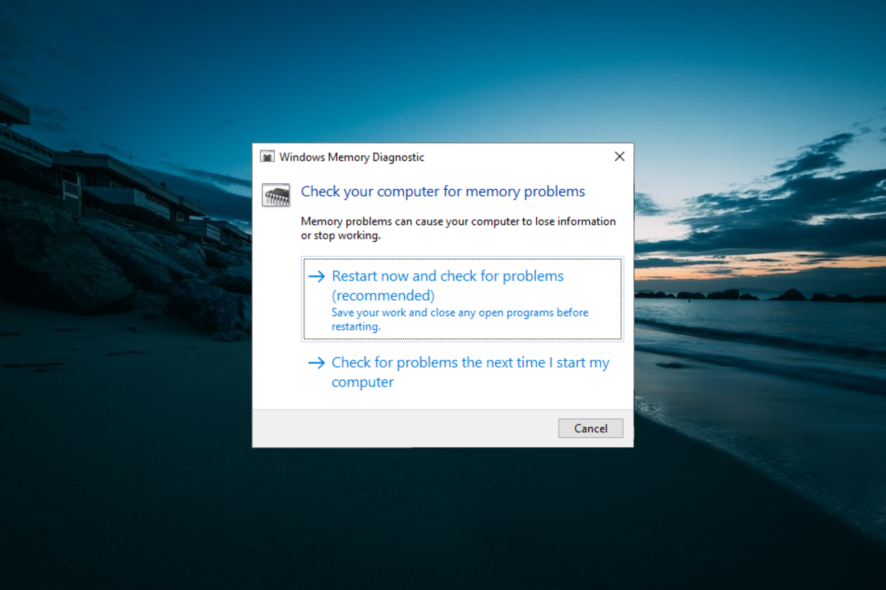
The exFAT_file_system is a BSoD error in Windows 10 that usually indicates something is wrong with the exFAT file system.
This type of error appears more often when trying to upgrade the operating system to a newer version or when a program starts. This guide will show you how to fix the error convincingly.
What causes exFAT file system error?
- Outdated drivers: An outdated driver or two is among the leading causes of this problem. The solution to this is to update your drivers to the latest version.
- Memory issues: Sometimes, this issue can be down to problems with your hard drive. You need to check for and fix memory issues on your PC.
- Outdated PC: If your PC is outdated, you can get the stop code exFAT file system. Updating your operating system should solve the problem.
How do I fix exFAT file system error?
1. Use a dedicated software
Since the exFAT_file_system error can be caused by something faulty with the file, we first recommend using dedicated software to fix it.
2. Update outdated drivers
- Press the Windows key + X and select the Device Manager option.
- Select the category you want to update the driver and right-click the device there.
- Now, select the Update driver option.
- Finally, choose Search automatically for drivers and install all available updates.
Most BSOD errors, including the exFAT file system, happen due to outdated device drivers. The lack of an up-to-date system can lead to lag and other system issues.
To avoid these types of problems, you can use automatic driver updaters like PC HelpSoft Driver Updater to find, download, and install the correct driver version on your Windows PC in just a few clicks.
3. Restrict Windows from automatically restarting
- Press Windows key + E to open File Explorer, right-click This PC, and select Properties.
- Choose Advanced system settings.
- Now, click the Advanced tab.
- Next, click the Settings button under Startup and Recovery.
- Uncheck the box from Automatically restart.
- Finally, click OK to save the changes.
After you perform these steps, Windows will no longer prompt a sudden reboot. Therefore, once you have used this solution, you should be able to solve the exFAT file system error.
4. Install all available updates
- Click on Start and select Settings from the options.
- Select Update & Security.
- Now, click the Check for updates button and download any available updates.
- Finally, allow the installation process to finish and restart your device.
Keeping your system up to date can keep you safe from many errors. Microsoft constantly updates Windows to improve the system’s stability and fix various issues.
5. Check the memory issues
- Press the Windows key, type memory, and select the Windows Memory Diagnostic option.
- In the wizard window, select Restart now and check for problems (recommended).
- Now, Windows will reboot and will proceed to detect any RAM issues.
These are the most effective and efficient ways to solve the exFAT file system error BSOD in Windows 10. We hope that one of the solutions presented has helped you successfully resolve this issue.
If you are facing other issues, like the file being too large for the destination file system, check our detailed guide on switching file systems: exFAT to FAT32 conversion.
Please share which solution worked best for you in the comments below.

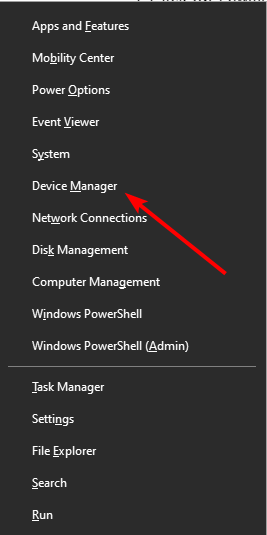
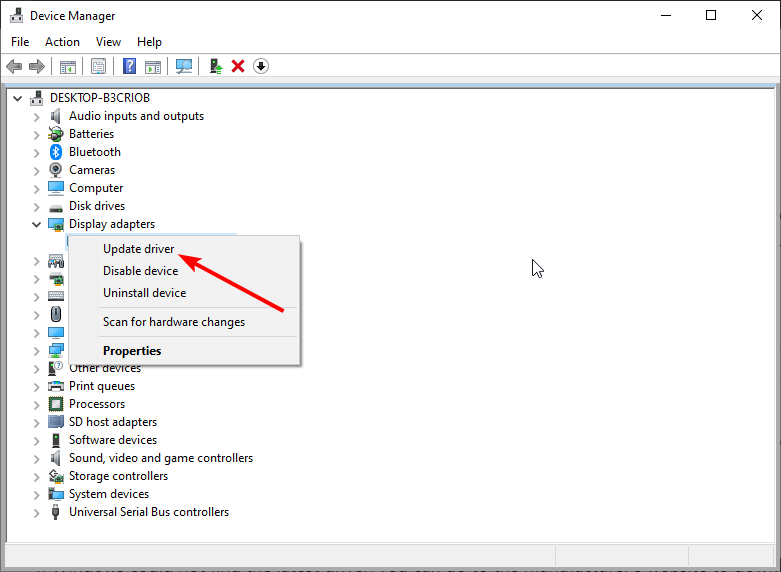
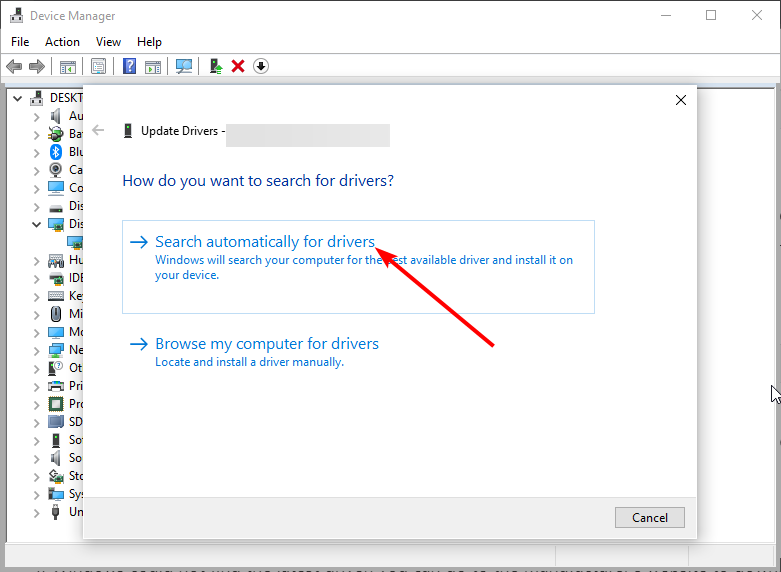
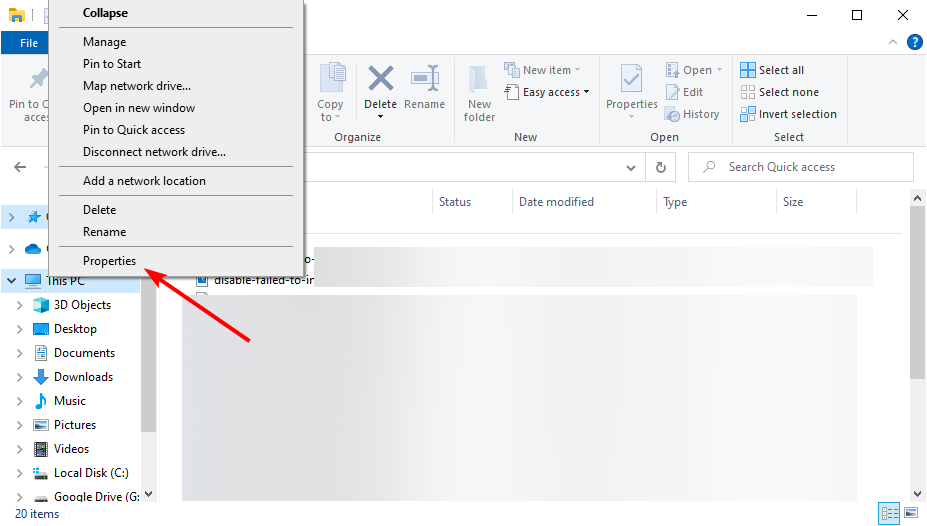
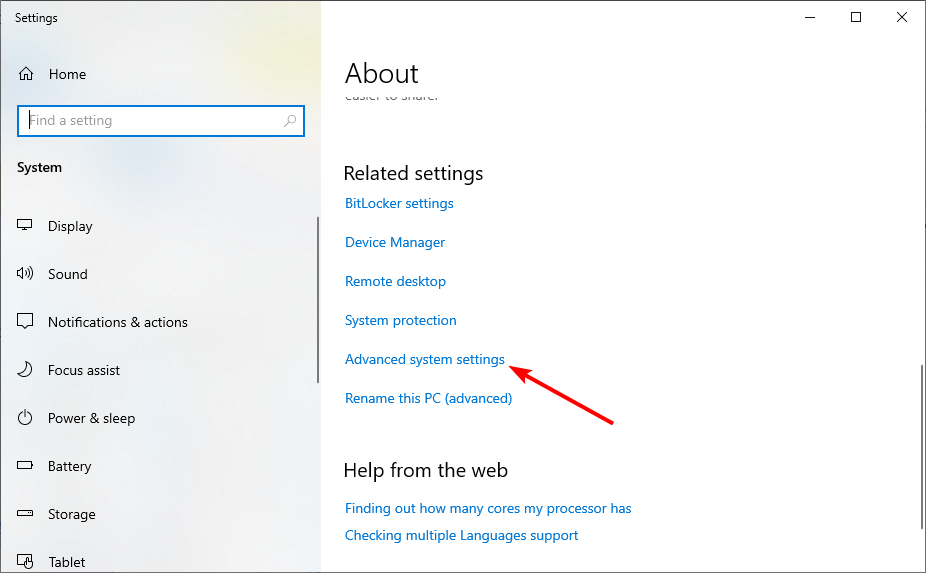
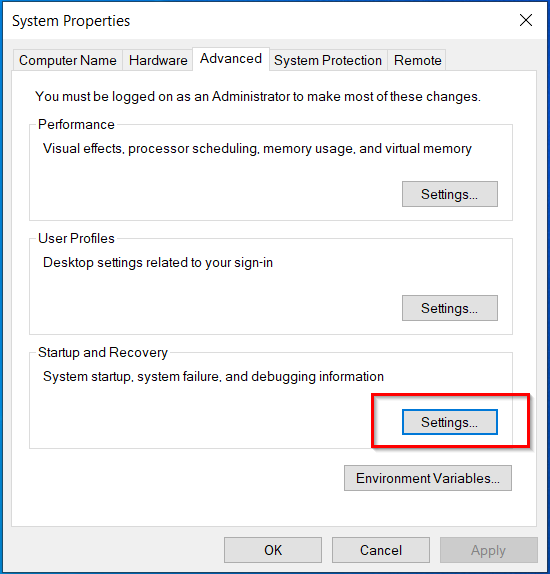
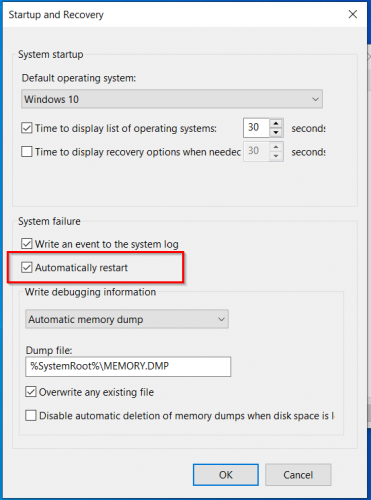











User forum
0 messages