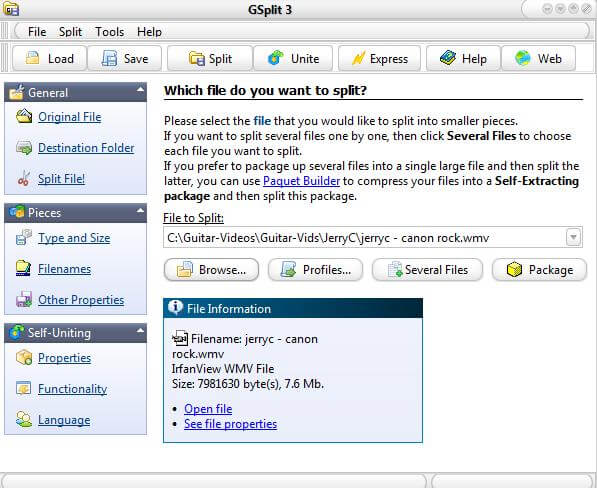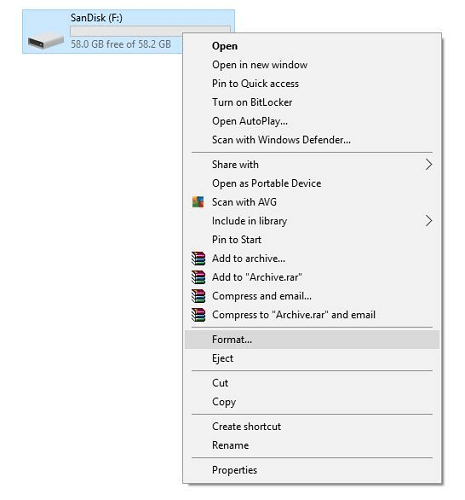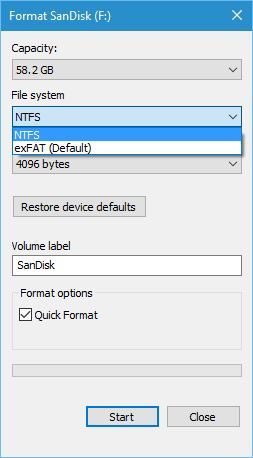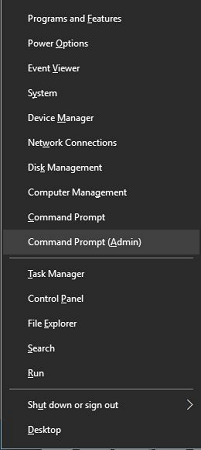File is too large for the destination file system? Try this
4 min. read
Updated on
Read our disclosure page to find out how can you help Windows Report sustain the editorial team Read more
Key notes
- Microsoft Windows 10 is no exception to all sorts of glitches, but here we are to help you fix these errors in no time.
- When getting the File too large for destination file system message, it is an excellent idea to follow the simple steps from this guide to fix it.

Storage space is usually not a problem on Windows 10, but sometimes storing a large file heavily depends on your storage device.
Users report getting the File too large for destination file system message, and today we’re going to address this very issue.
What does it mean when a file is too large for the destination file system? If you’re also troubled by this error, it means that you’re trying to transfer a file that is larger than 4GB to your USB flash drive or any other storage device.
This isn’t a Windows error. It’s just a limitation of the FAT32 file system instead. FAT32 could only support single files that are less than 4GB, so a new file system called NTFS was invented.
NTFS file system almost completely replaced the FAT32 file system, but even today certain devices rely on FAT32.
Regarding computers, if you’re trying to transfer a file that is larger than 4GB to a FAT32 USB flash drive or a hard drive partition, you’ll get the message you know by heart already.
Don’t worry, as there are a few ways to fix this problem. You’ll find them listed below, so don’t waste any more time.
How can I fix File is too large for the destination file system?
1. Split large files
This might not sound like the ideal solution, but it will allow you to store your file on a FAT32 file system device. One way to circumvent this 4GB file limitation is to split your file. To split large files, you can use tools such as WinRAR.
This method is useful if you want to store a large file on a USB flash drive and transfer it to a different PC. You won’t be able to join files on your flash drive, but you should be able to join them on a different PC without any problems.
2. Format your drive
- Go to My Computer, locate your drive, right-click it and choose Format from the menu.
- When the Format window opens, select NTFS as the File system or exFAT and click Start.
- Wait for the format process to complete.
Formatting your drive allows you to change the file system from FAT32 to NTFS or exFAT. Both exFAT and NTFS allow you to store files larger than 4GB.
So, you should always use NTFS for hard drive partitions and NTFS or exFAT for USB flash drivers. To format your drive, follow the above steps.
3. Change the file system without formatting
- Press Windows Key + X to open Win + X menu.
- Select Command Prompt (Admin).
- Optional: When Command Prompt opens, enter chkdsk F: /f. We used F: in our example because that’s the letter assigned to our USB flash drive, but you need to use the letter that matches your USB flash drive.
- After the scan is completed and no errors are found, move on to the next step.
- Enter convert F: /FS:ntfs and press Enter to run it. Once again, be sure to use the correct drive letter.
- After the conversion process is completed, check if the storage device is converted and if all your files are still present.
- If everything is in order, try to transfer the large file again.
If you want to keep all your files on the storage device, you can also change the file system without formatting. This method should preserve all your data, but a backup is strongly recommended.
In case of not knowing how to perform the backup procedure, choose one of the best local data backup software tools to do the job for you.
Win+X menu is not working in Windows 10? Check this guide to solve the issue quickly!
chkdsk got stuck in Windows 10? We have the perfect guide to fix this specific issue.
The error message you are getting can be a problem, but you can easily solve it by applying the above steps. For any questions, feel free to let us know by using the comments area below. We will reply to you as soon as possible.
NTFS comes packed with modern features such as encryption, user-level disk space, larger file and volume sizes, shadow copies for backups, and more.
- Which is better exFAT or NTFS?
NTFS provides top advantages not available to exFAT. However, exFAT is an upgrade over FAT32 and flash drives you purchase will often come formatted with exFAT.
This assures maximum compatibility across modern computers, game consoles, and not only.
- Can I convert exFAT to NTFS without losing data?
No, there’s no procedure or utility that you may currently use to make the de desired conversion and avoid data loss. However, you can back up the partition first by using the best data backup software.
[wl_navigator]