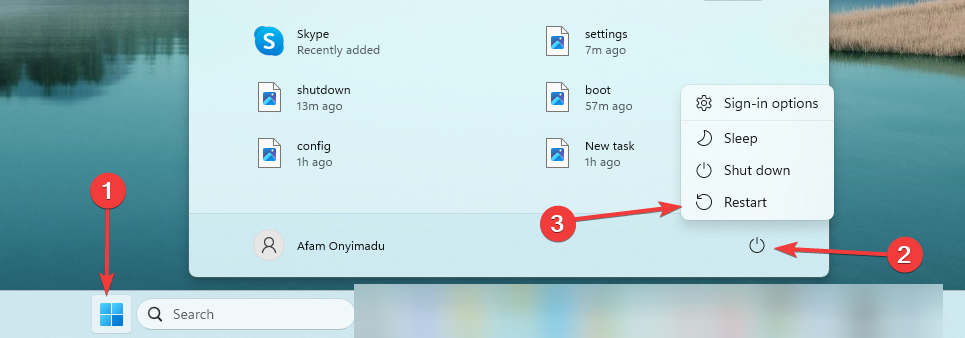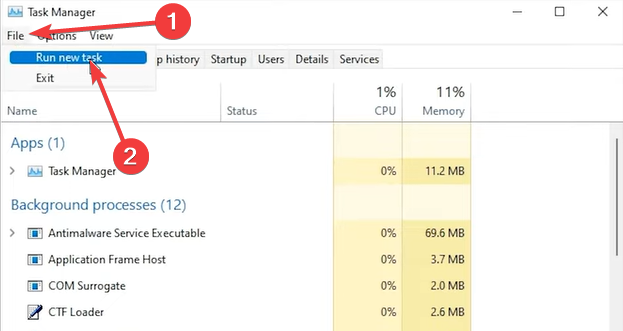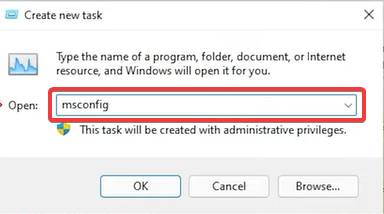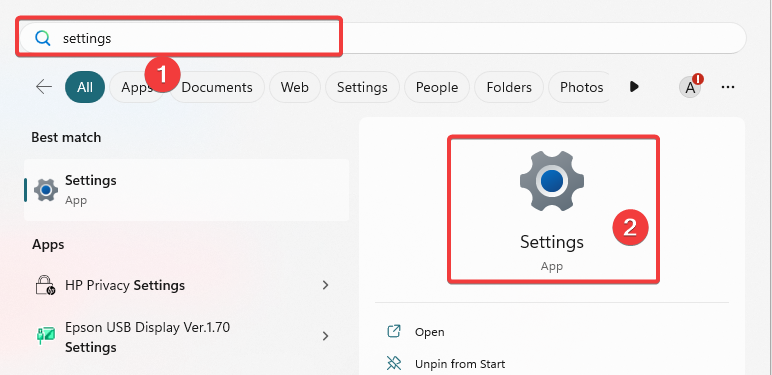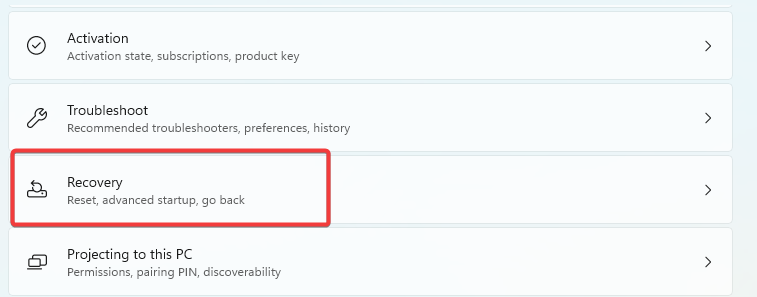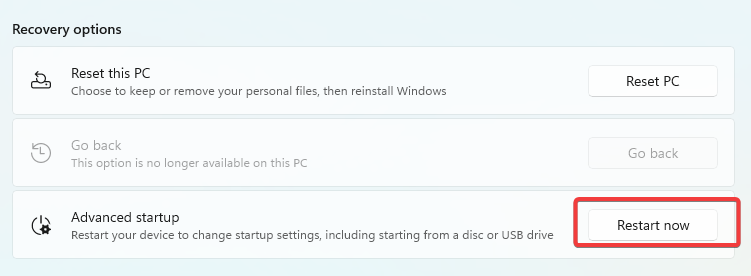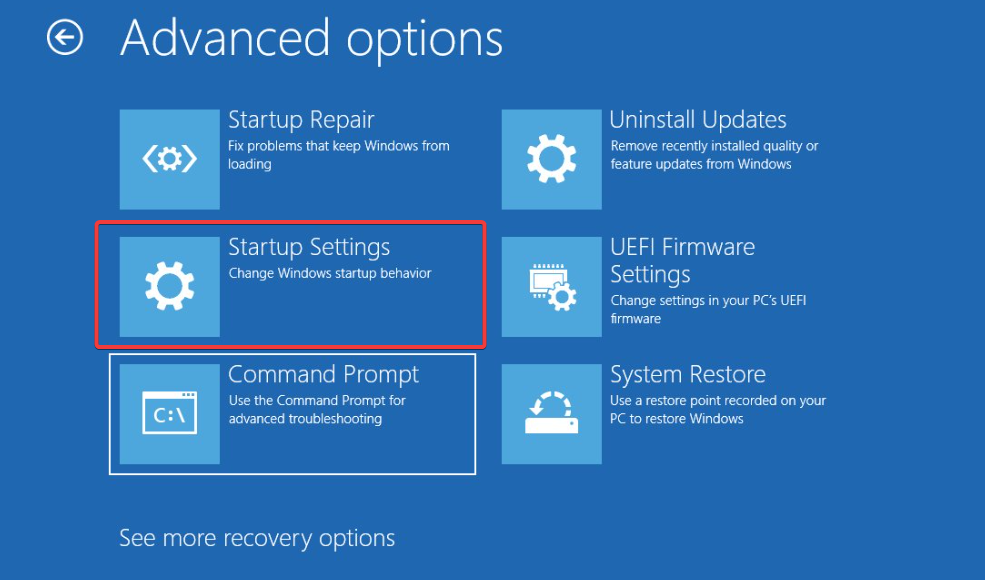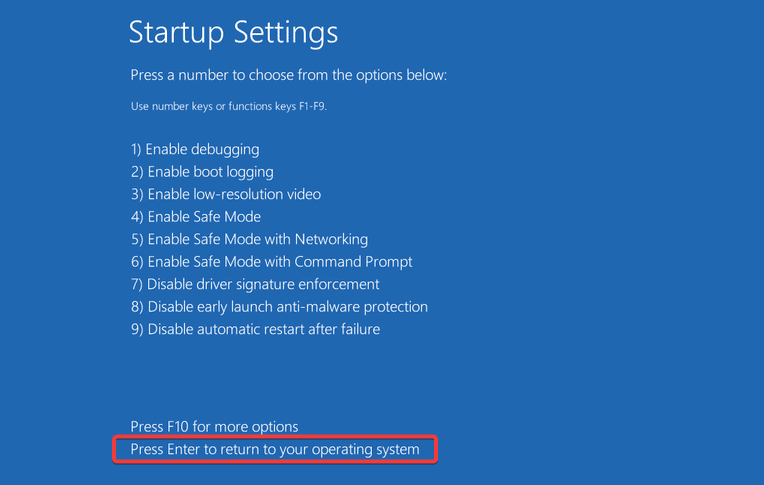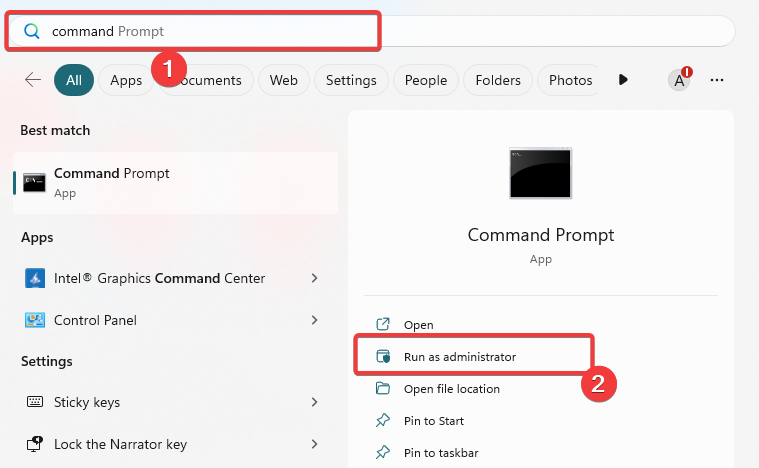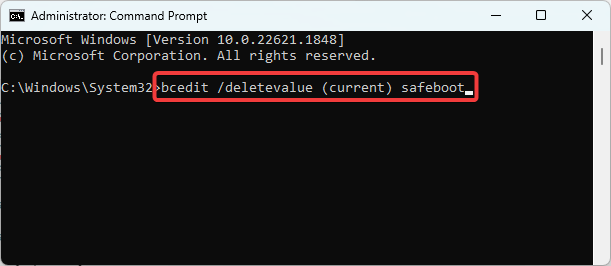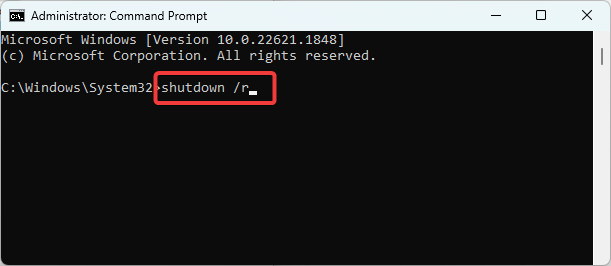4 Ways to Safely Exit Safe Mode on Windows 11
A simple system restart should be efficient for most cases
3 min. read
Updated on
Read our disclosure page to find out how can you help Windows Report sustain the editorial team Read more
Key notes
- The Safe Mode is an important functionality of the Windows 11 OS that comes in handy for troubleshooting.
- When in Safe Mode, restarting your system will usually boot into the normal operating system.
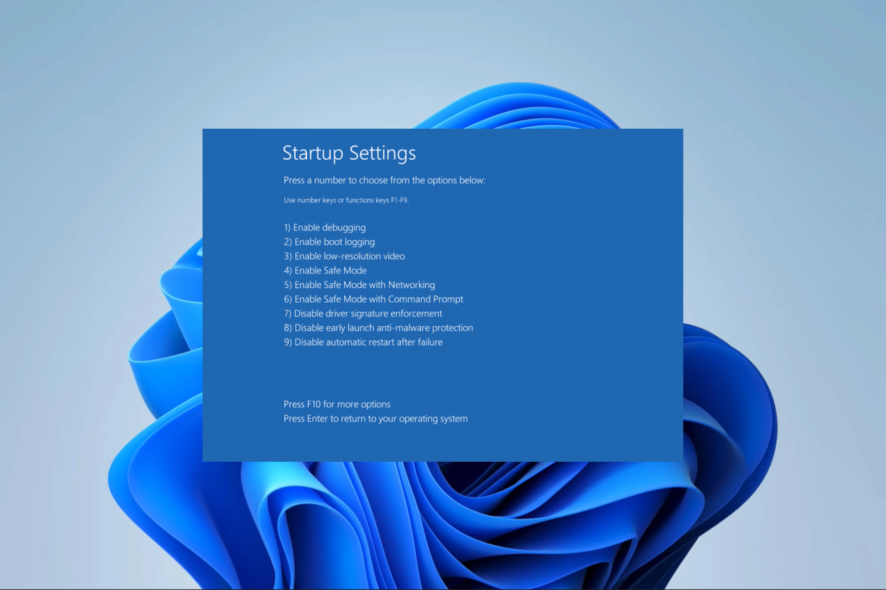
If you have used the Windows OS for a while, you probably, on occasion, would need to enter the Windows Safe Mode. For most people, this is a vital troubleshooting step. To return your Windows 11 device to normal functioning, exit Safe Mode.
So, in this guide, we walk you through all the options to exit Safe Mode. Most of them would require just a few steps.
What is Windows Safe Mode?
Safe Mode is an integral part of the OS that performs the following functions:
- It offers diagnosis and troubleshooting for problems causing your computer to malfunction.
- It allows you to start the OS with limited drivers and services.
- At startup, it performs a check on critical system files and drivers.
- It provides access to the system restore utility.
We recommend creating a restore point so that if you cannot fix the problem in Safe Mode, you may restore your computer to an earlier point.
Why do I need to exit Safe Mode?
We have said you may need Safe Mode to troubleshoot a problem, but here is why you should exit it:
- You won’t be able to use any Windows third-party applications until you quit Safe Mode.
- Several processes, like printing, might not function properly in Safe Mode.
- For native app troubleshooting, you may need to exit Safe Mode.
- While in Safe Mode, it is difficult to update your computer.
We have written a guide to help you if you must install Windows updates from Safe Mode.
How do I exit Safe Mode on Windows 11?
1. Restart your computer
- Press the Start button.
- Click on the Power icon and select the Restart option.
- Once the Windows 11 computer starts, it should exit Safe Mode.
2. Using System Configuration
- Press Ctrl + Shift + Esc to open the Task Manager.
- Click on File, then Run new task.
- Type msconfig and hit Enter.
- Select the Boot tab, uncheck Safe boot, then click Apply and OK.
- Finally, press Restart.
Once your PC restarts, you’ll be out of Safe Mode on your PC.
3. Using Advanced Startup
- Click the Start icon, type settings, and select the Settings app.
- Click on Recovery on the right pane.
- Select Restart now under Advanced Startup.
- Click Troubleshoot, Advanced options, then Startup Settings.
- Select Restart, then finally, on the next window, Press Enter to return to the operating system, and you should exit Safe Mode on Windows 11 successfully.
4. Using the Command Prompt
- Click the Start menu, type command, and choose Run as administrator.
- Type the script below and hit Enter to remove safe boot from startup.
bcedit /deletevalue (current) safeboot - Finally, restart the computer by running the script below on your Command Prompt to exit Safe Mode Windows 11.
shutdown /r - Once the device boots, you can use the device normally.
As you can see, it’s pretty simple to exit Safe Mode in Windows 11 using cmd.
What button is Safe Mode on Windows 11?
Unlike we had with Windows 7, Windows Safe Mode has no dedicated button. However, from the Advanced Startup Windows, you have the following options to access Safe Mode:
- F4 or 4 for Safe Mode.
- F5 or 5 for Safe Mode with networking.
- F5 or 5 for Safe Mode with Command Prompt.
That should be all for this article. While a simple restart is often the most effective way to exit Safe Mode in Windows 11, any other solutions we recommend may be more efficient if you get stuck.
We have covered all the steps if Windows Safe Mode is not working, so you may check out that guide.
Lastly, if you have any questions regarding exiting Safe Mode, contact us using the comments section.