How to Use Your Android Phone as Webcam on Windows 11
The best way is to use the Phone Link on your PC, available for Insiders
4 min. read
Updated on
Read our disclosure page to find out how can you help Windows Report sustain the editorial team. Read more
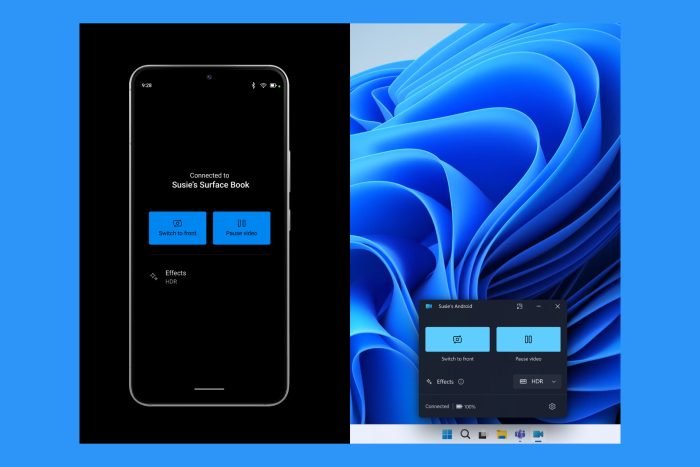
The laptop camera is not usually of the best quality. Even if you have a separate webcam, chances are that it’s not even close to the quality of the cameras on your phone. That’s why you need to link your phone to the PC and start web conferencing with a really performant webcam.
How do I use my Android camera as webcam on Windows 11?
1. Use the Webcam setting on Android
 NOTE
NOTE
- Connect your Android phone with its original USB cable to your PC.
- On the phone’s screen, touch the USB connection notification to access the USB settings.
- If you tap on Manage, you will get to the USB Preferences screen where you can select the Webcam feature.
- The phone will disconnect and reconnect with the PC, and you will see that the phone is configured to be used as a webcam on your PC.
- Now, go to the Camera app on your PC, and click on the Switch button to change the input from the default webcam to the camera detected from your phone.
The beauty of this solution is that you don’t need to install any additional software and it works seamlessly on Windows 11 and macOS as well.
We chose the Camera app for this example but once that Windows 11 detects your mobile camera, you will be able to use it on any of the web conferencing apps and even use some of the advanced features of your Android camera.
2. Use a third-party app
- First, download and install the DroidCam app for your Android phone from Google Play.
- Then, install the Windows client for your PC from the developer’s website.
- Launch the DroidCam app on your Android phone and you will see the Wi-Fi IP. Copy that into the Device IP field from the Windows client app and hit Start.
- That’s it! Now, you will get an image from your phone in the DroidCam Windows client.
If you want to learn more, we have a guide on how to download DroidCam for Windows, so you might want to check it out.
Please note that the app uses a Wi-Fi connection and the phone and PC have to be connected to the same hotspot. However, you may also use a USB cable for connection.
Also, DroidCam’s free version will only let you use an SD resolution of your camera. For the HD version you will have to pay a few extra bucks. We used DroidCam as an example because, from our experience, it’s the easiest to set up and use, but other apps like EpocCam, and iVCam Webcam are also worth noting.
3. Use the Phone Link and Link to Windows apps
 NOTE
NOTE
- First, you need the Phone Link app on Windows 11 (it’s already installed) and the Link to Windows app from Google Play.
- Make sure that you have a phone with Android 9.0+ OS and that the Link to Windows phone app is updated to version 1.24012* or newer.
- Then, on your Windows 11 computer, click the Start button, go to Settings > Bluetooth & devices > Mobile devices and choose Manage devices and allow your PC to access your Android phone.
- You also need to turn on Phone Link from Bluetooth & devices > Phone Link.
- Once you connect the smartphone to the PC, you will be able to use the Android phone’s both cameras for web conferencing and switch between the front and back cameras.
You also need to receive a Cross Device Experience Host update in the Microsoft Store, but this will be available only to selected Insiders for the moment.
How to get the best video quality from your Android webcam?
- Make sure that the lens of your mobile cams are clean and without smudges.
- Check the lighting in your room for the best results. You might have to purchase an additional right light.
- Check for optimal speed if you’re using a wireless connection because web conferencing requires high bandwidth.
- Use a USB connection if you want the best transfer speed.
- Use a tripod or a special phone mount so your Android phone doesn’t shake.
Now you know how to use an Android camera as a webcam for a PC wirelessly or using a USB cable.
Did you know that you can also use an iPhone as a webcam on your PC? Our guide will explain exactly what to do for that. And if the Cross Device Experience Host is having install issues, we know how to fix it.
But that’s not all! Learn how to use your phone as a keyboard on PC and how to use the PC microphone on your mobile.
Did you manage to connect your Android smartphone and use it as a webcam? Let us know in the comments section below.
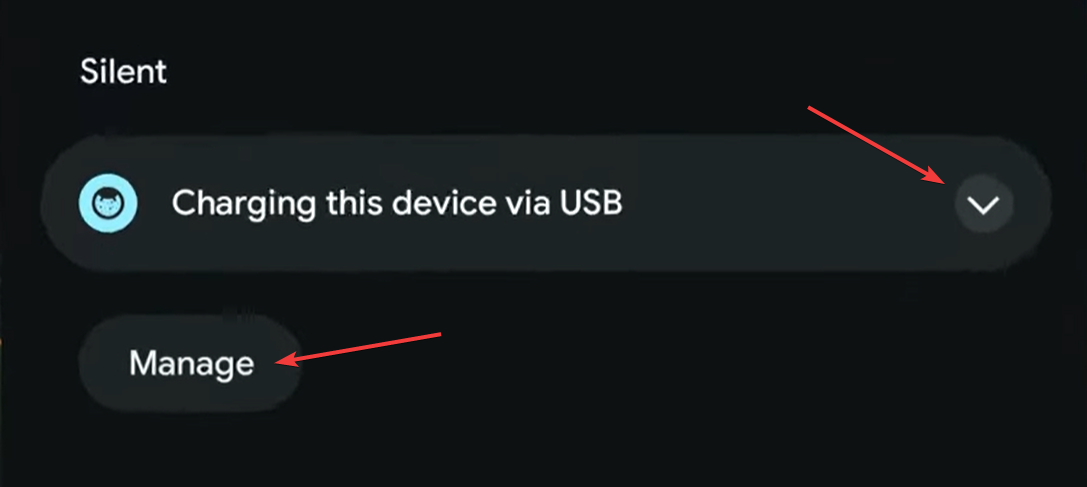
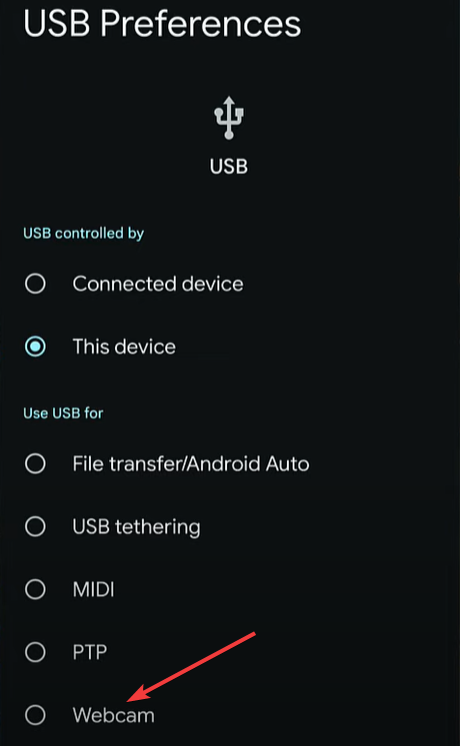
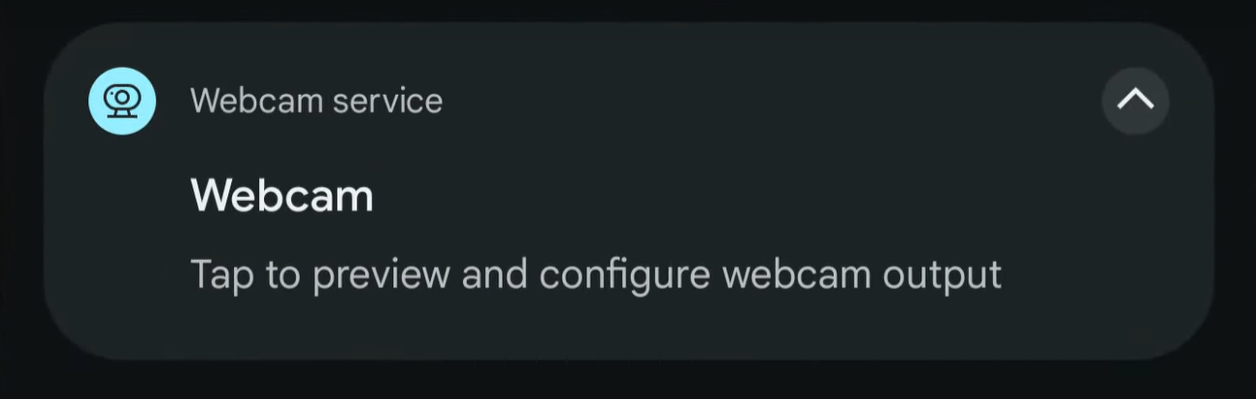
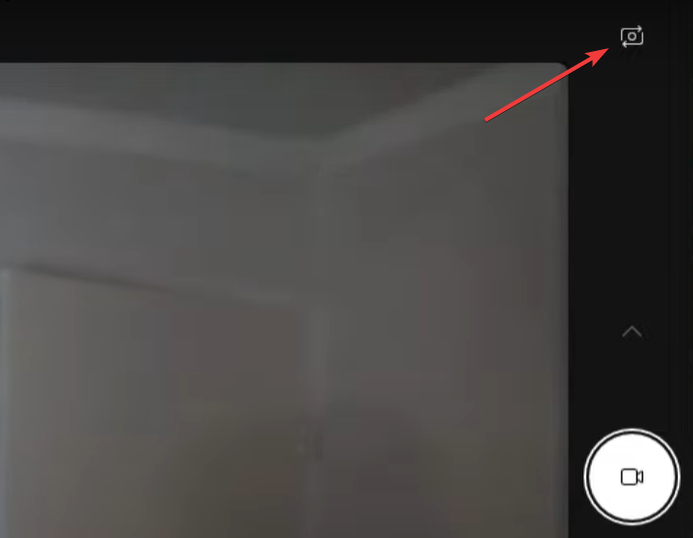
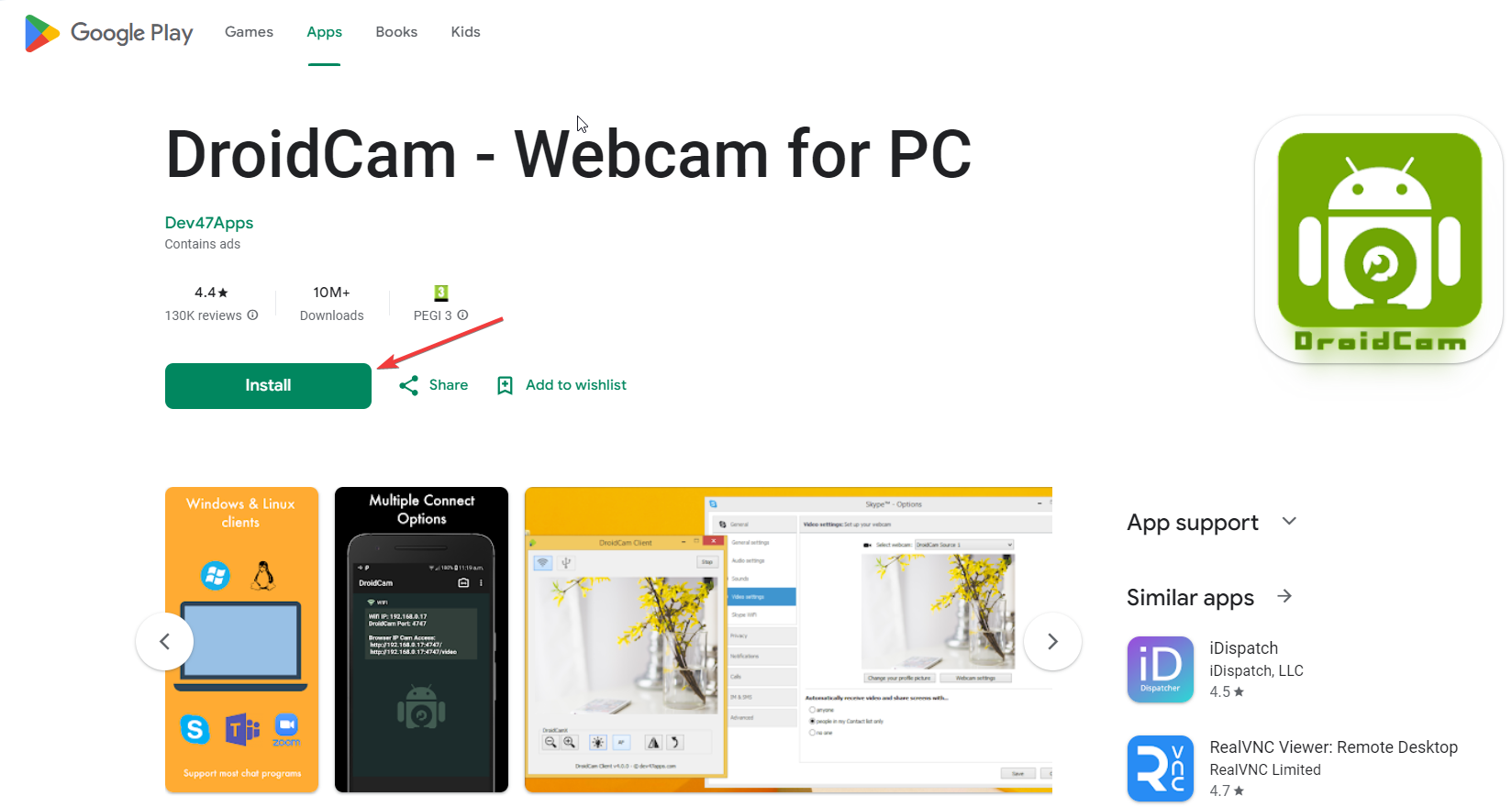
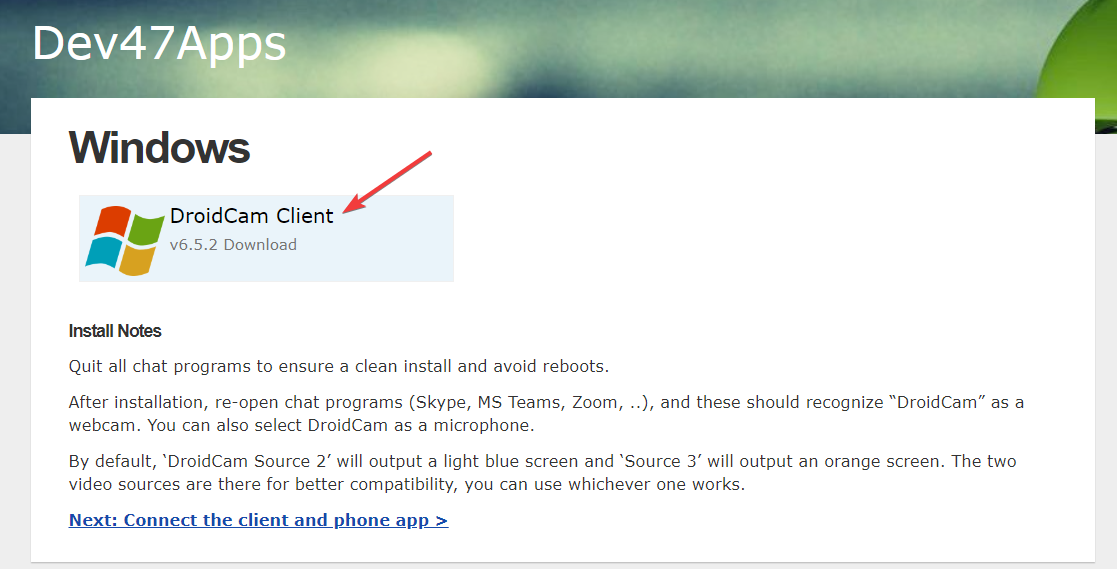
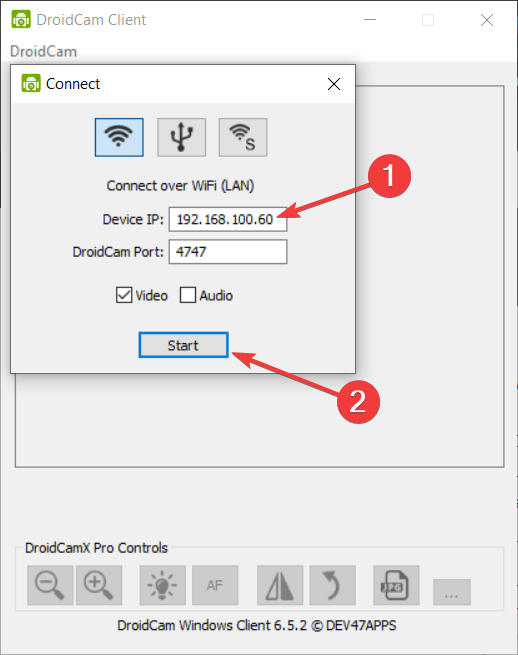

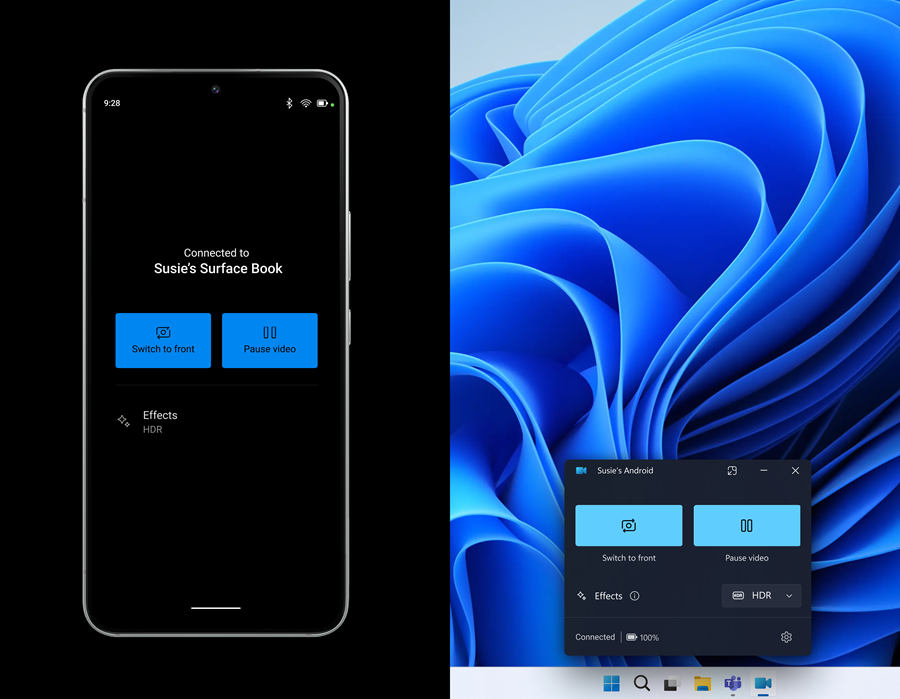








User forum
0 messages