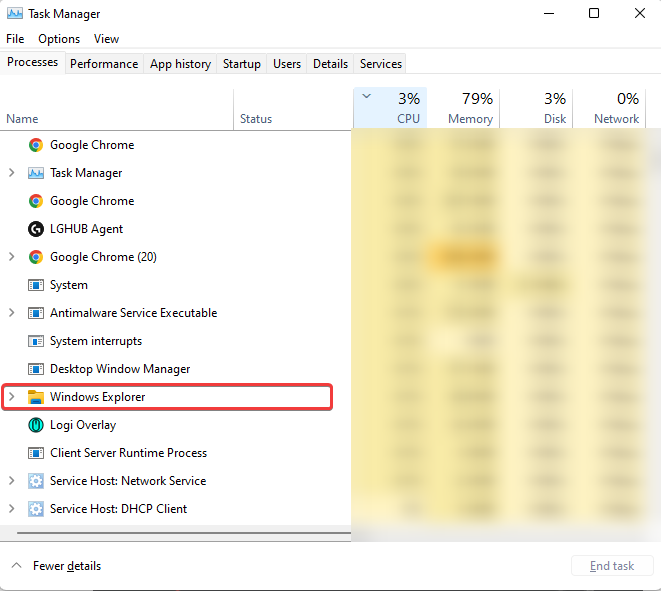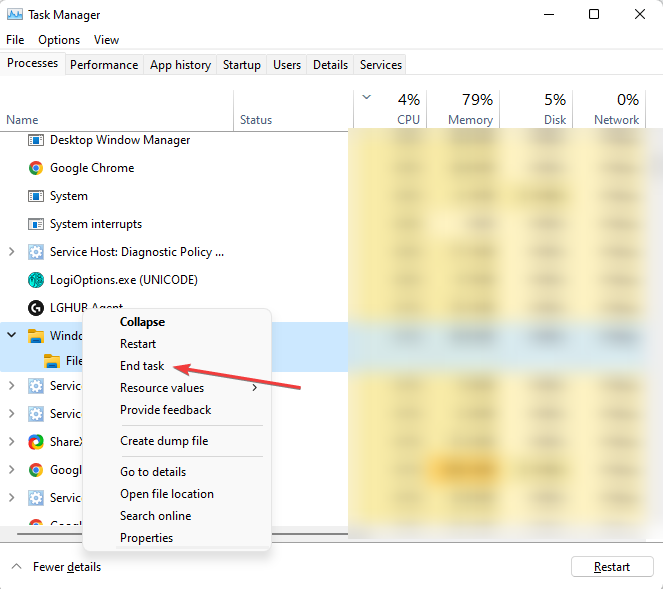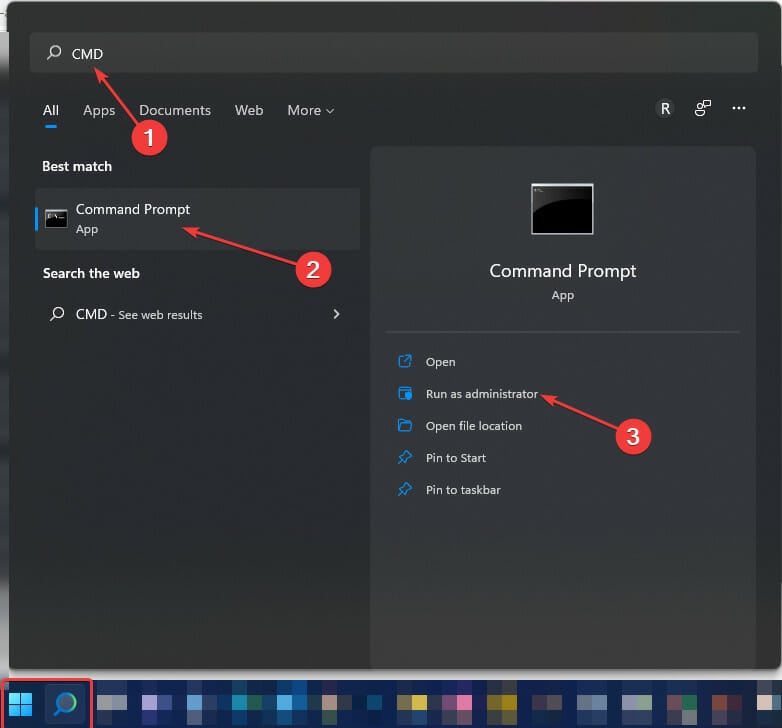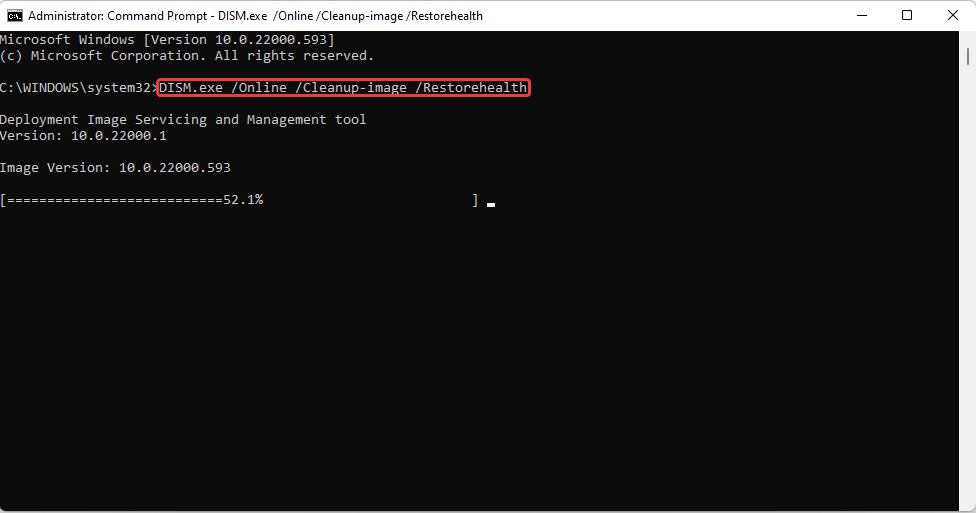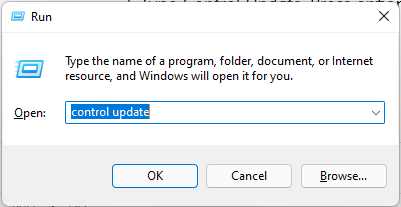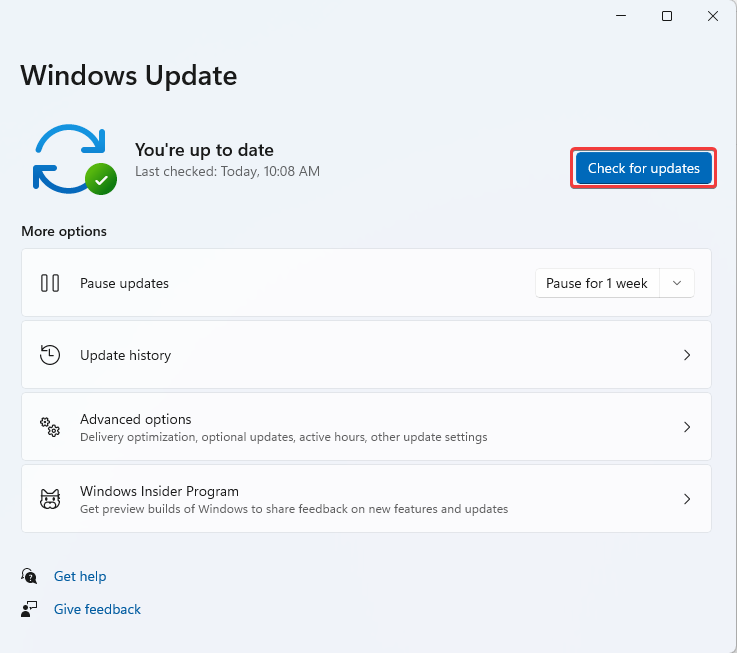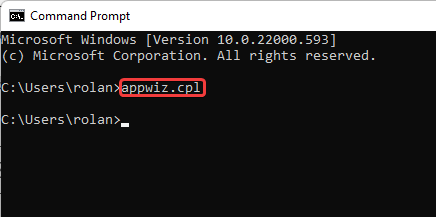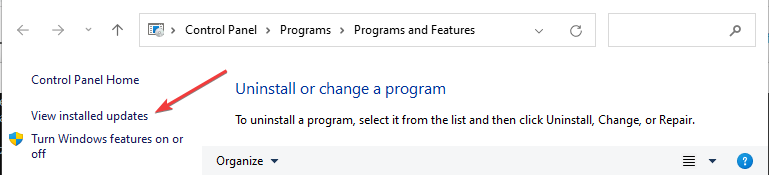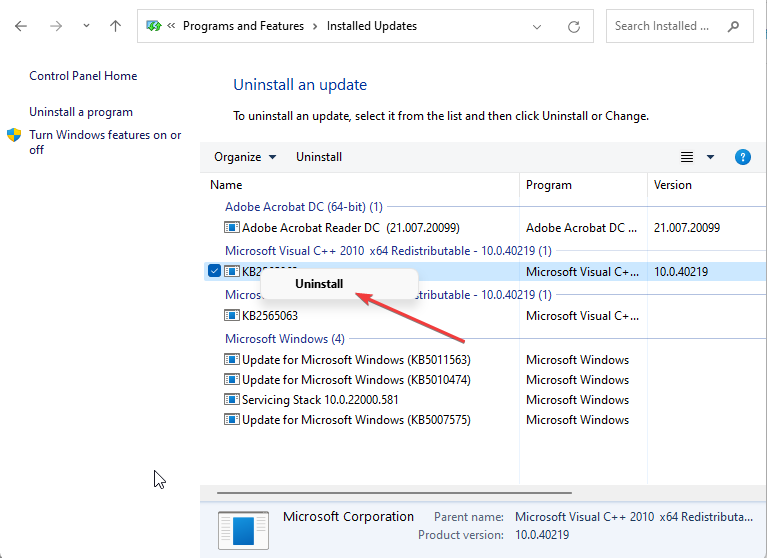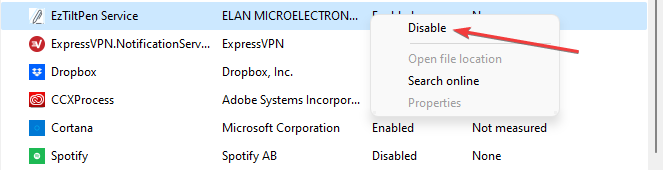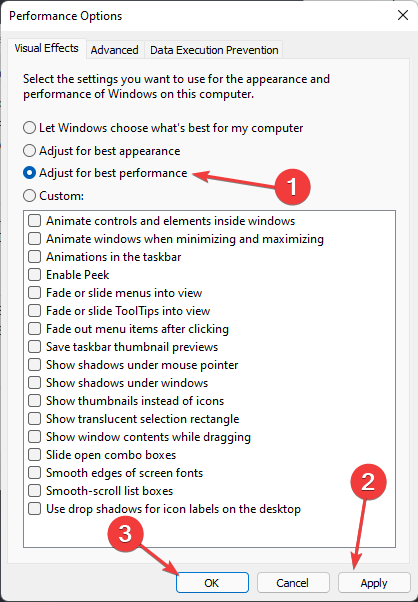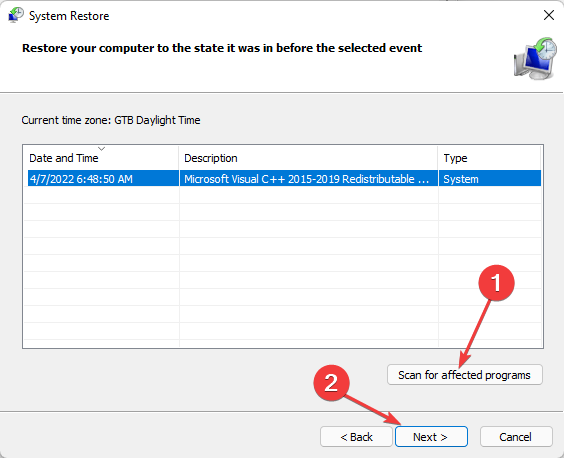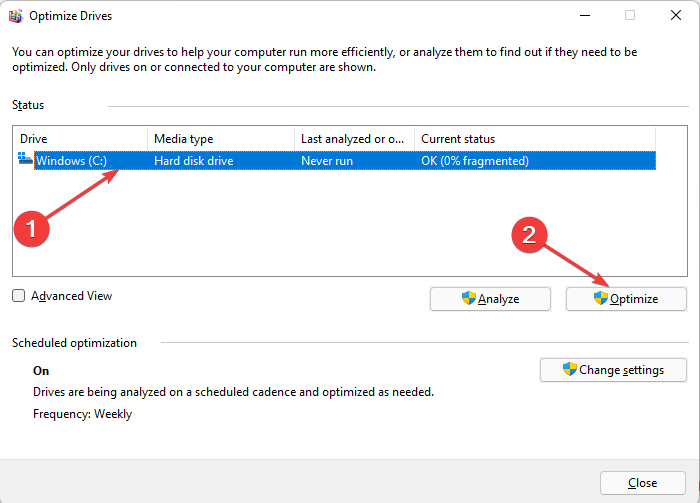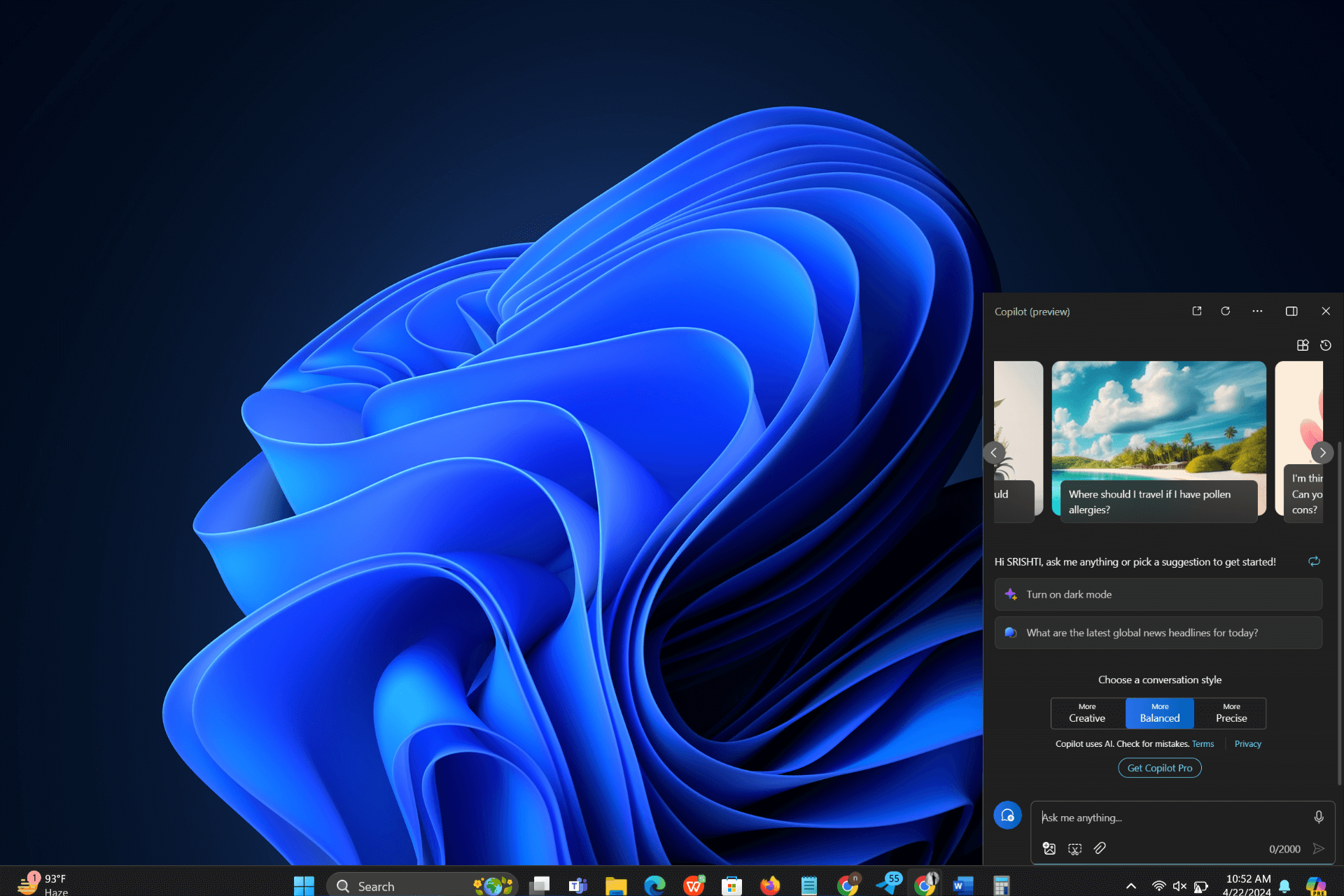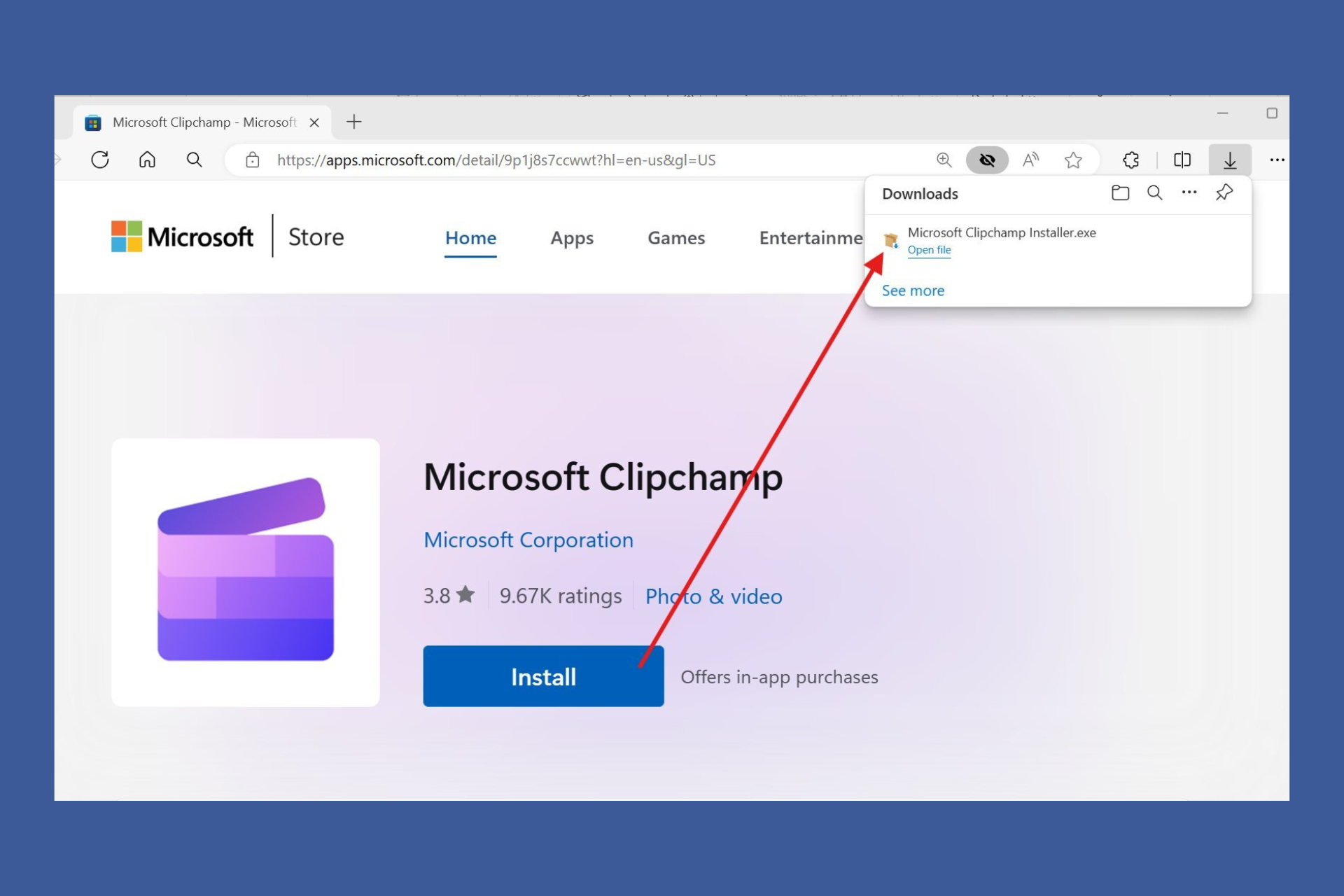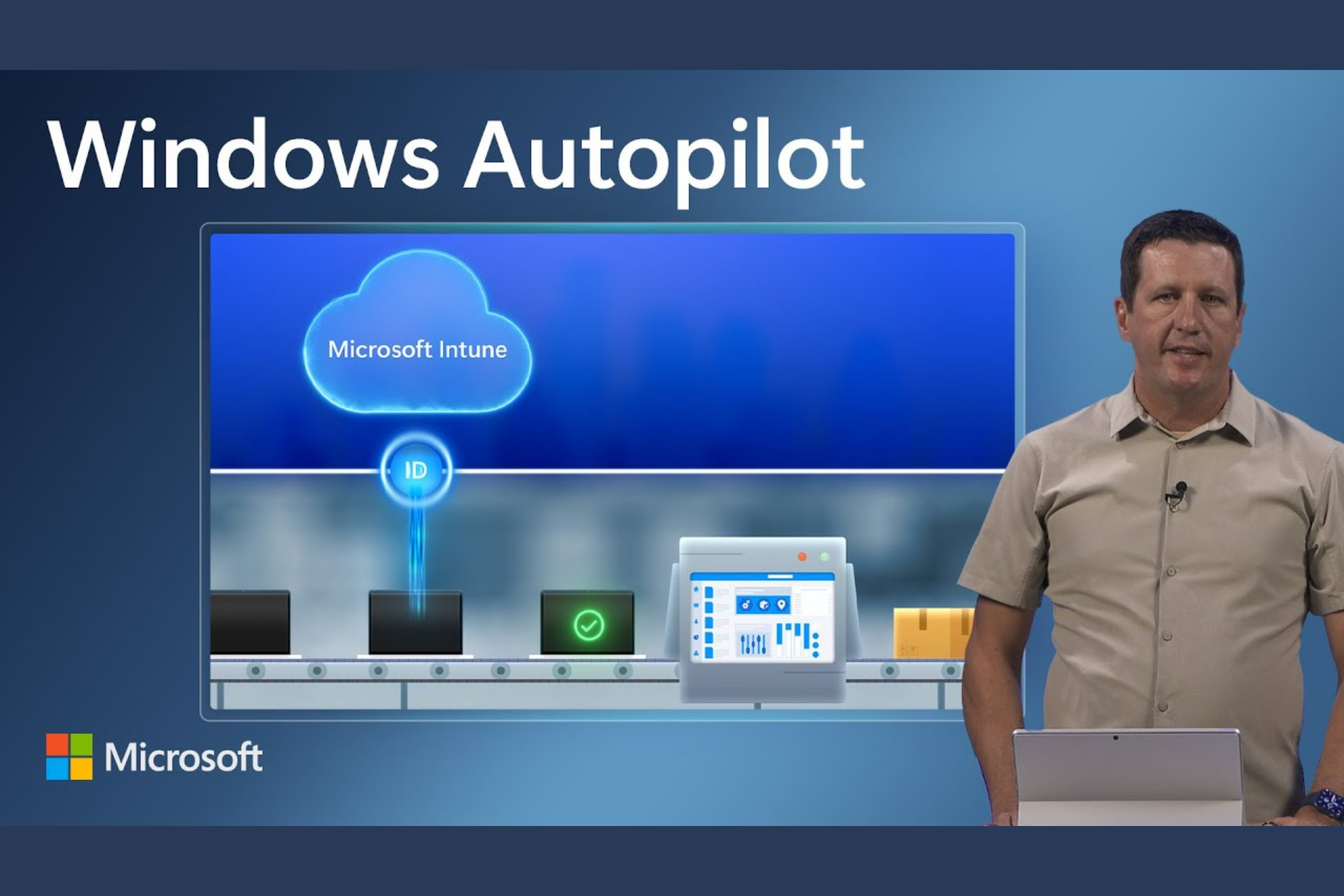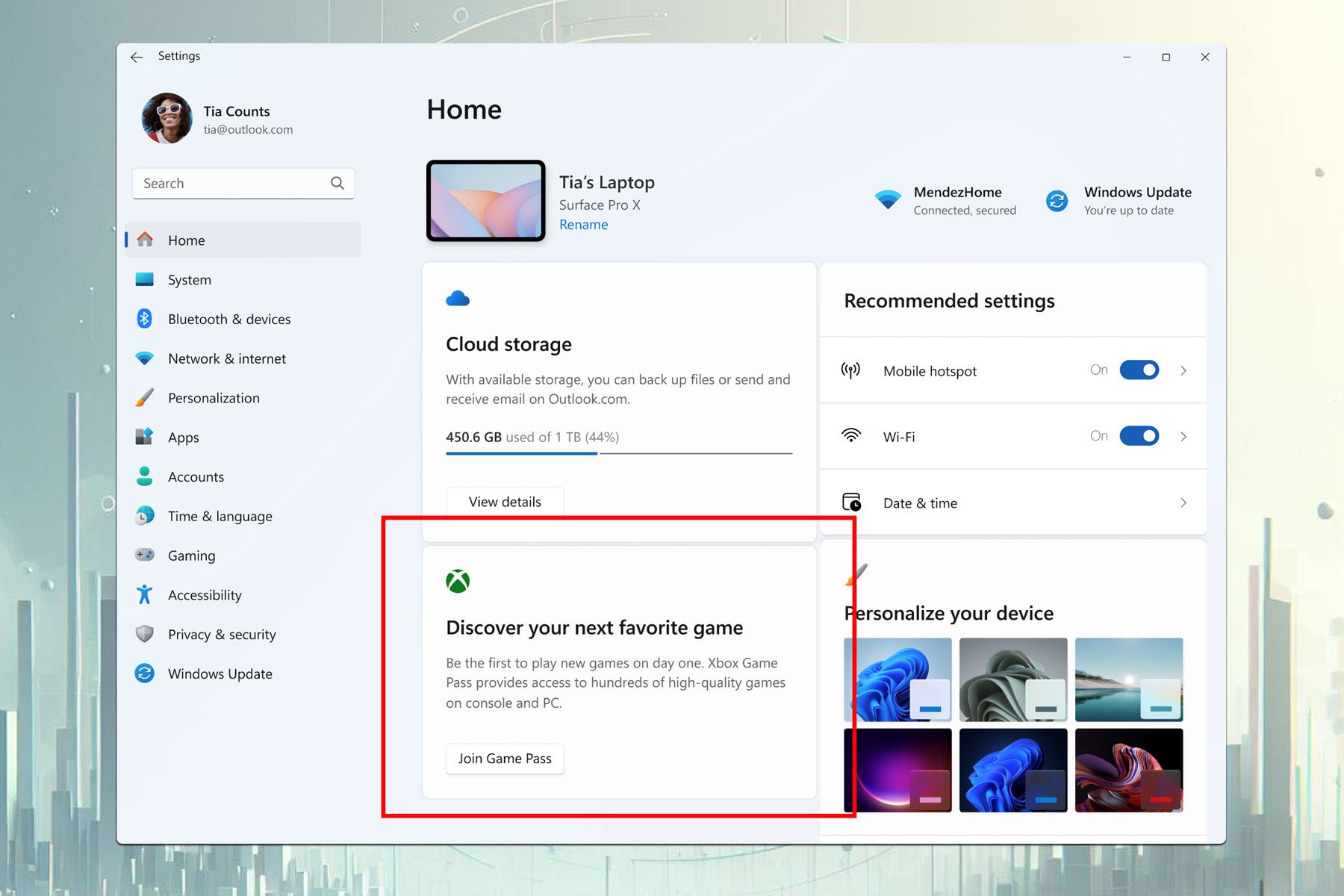Fix: Windows Explorer High CPU Usage on Windows 11
7 min. read
Updated on
Read our disclosure page to find out how can you help Windows Report sustain the editorial team Read more
Key notes
- It is normal for a PC to experience CPU high usage once in a while, but would be problematic if it happens often. It may cause the system to freeze and at the same time malfunction.
- Windows 11 users complain they experience Explorer.exe high CPU usage immediately after an update.
- Ransomware such as those developed by cybercriminals specialized in crypto mining can be the culprit.
- It can be fixed by tweaking the system settings to adjust for best performance.
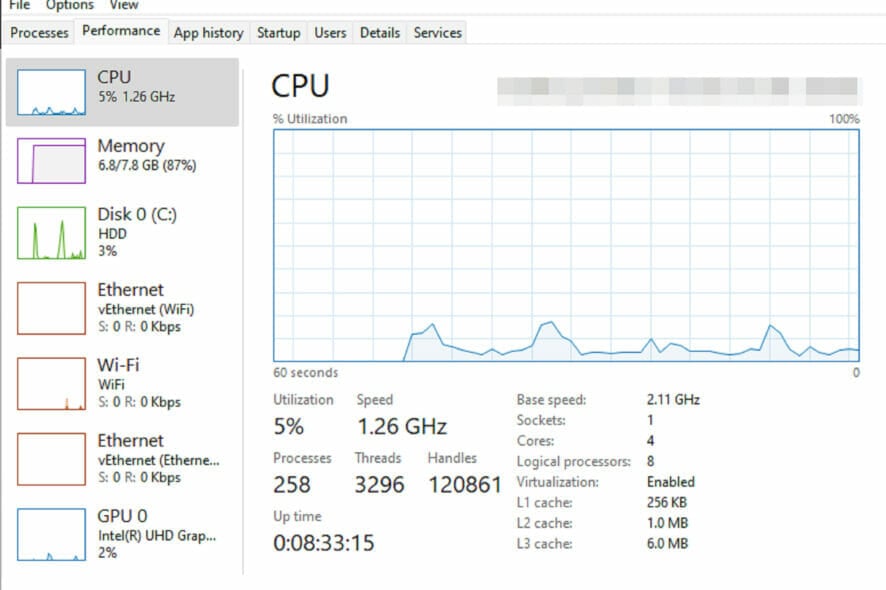
Unlike issues with Explorer.exe high CPU usage in Windows 11, a computer at one time or the other is likely to experience high CPU usage. This is perfectly normal provided it happens seldomly and does not significantly affect the performance of the PC.
This however becomes a problem when it is recurrent. It may make the system heat up, delay load time and probably freeze when you are working on an important task.
Why does my computer experience Explorer.exe high CPU usage?
Generally, a computer might experience high CPU usage due to one of the following:
- Running a program that requires a higher CPU requirement: Video editing and gaming software triggers a high CPU usage. These applications could be problematic if run on a computer with lesser features compared with the recommendation of the publisher. If you will be running them at all, they should be launched one at a go instead of being used simultaneously with other apps.
- Browser extensions and system add-ons: Browsers such as Chrome and Edge tend to consume cause high CPU usage especially if you have lots of extensions downloaded on them. Similarly, some add-ons such as those designed for Microsoft Word, Excel, etc., may also cause high CPU usage. A computer with compatible features should not have any problem handling them efficiently.
- Computer viruses: Different kinds of malware can chew a chunk of your CPU. As a matter of fact, viruses developed by cybercriminals like crypto miners are programmed specifically for such purposes.
- Startup applications: Some applications launched on the startup of the computer can be responsible for high CPU usage. This is because, even though they are not shown to be active in the taskbar, they usually continue running in the background.
Meanwhile, Windows 11 users complain that the Explorer.exe high CPU usage issue started they updated their Windows.
We understand this is just one of the many reasons that can cause high CPU usage. Read along as we highlight processes that could fix the problem, irrespective of the cause.
How can I fix Explorer.exe high CPU usage in Windows 11?
1. Close the Explorer.exe file in the Task Manager
- Press Ctrl + Shift + Esc keys to launch the Task Manager. Right-click on Explorer.exe.
- Next, select End task.
Repeat the process above for any other program that may be causing the high CPU usage. If this does not fix the issue or you are unable to open the Task Manager altogether, read on for other solutions.
2. Use the system file checker
- Open Windows search by selecting the search icon in the taskbar or left-clicking on the Windows logo in the taskbar. Type CMD, then select Run as administrator. Next, select Yes, to launch the Command Prompt.
- Type the command below:
DISM.exe /Online /Cleanup-image /RestorehealthObserve the space in between. To avoid any error, you can copy and paste. Next, press Enter. - Wait for a few minutes (might take up to 30 minutes) until you see a prompt that reads The operation completed successfully.
- Next, type the command below:
sfc /scannow
Observe the space in between. You may want to copy and paste it from here. After this, press Enter. - Wait until you see a message that reads Verification 100% complete. Then, type exit.
3. Update Windows
- Open Run by pressing Windows key + R.
- Type Control Update. Press Enter.
- Select Check for updates. If an update is available, then download it.
- Restart PC to install.
4. Disable cloud storage
By default, Windows 11 comes with a OneDrive cloud storage. This storage helps to backup your system file in case you are attacked by ransomware. For clarity, ransomware is a type of virus used by cybercriminals to extort users.
It can be unknowingly downloaded along with files online and once installed, takes over all your files such that they would be impossible to open.
The attackers after this will display a message to make a certain payment before you can get a key to regain access. Even after payment.
Some users have reported disabling their OneDrive account helps to fix this issue. In case you don’t know how to go about this, take a look at our guide on how to uninstall any app on Windows 11.
If you are not using OneDrive but other cloud storage such as Dropbox, try to do the same and observe if it fixes the problem.
5. Check the desktop for any files with missing icon
During the creation of shortcuts, some apps may fail to create icons. Even though this looks like something that shouldn’t be a problem, it surprisingly could cause Explorer.exe high CPU usage.
Observe your desktop screen if there is any file with a missing icon. If there are any, delete them. Check if the problem or resolved. You may also restart your PC to confirm.
6. Uninstall the latest Windows updates
- Launch Command Prompt by typing CMD in Windows search, right-click on Command Prompt and Run as administrator.
- Type or copy and paste the command below:
appwiz.cpl - Select View installed updates.
- Right-click on the most recent Windows update(s). Select uninstall.
It is typical of Microsoft to always release patches to solve one issue or the other observed with the usage of the Windows Operating System (OS). Sometimes, these updates may be the origin of problems for your PC.
In all fairness to the company, they are only trying to help and ensure you have the best experience possible. But, just like it is with any software, glitches are inevitable.
Users have noted that the KB5010414 update is the cause of their Explorer.exe high CPU usage, and it was fixed immediately after it was uninstalled.
7. Disable startup applications
- Open Task Manager. Select Startup.
- Right-click on displayed applications to select Disable; except for Windows Defender.
8. Run a virus scan
Malware may be the reason your system is experiencing Explorer.exe high CPU usage. If you have any antivirus/antimalware software installed, it is time to get them to use. Do a deep scan to detect any virus on the system.
Make use of more than one antivirus software to ensure you are not missing anything. Don’t know which antivirus software to use? There are some free antivirus apps you may want to consider, such as ESET HOME Security Essential due to its effectiveness in protecting any Windows operating system from malware, ransomware, and phishing.
⇒ Get ESET HOME Security Essential
9. Adjust system for best performance
- In File Explorer, right-click on This PC from the left side panel (you can launch the File Explorer window by pressing the Windows key + E).
- Select Properties. Choose Advanced system settings in Related links.
- Locate Settings under Performance., and click on Performance.
- Next, select Adjust for best performance. Click Apply. Then left-click on OK.
- Restart the system to completely effect changes.
If none of the methods above seemed to work, you can still try optimizing your hard drives with the defragment tool.
10. System restore
- Open the Run prompt by pressing Windows logo key + R.
- Type or copy and paste the command below:
rstrui.exe - Press Shift + Enter keys to launch it with admin permission.
- Wait for the System Restore to start. Then select Next.
- Choose a preferred restart point to restore your computer to the state it was in before the issue arises.
- Scan for affected programs before clicking Next. If the affected programs are things you don’t want to lose, you can choose another restore point if available.
11. Optimize system hard drive
- Launch the Run prompt by pressing the Windows key + R.
- Type the command below:
dfrgui - Select your choice hard drive. This is usually Windows C:, then click on Optimize.
- Wait until the defragmentation is complete. You can do this for all other drivers too to reduce overall CPU usage.
To skip the process above, you can use O&O Defrag 25 to optimize with ease. Instead of the long list of processes highlighted, you would only need to install the software and relax while it takes care of the rest.
There you have it all. At this stage, we believe one of the solutions explained so far would have helped you in solving the Explorer.exe high CPU usage problem.
Share your experience in the comment section, and let’s know if you were able to solve it using a different method.