Here's How to Export Bookmarks from Chrome to Opera
4 min. read
Updated on
Read our disclosure page to find out how can you help Windows Report sustain the editorial team. Read more
Key notes
- Knowing how to export your bookmarks from Chrome to Opera allows you to continue enjoying your favorite sites after switching browsers.
- A simple way to export your bookmarks to Opera is by using the Chrome export feature.
- Another method is to transfer your bookmarks from Chrome using the Opera import feature.
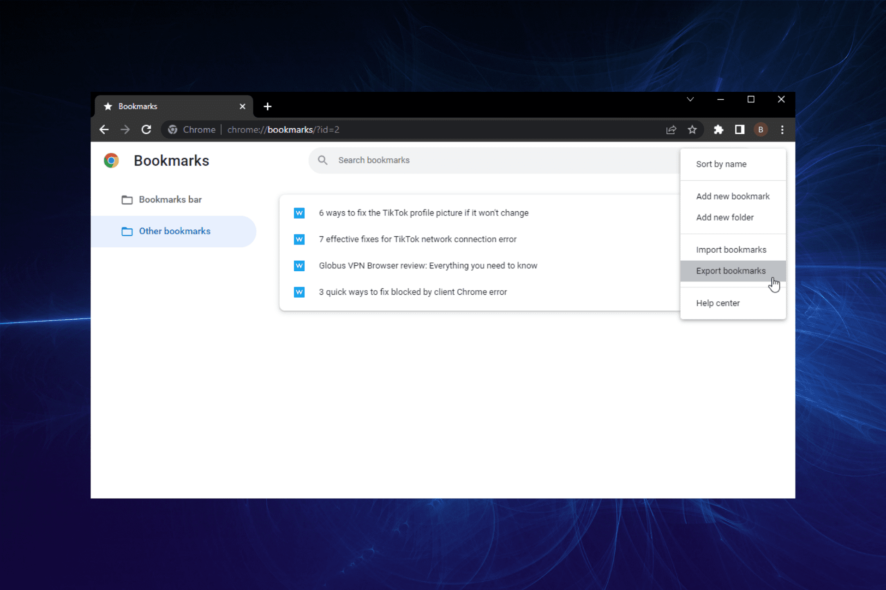
With Opera being one of the best modern-day browsers with a built-in VPN, users are looking to switch from other popular browsers like Chrome or at least combine them.
However, there is a holdback in knowing how to export bookmarks from Chrome to Opera for continuity. This is especially important if you have bookmarked some pages without knowing their URLs.
Thankfully, most browsers now have features that allow you to transfer your favorite sites across different platforms.
In this guide, we will take you through how to effortlessly export your bookmarks transfer from Chrome to Opera. All you need to do is follow the steps to the letter, and it will be a cakewalk.
Can I transfer bookmarks from Chrome to Opera?
Yes, you can export your bookmarks from Chrome to Opera. Opera has an import feature that allows you to transfer your bookmarks and other browsing data from other browsers.
Some of the supported browsers, aside from Chrome, are Firefox, Internet Explorer, Safari, Microsoft Edge, and even older versions of Opera. What’s more, the process is simple and only takes a few minutes.
How can I export bookmarks from Chrome to Opera?
1. Use the Opera import feature
- Open Opera and click the menu button (three horizontal lines) in the top right corner.
- Select the Go to full browser settings option.
- Scroll down to the Synchronization section and select Import bookmarks and settings.
- Select Chrome from the dropdown in the prompt displayed.
- Check the checkbox for Favorites/Bookmarks and click the Import button.
The process is the simplest of the two and does not take time. It is also the go-to method if you are wondering how to import bookmarks and other data from Chrome to Opera GX.
2. Use Chrome Export feature
- Open Chrome and click the menu button (three vertical dots) at the top right corner.
- Select the Bookmarks option.
- Choose Bookmark Manager from the options displayed.
- Click the menu button beside the bookmarks search box and select the Export bookmarks option.
- Save the file as HTML Document.
- Open Opera and copy the command below in the Address bar.
opera://settings/importData - Select Bookmarks HTML file from the dropdown at the top and click the Import button.
- Click the Choose file button.
- Select the bookmark file you saved in step 6 and click the Open button.
- Click the Done button when Your bookmarks and settings are ready prompt is displayed.
While this is a lengthy process, it is particularly useful if you want to import bookmarks to Android Opera from Chrome, just like you did on PC.
How do I Sync my Chrome bookmarks with Opera?
There is no way to sync bookmarks across different browser platforms. Instead, you can only export your bookmarks from Chrome to Opera, as shown above.
However, you can sync your bookmarks on the same browser across different devices. Below are the steps to follow on Opera and Chrome:
How to Sync bookmarks on Opera
- Open an Opera account.
- Log in on the account in Opera on all your devices.
- Your bookmarks and other browsing data will be displayed automatically.
How to Sync bookmarks on Chrome
- Sign in to Chrome on all your devices with your Google account.
- Open Chrome on your PC and click on the menu button.
- Select the Settings option.
- Click the Sync and Google services option.
- Select the Manage what you sync option.
- Check the Customize sync radio button.
- Finally, toggle the Bookmarks switch forward to activate it.
There you have it: everything you need to know on how to export bookmarks from Chrome to Opera GX and the regular version.
The solutions in this guide are not just limited to PC but can also be used to import bookmarks to your Android Opera.
Are you looking to export bookmarks from Opera instead? Check this guide on how to do it with ease.
To learn more about this feature in Opera, we have a great guide on favorites in Opera, so don’t forget to check it out.
Feel free to let us know if you have any problem exporting your Bookmarks from Chrome in the comments section below.
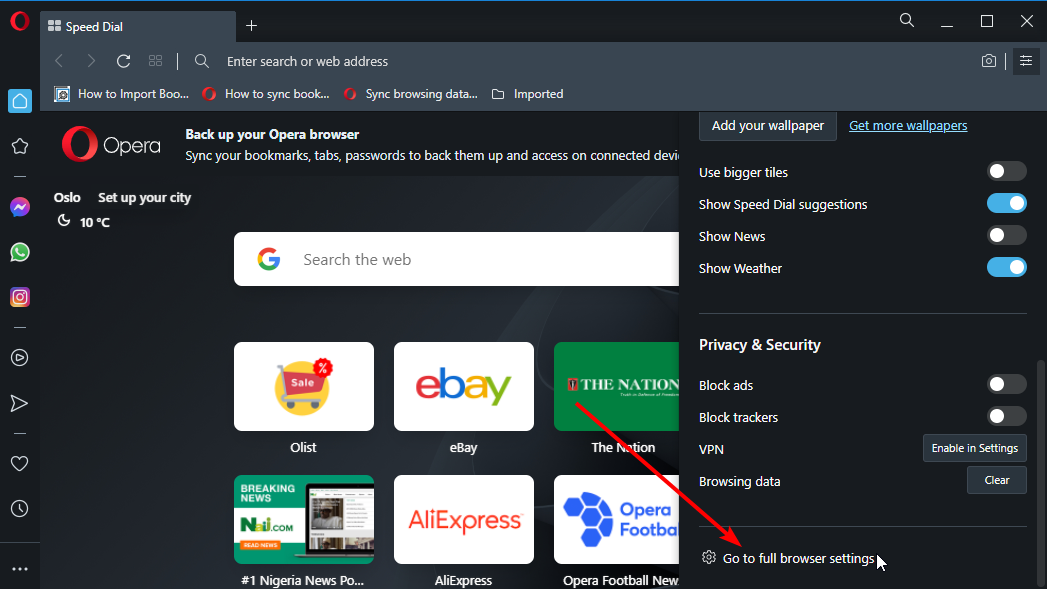
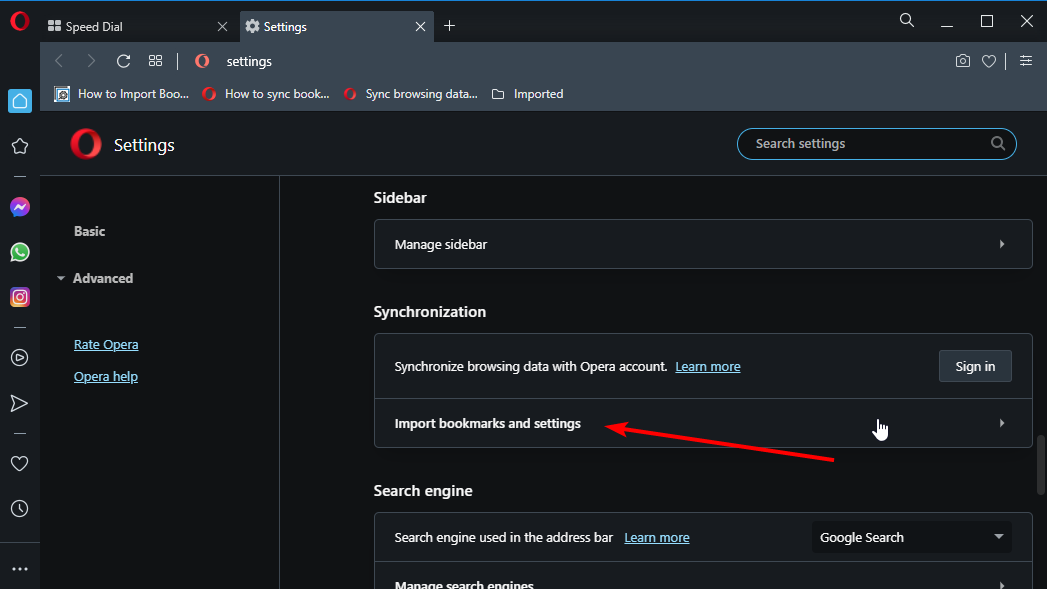
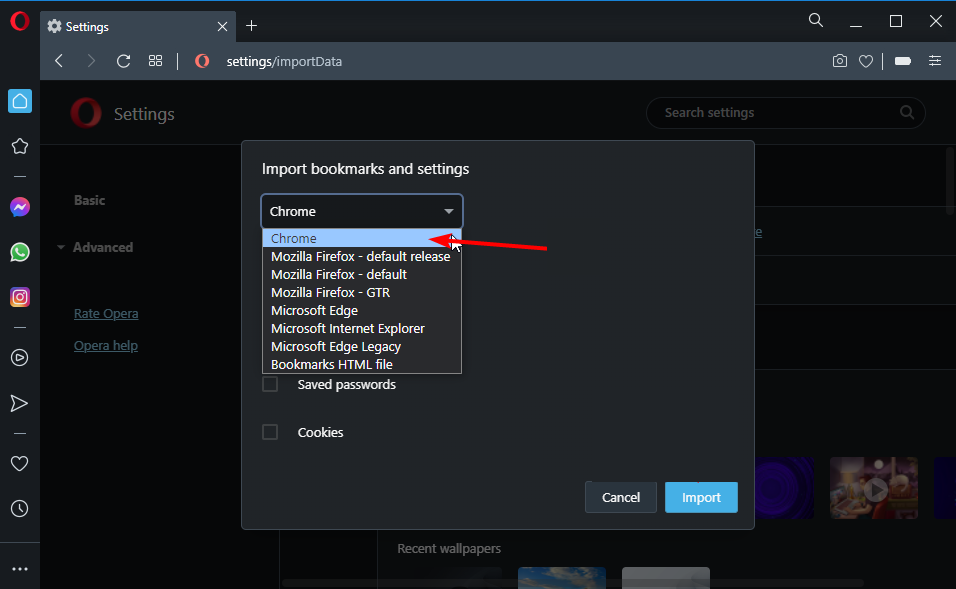
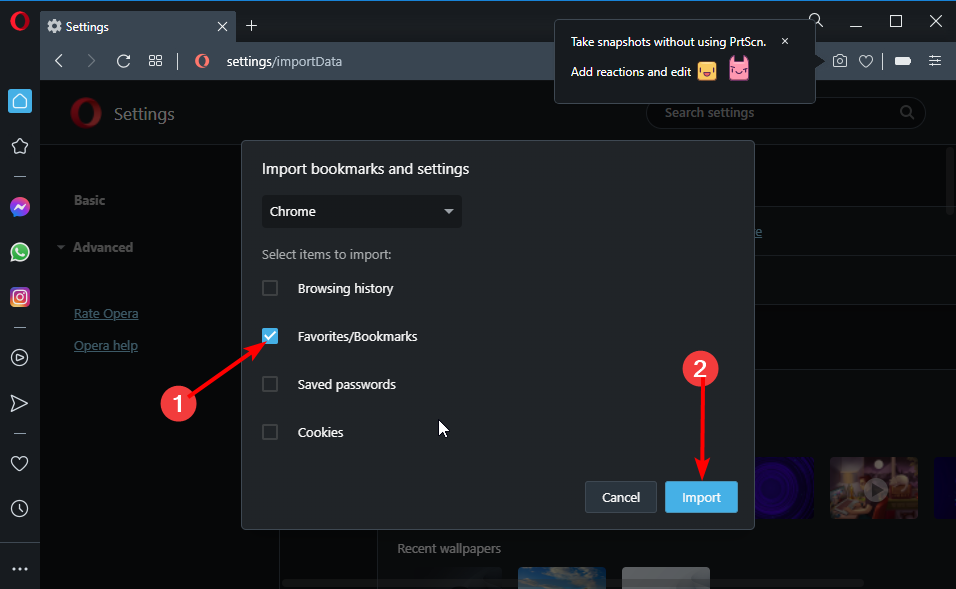
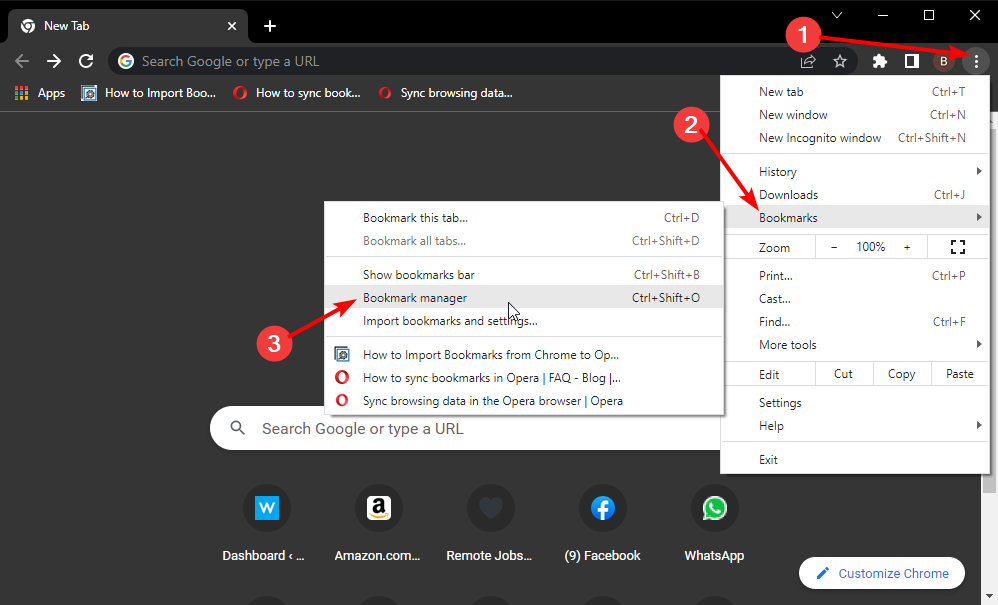
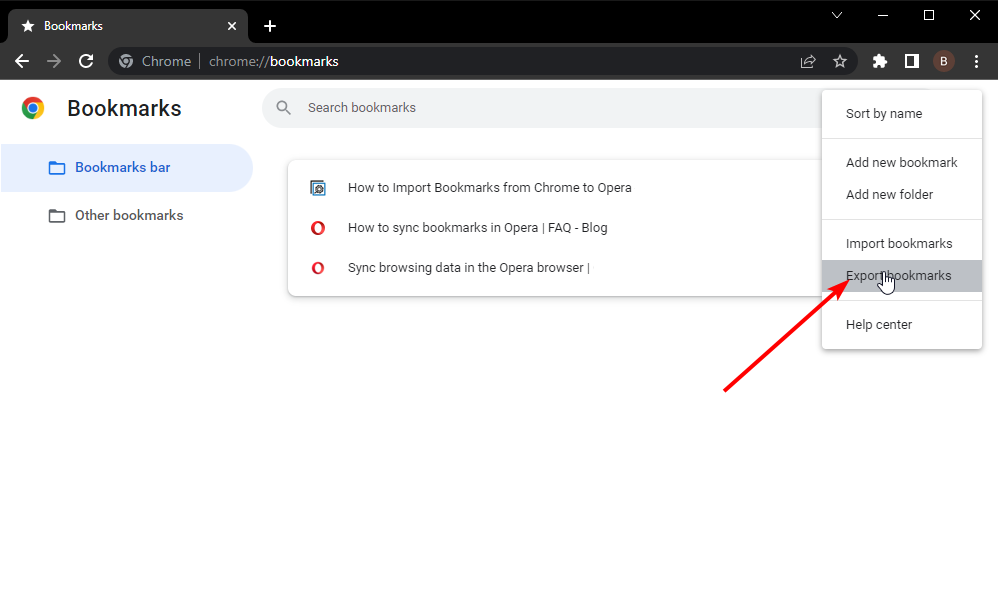
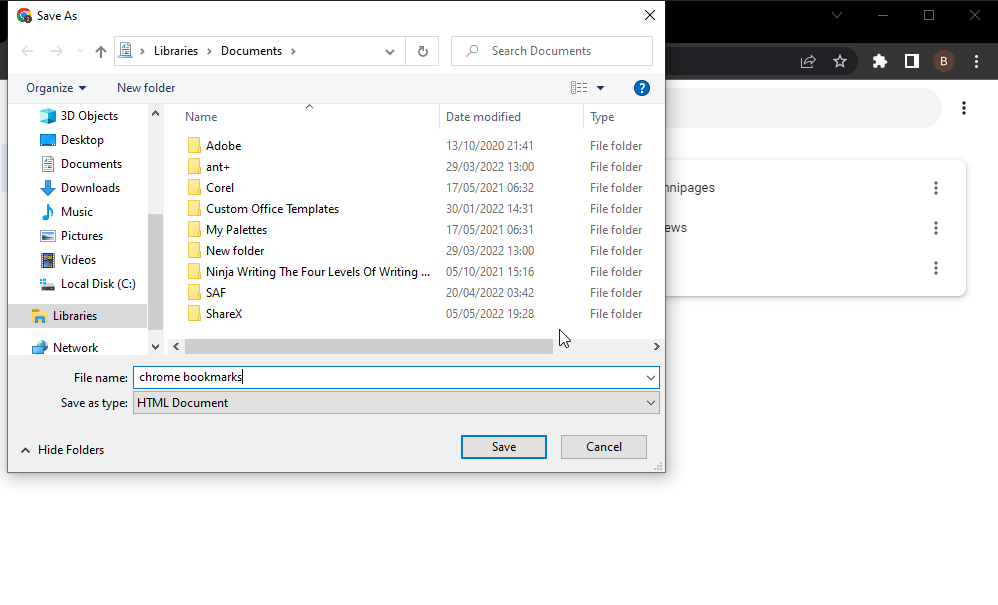
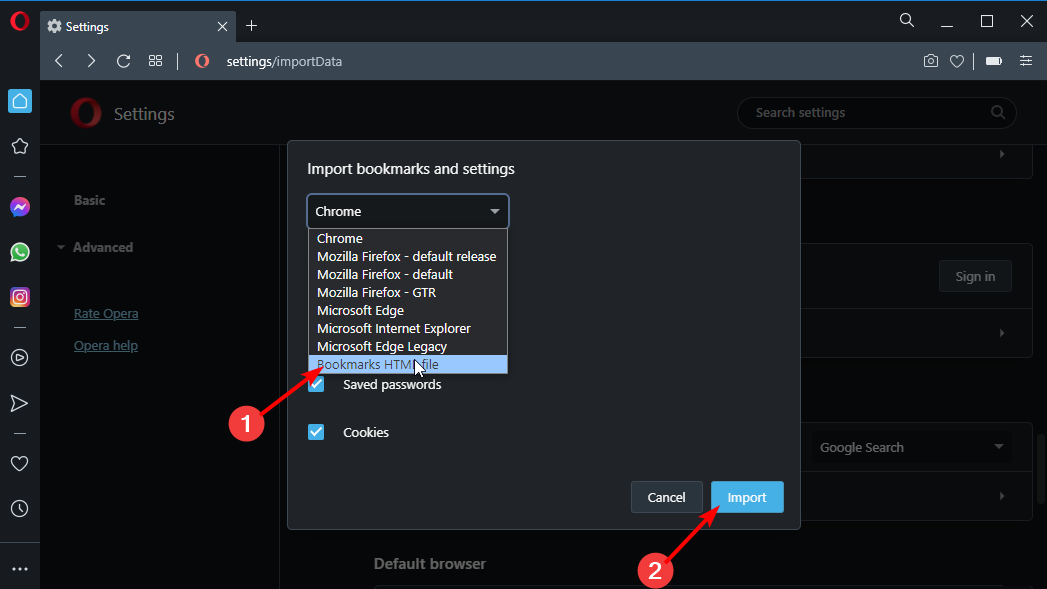
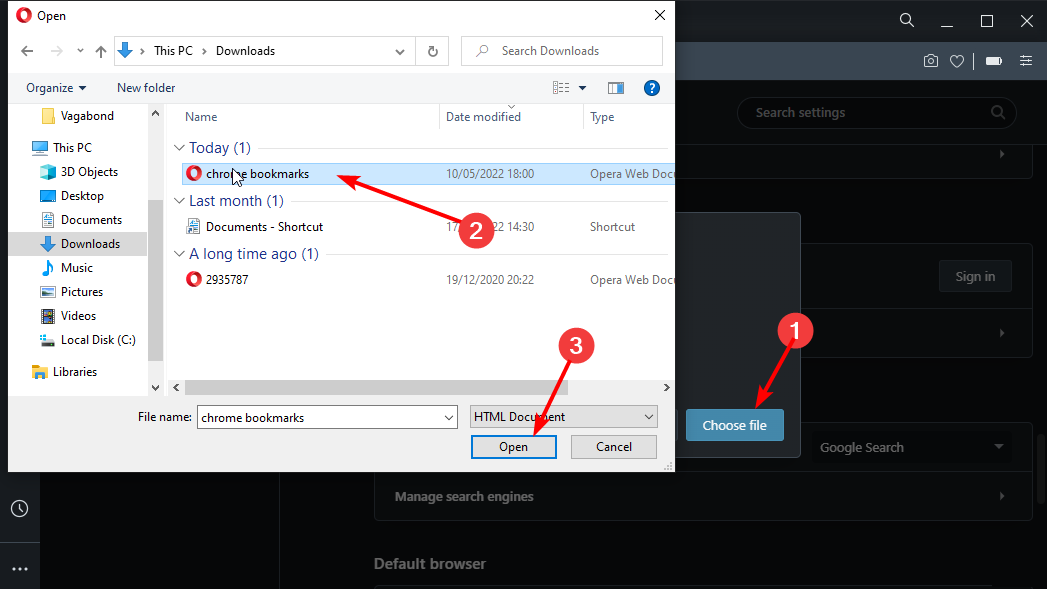
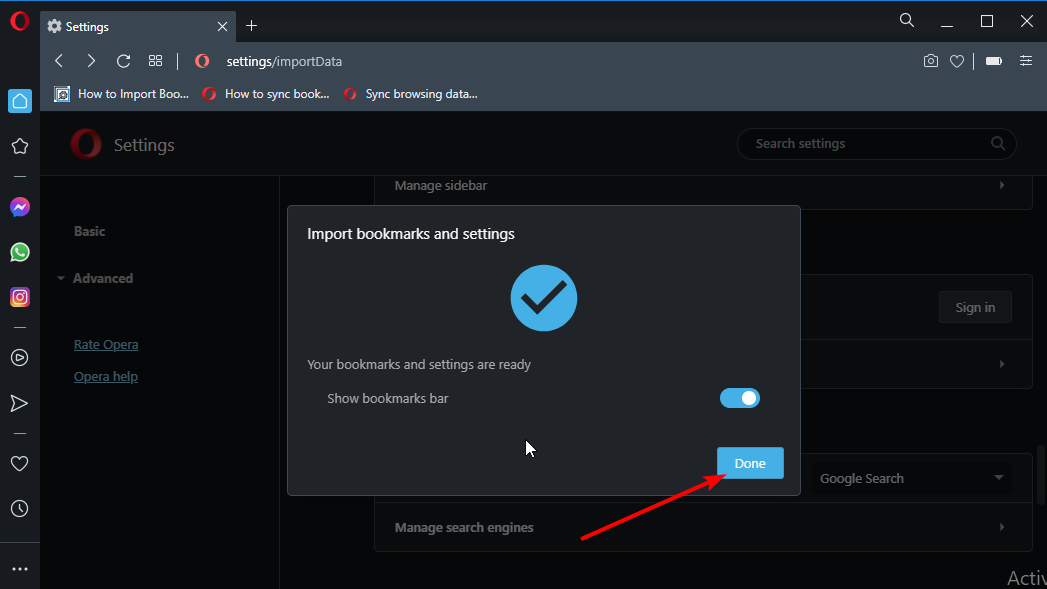

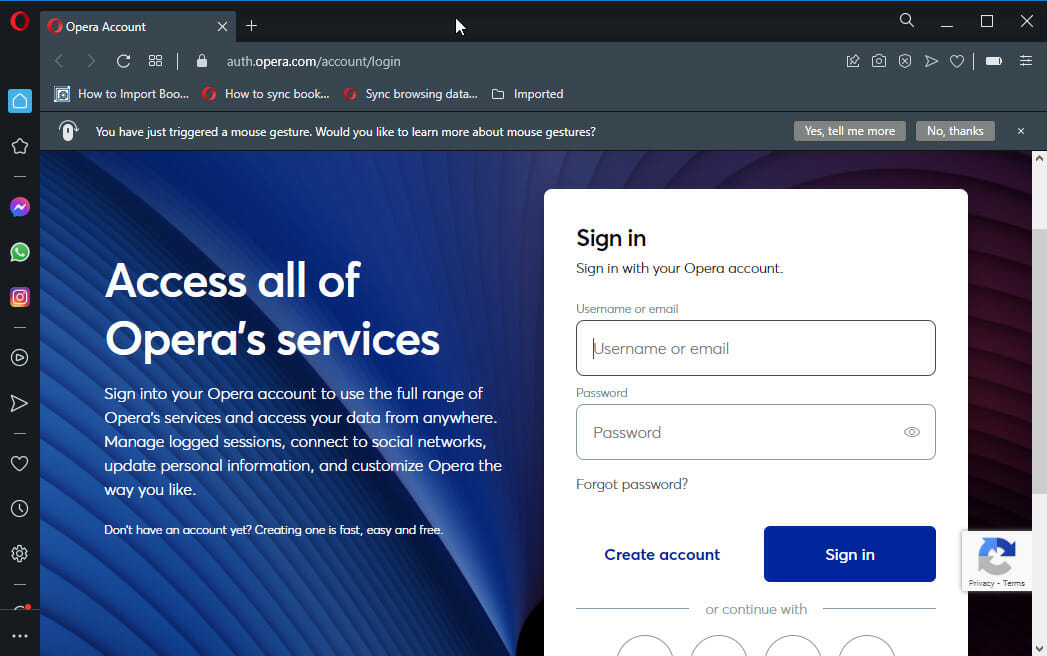
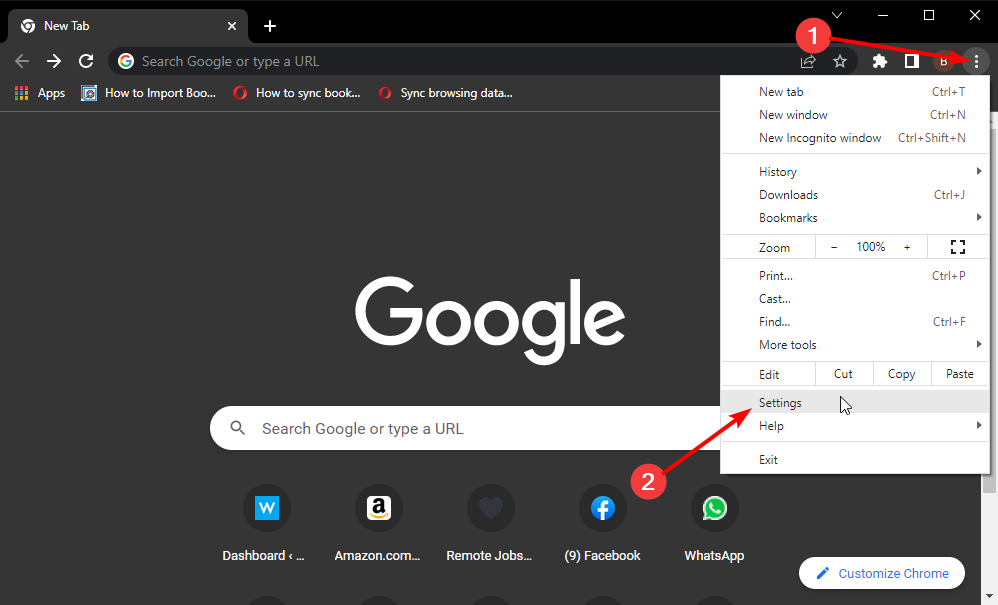
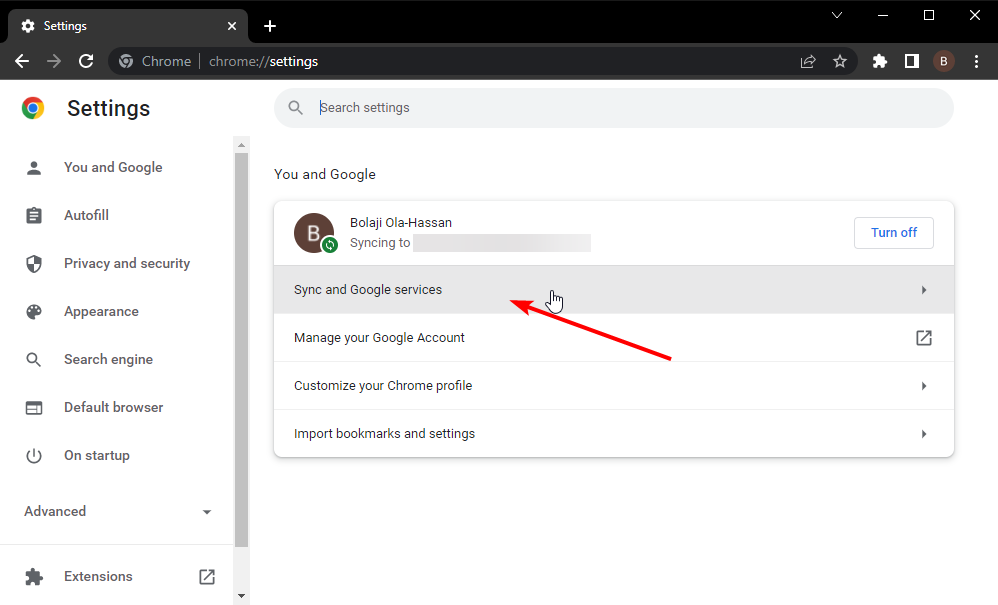
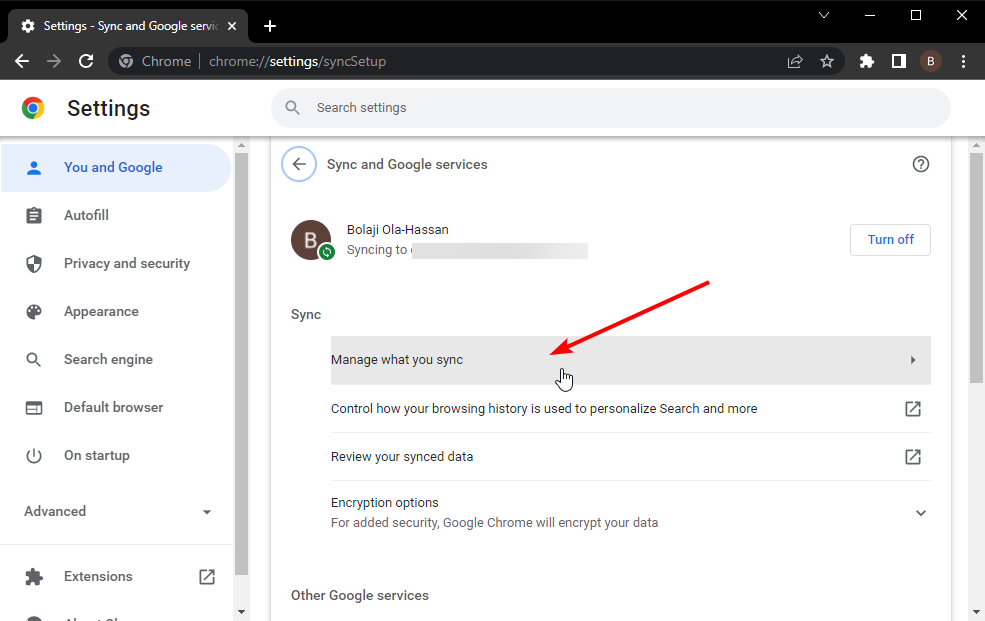









User forum
0 messages