Fix: Facebook’s Videos Not Playing in Chrome/Firefox/Safari
Erasing browser data often solves the problem
5 min. read
Updated on
Read our disclosure page to find out how can you help Windows Report sustain the editorial team. Read more
Key notes
- Facebook videos not playing in Chrome and other browsers can be due to invalid setting configurations, hardware acceleration, and corrupted cache data.
- You might need to change your hardware acceleration settings to fix videos that are not playing in Chrome.
- Some users might need to check their internet connections when Facebook videos won’t play on a PC.
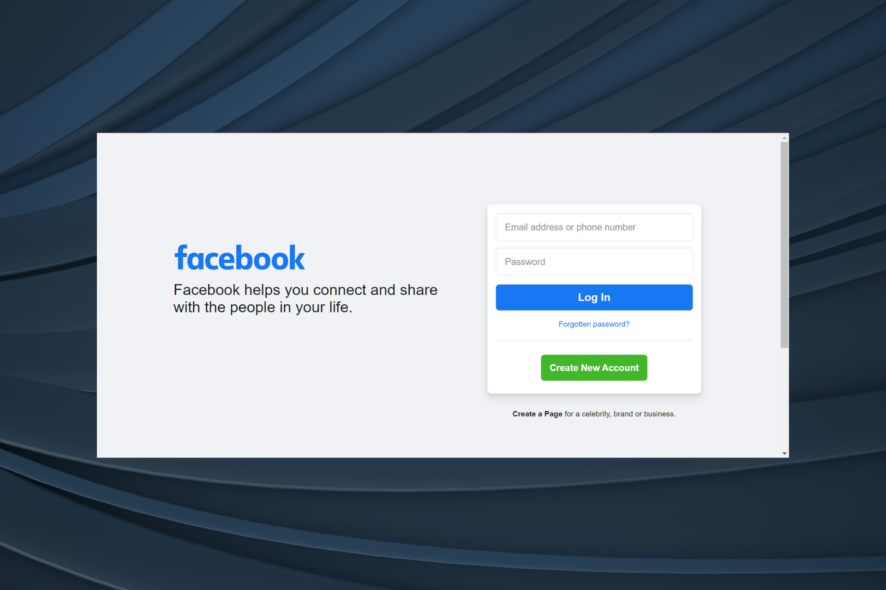
Facebook is among the foremost social media where millions share and view videos. However, many have reported that Facebook videos won’t play on their PC.
This is a particularly common problem encountered by many and is easily fixable, given you can identify the underlying cause.
So, let’s find out why Facebook videos won’t play on the PC and the most effective solutions for the issue.
Why can’t I play videos on Facebook?
If you can view it, but the Facebook videos are not playing in Chrome or other browsers, you might have a slow Internet connection, causing all the trouble. It could be a problem with the ISP or the modem/router itself.
Also, if the browsing data is corrupt, Facebook videos won’t play on the PC. Besides, sometimes, the problem lies with Facebook, and you have no option but to wait for a few hours before the team identifies and resolves it.
How can I fix Facebook videos not playing in the browser?
1. Restart your browser
Sometimes Facebook videos don’t load correctly, which is something a simple browser relaunch can fix. So, try restarting your browser. Make sure that all the browser-related processes are terminated from the Task Manager.
If the Facebook videos still won’t play on the PC after restarting the browser, proceed with the potential fixes below.
2. Log out and back into Facebook
- Click on the Profile icon at the top-right corner and select Log Out.
- Now, re-enter the login credentials for Facebook to sign back in.
In many cases, simply re-logging into your account fixes things if Facebook videos look scrambled.
3. Clear cache and cookie browser data
Google Chrome
- Press Ctrl + Shift + Del to open the choose Clear browsing data utility.
- Click the Time range drop-down menu to select All time.
- Now, tick all the three options here, and click the Clear data button.
Firefox
- Press Ctrl + Shift + Del, and select Everything from the Time range to clear dropdown menu.
- Now, tick all the checkboxes here, and click on OK.
Safari
- Click the Safari menu at the top of the browser, and select the Preferences option.
- Select the Show Developer checkbox on the Advanced tab.
- Click the Develop menu, and select the Empty Caches option there.
- To erase cookies, click Safari > Preferences.
- Press the Manage Website Data button on the Privacy tab.
- Then click the Remove All option.
- Press the Done button to confirm.
Once done clearing the browsing data, check if Facebook still won’t play videos on PC. In case that’s true, head to the next method.
4. Reset browser
Google Chrome
- Paste the following path in the address bar and hit Enter:
chrome://settings/reset - Then click the Restore settings to their original defaults option.
- Next, click the Reset settings button.
Firefox
- Paste the following path in Firefox’s address bar and hit Enter:
about:support - Click the Refresh Firefox button on the right.
- Again, click Refresh Firefox in the confirmation prompt.
- Once done, click on Finish in the wizard that appears to launch Firefox.
Safari
Safari doesn’t have an all-in-one reset option. It’s recommended that users select Safari > Preferences.
Then disable all browser extensions on the Advanced tab. Select the Websites tab to disable all plugins.
5. Install the latest browser version
Google Chrome
- Click on the ellipsis near the top-right corner, hover the cursor over Help, and select About Google Chrome.
- Wait for the browser to locate and download any available updates.
Firefox
- Click on the hamburger icon near the top-right corner, and select Help from the menu.
- Now, click on About Firefox.
- If there’s an update available, wait for it to install, and then relaunch the browser.
Safari
- Click the Apple icon button at the top left corner, and select the App Store option.
- Navigate to the Updates tab, and if a newer version of Safari is listed here, download it.
Note: You can also update your browser by uninstalling it and downloading and installing the latest version from the browser’s website.
6. Disable hardware acceleration
Google Chrome
- Paste the following path in Chrome’s address bar and hit Enter:
chrome://settings/system - Disable the Use hardware acceleration when available setting.
Firefox
- Launch Firefox, paste the following path in the address bar, and hit Enter:
about:preferences - Scroll down and uncheck the Use recommended performance settings checkbox.
- Then uncheck the Use hardware acceleration when available checkbox.
Note: Safari users can no longer configure hardware acceleration.
7. Restart your router
- Turn off your desktop or laptop.
- Unplug your router & modem.
- Wait about a minute before plugging the modem back in.
- Then, wait another minute before you plug the router box back in.
- Wait two to three minutes before turning your laptop or desktop on.
If the previous methods didn’t work, restarting the router would fix things if Facebook won’t play videos on PC, and you should have things up and running.
Also, find out what to do if Facebook Messenger is not working on the desktop.
Tell us which fix worked for you in the comments section below.
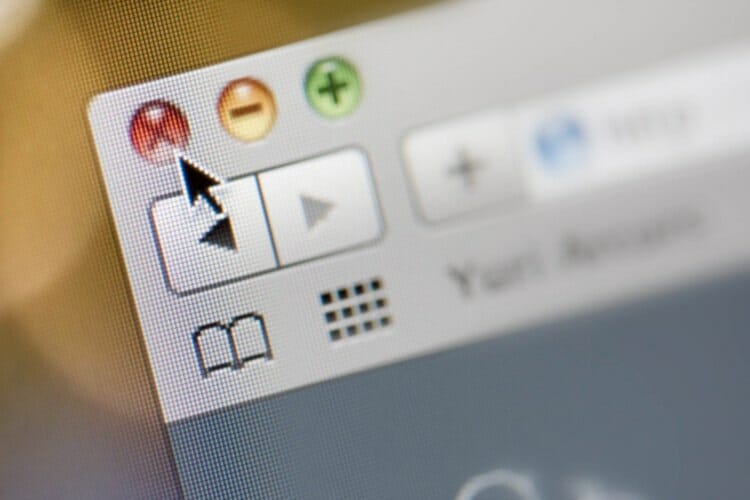
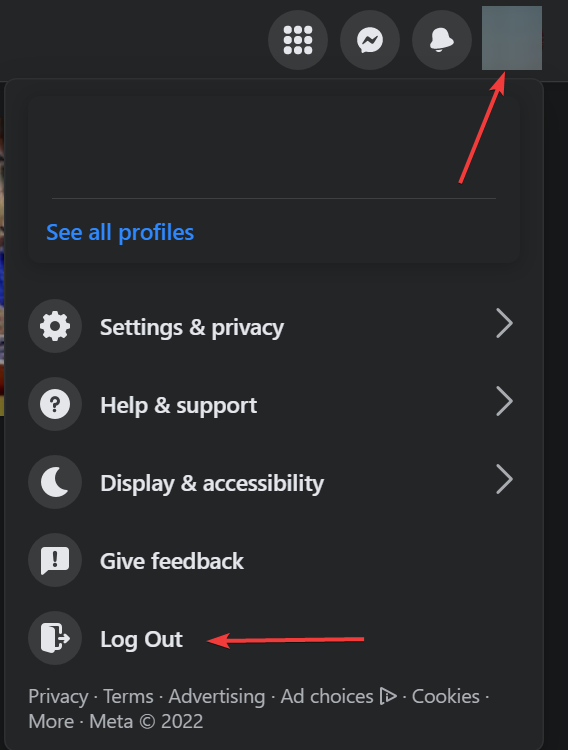
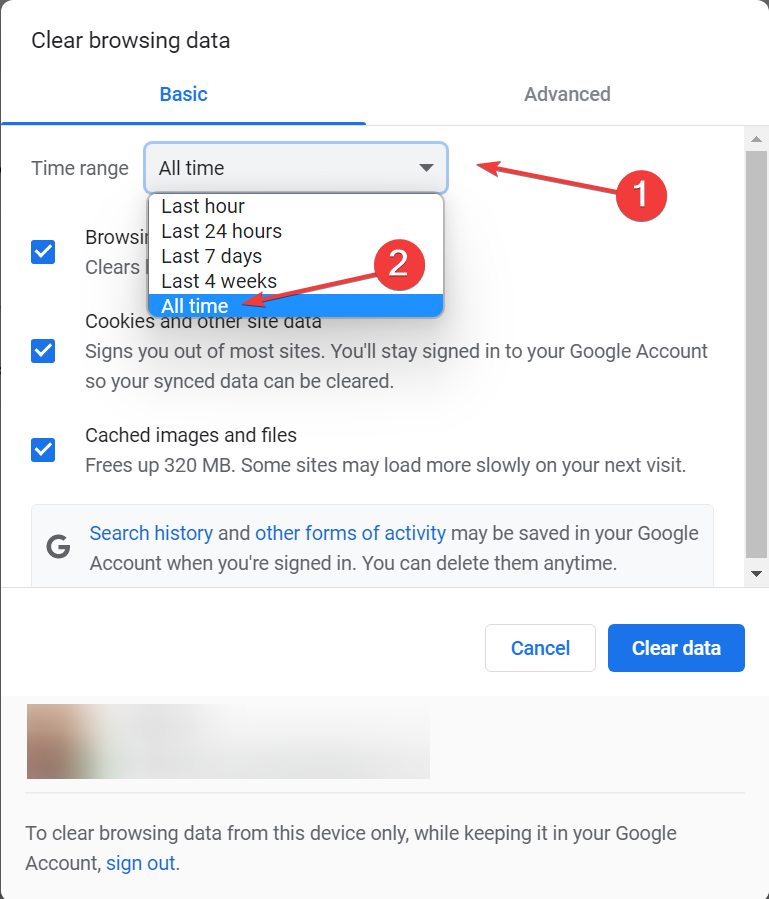
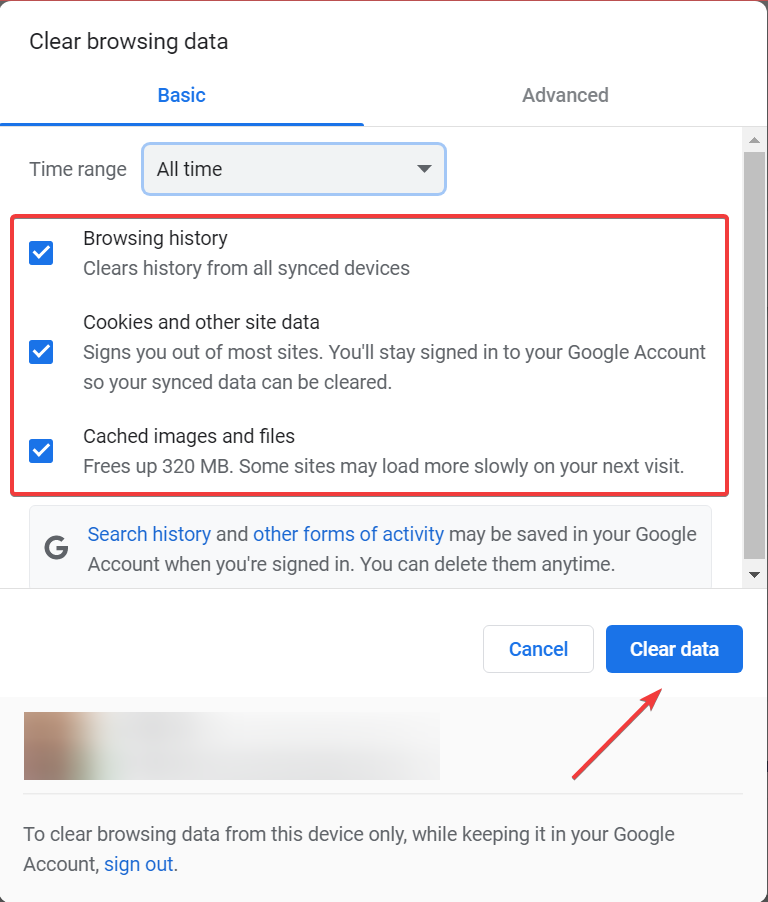
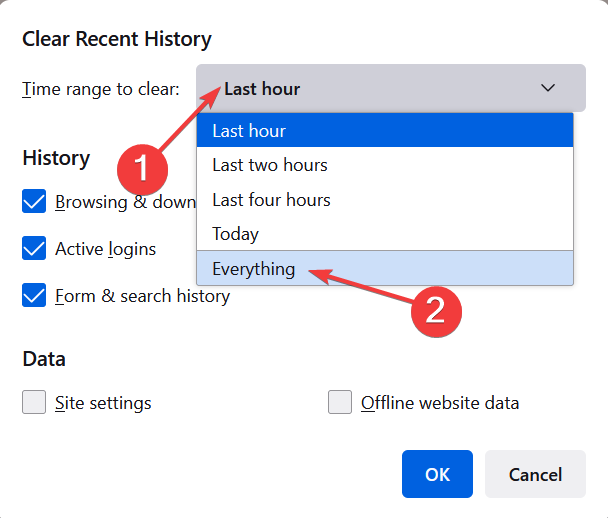
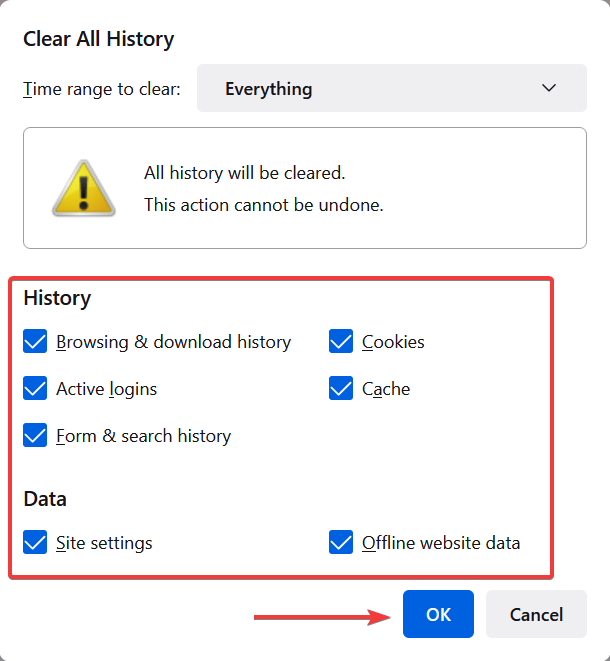
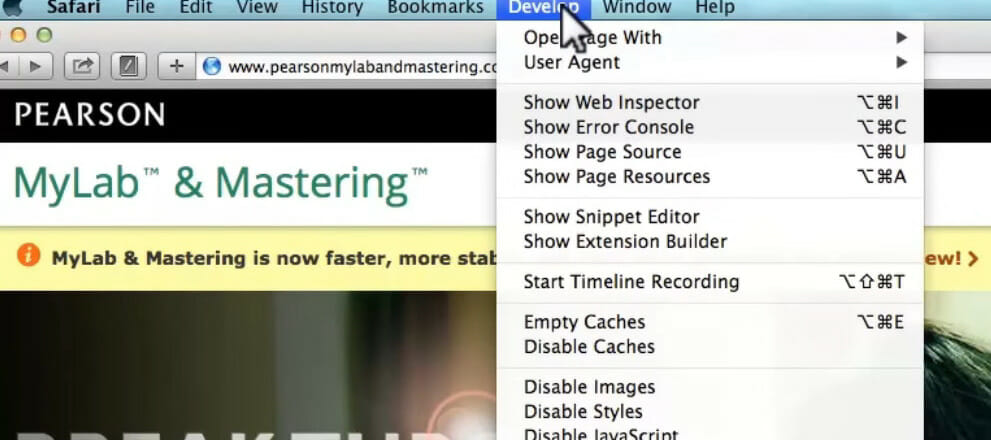
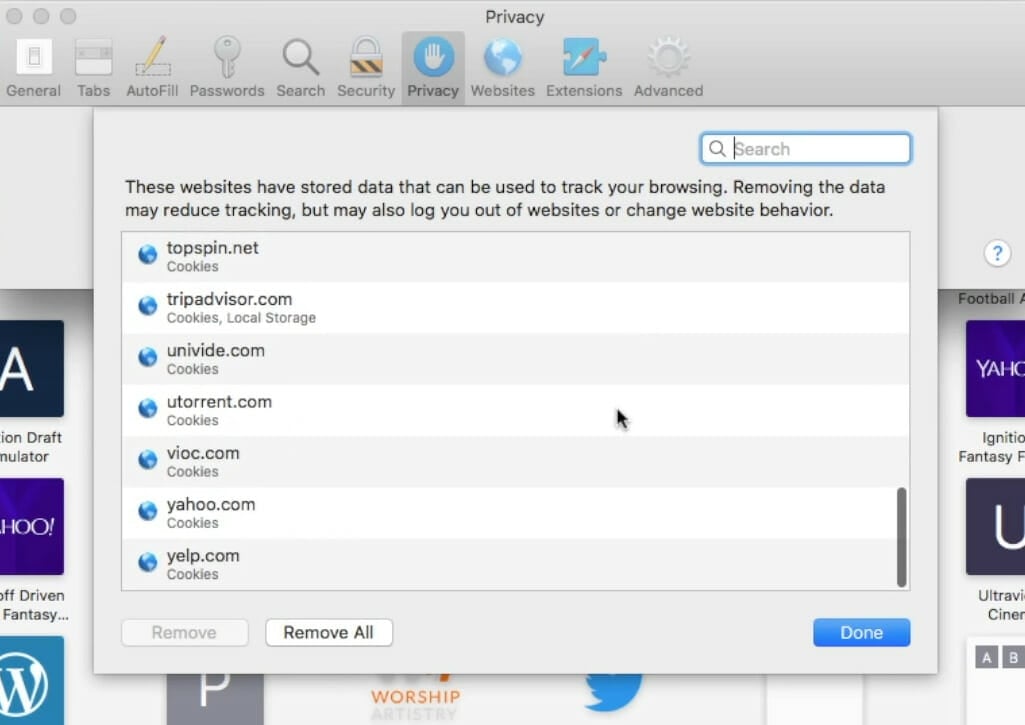
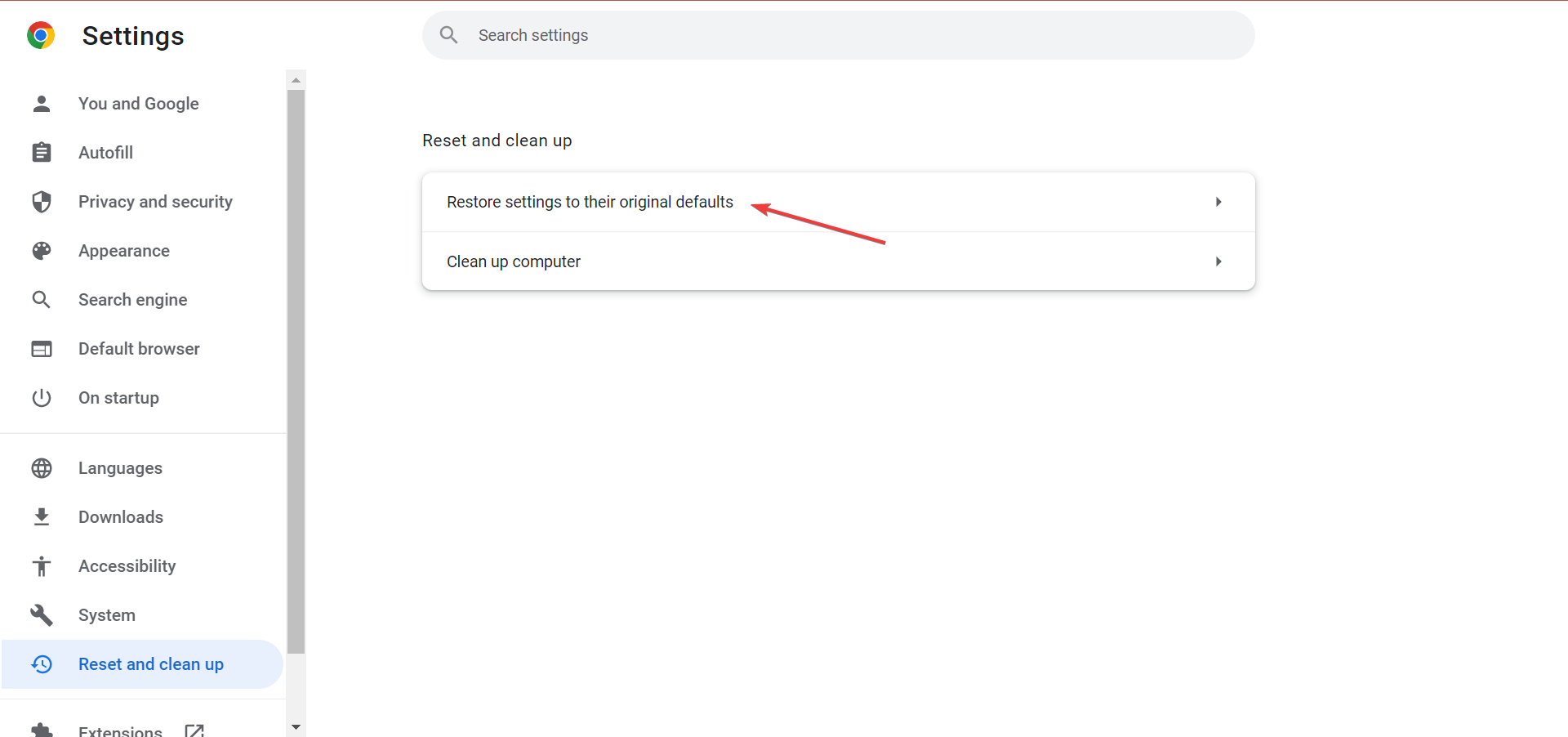
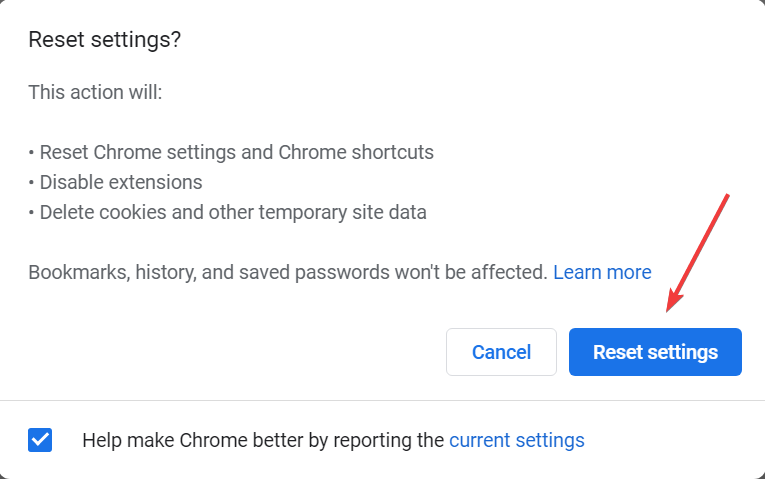
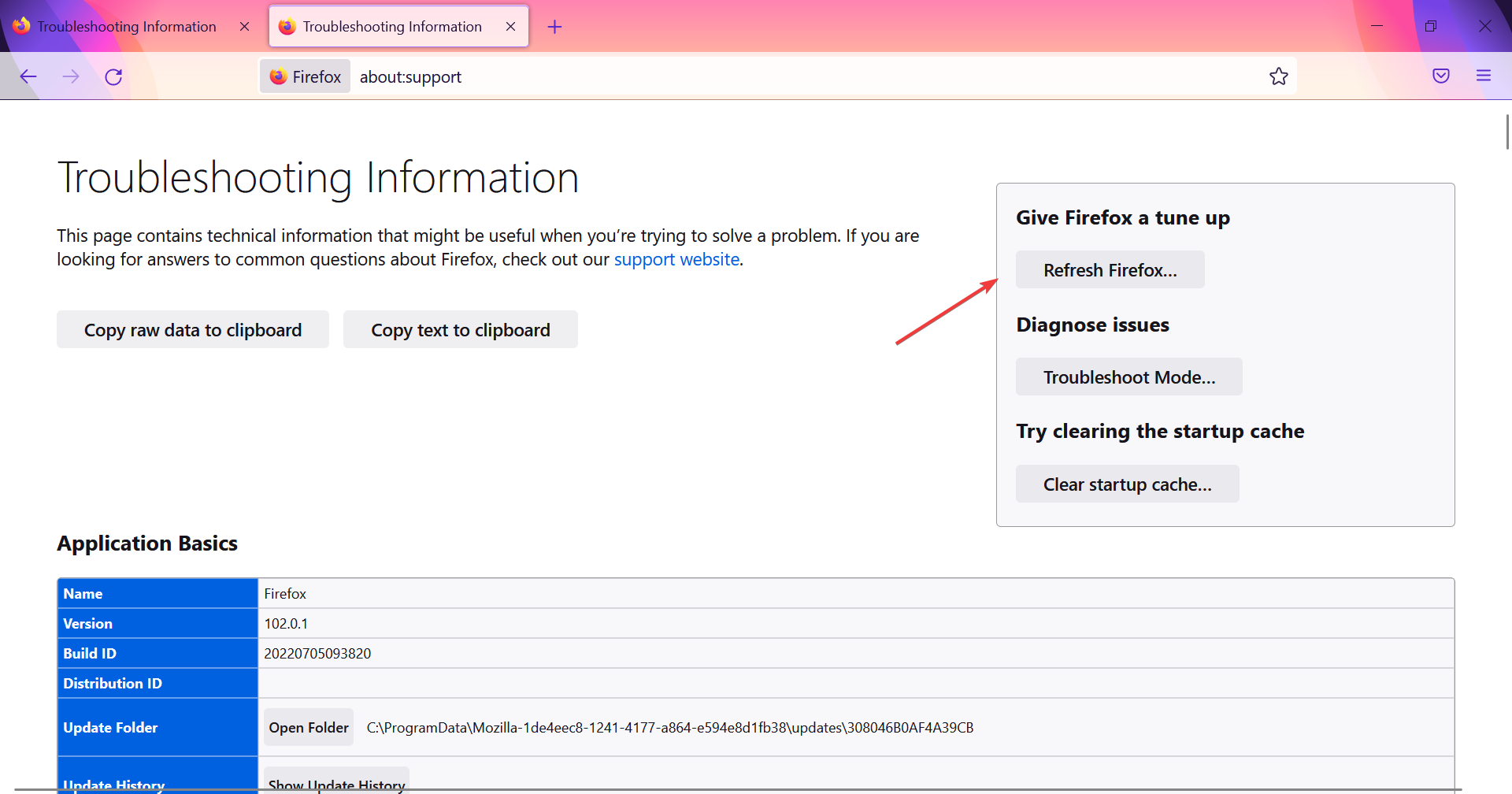
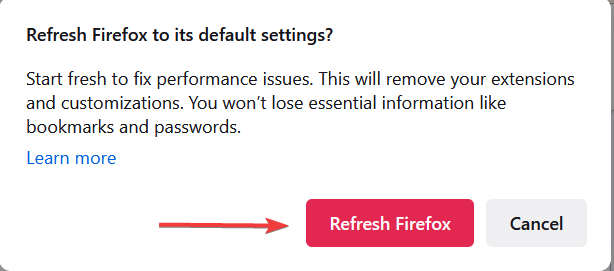
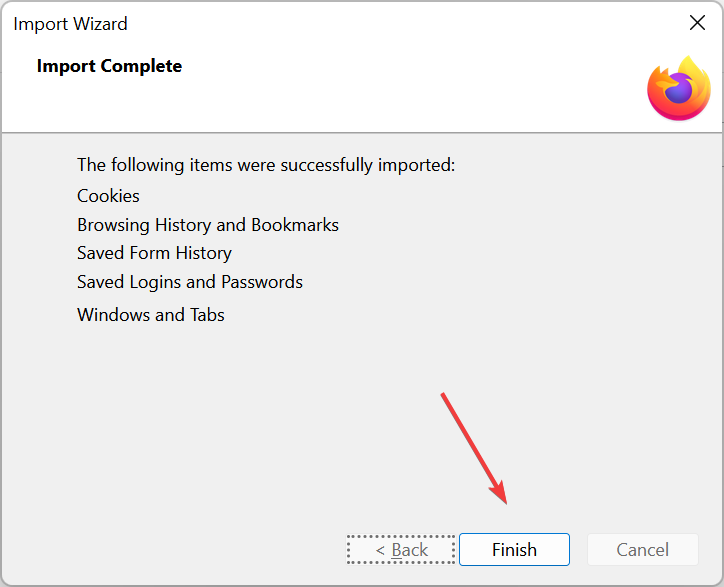
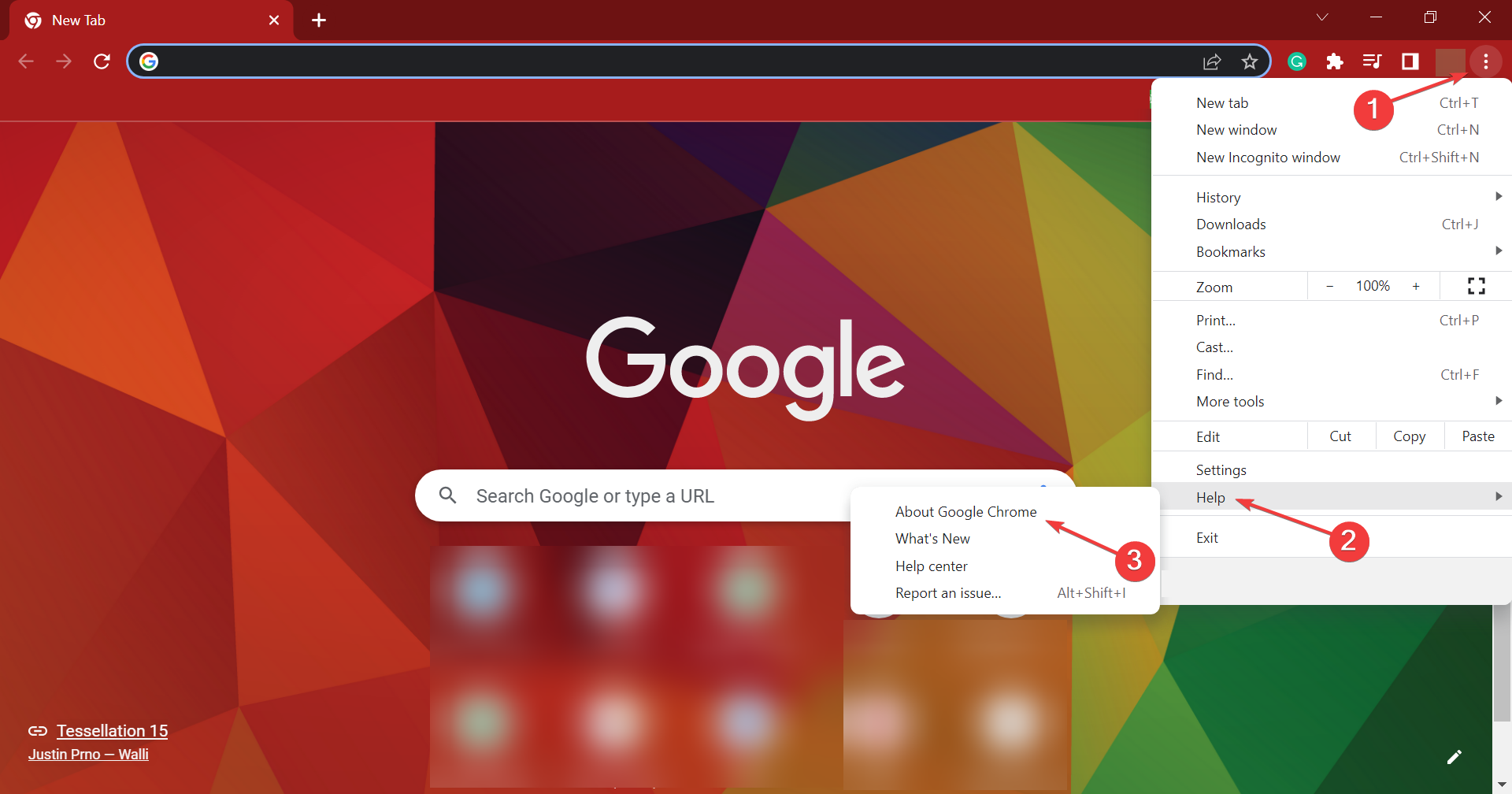
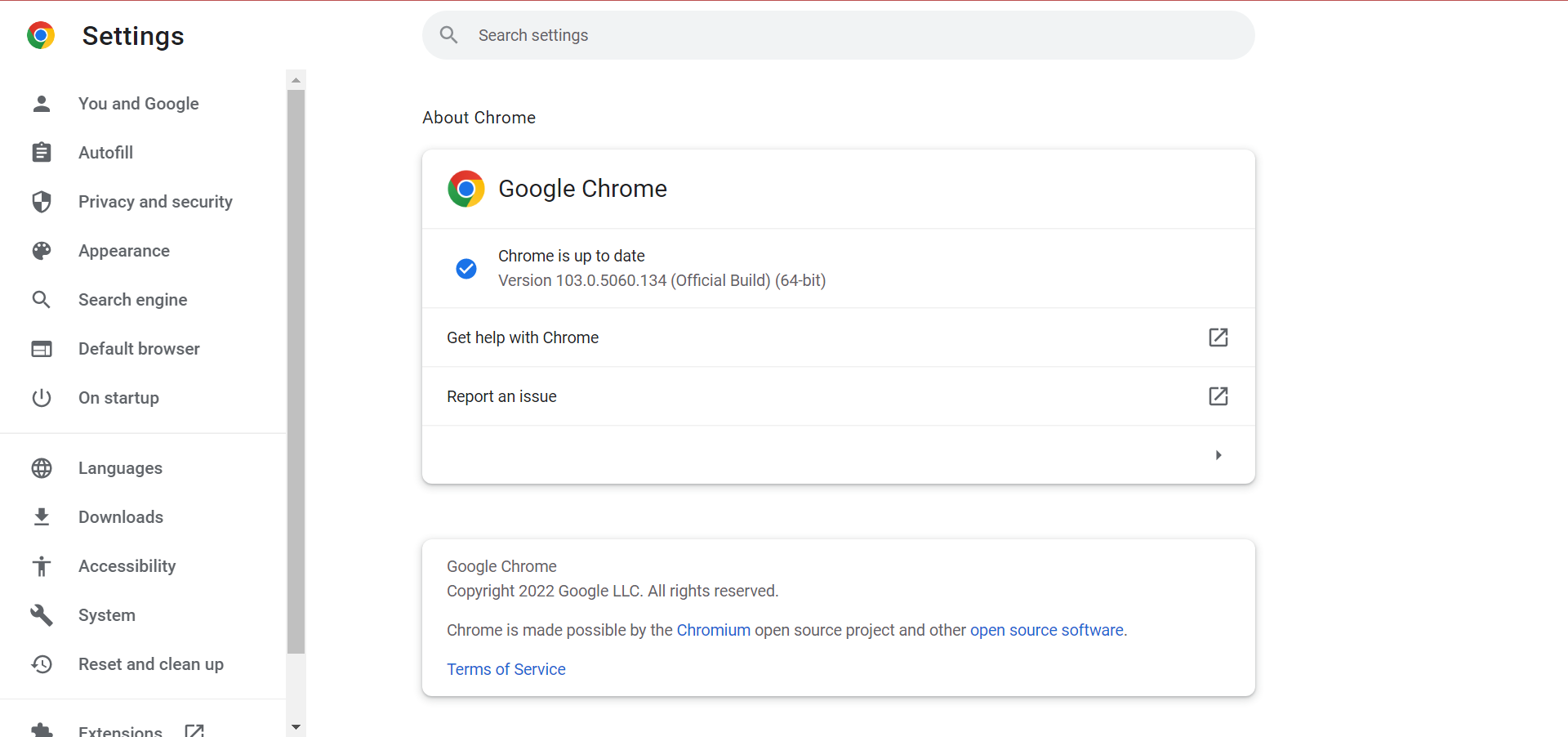
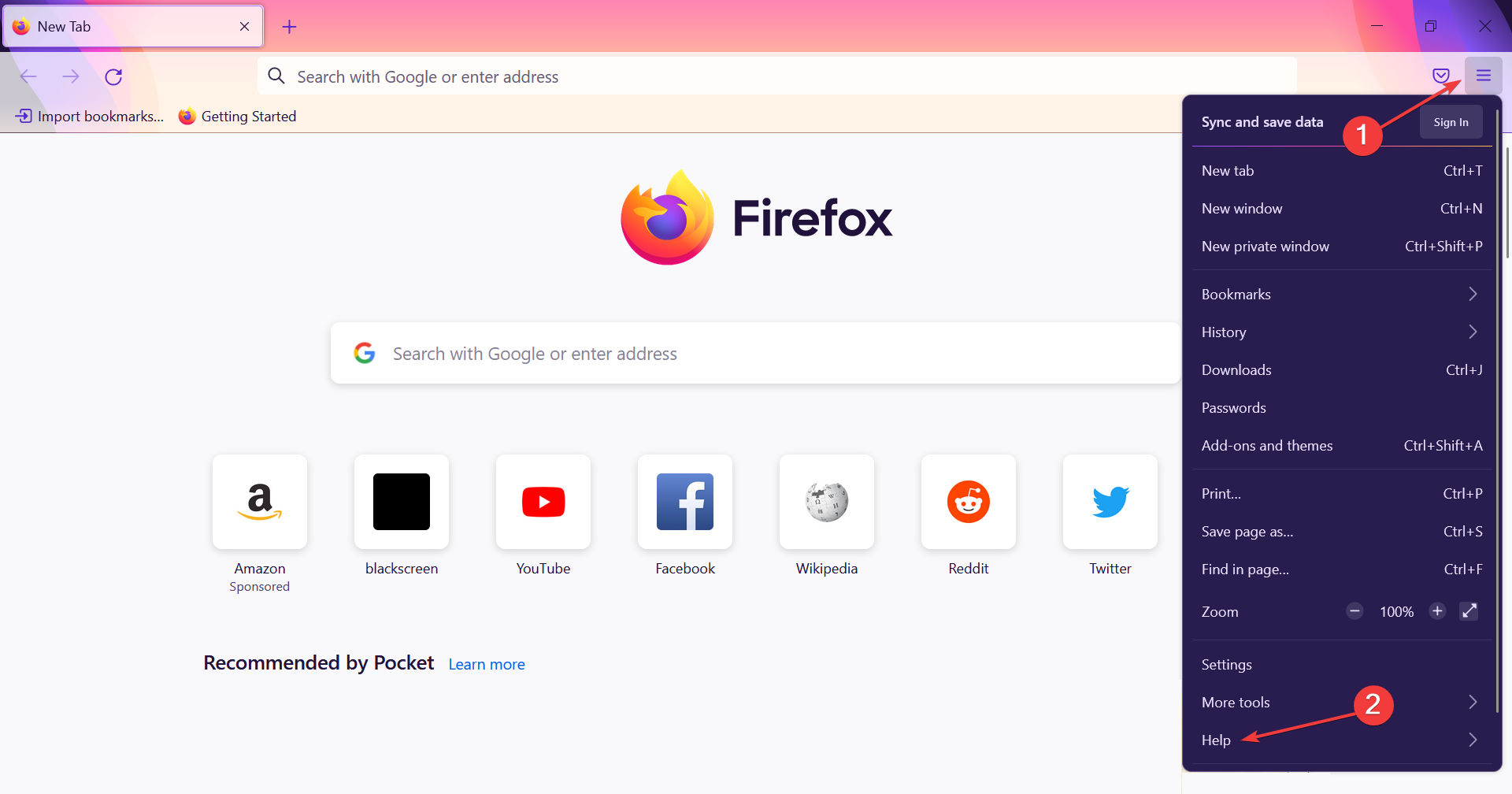
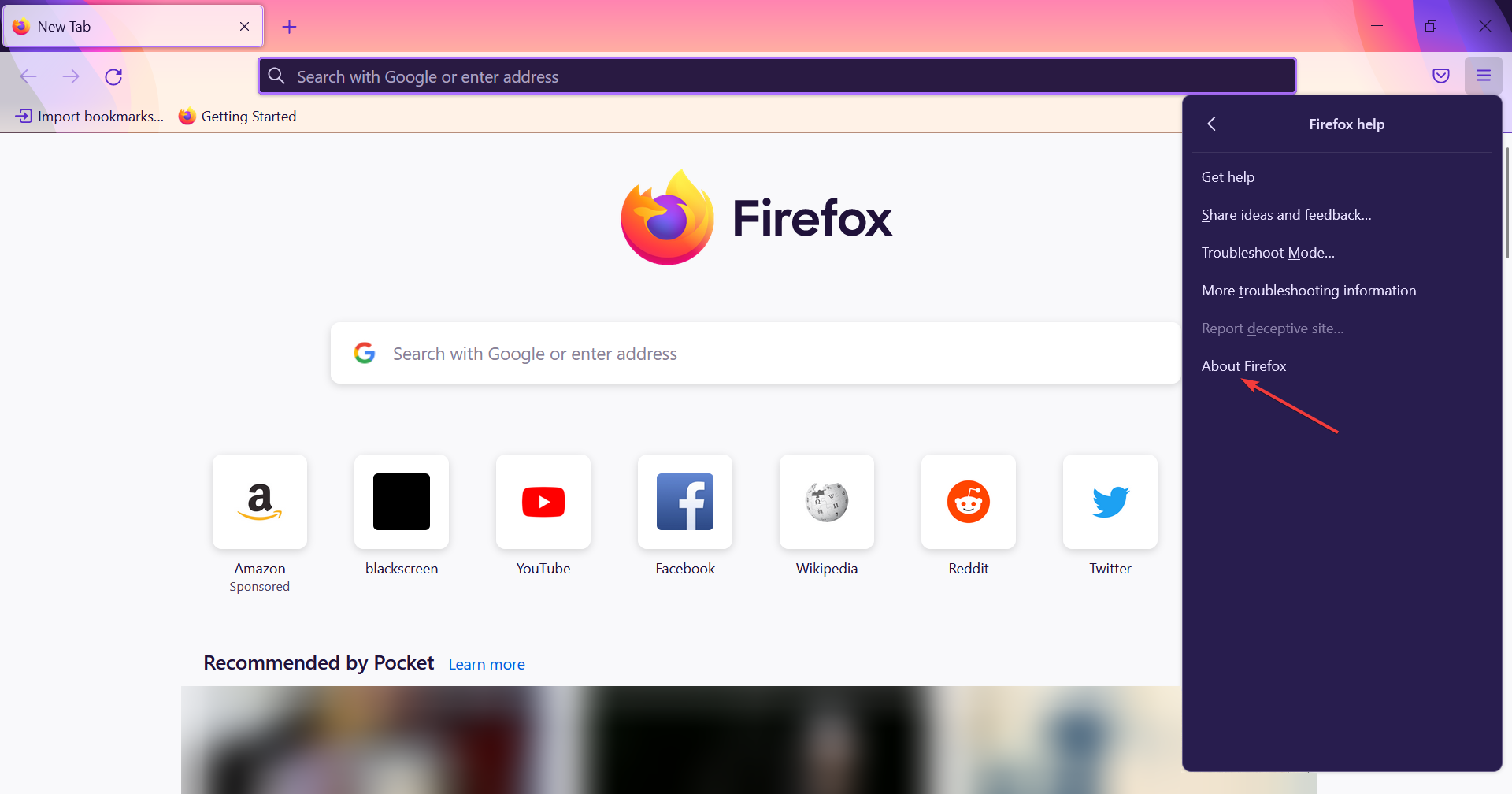

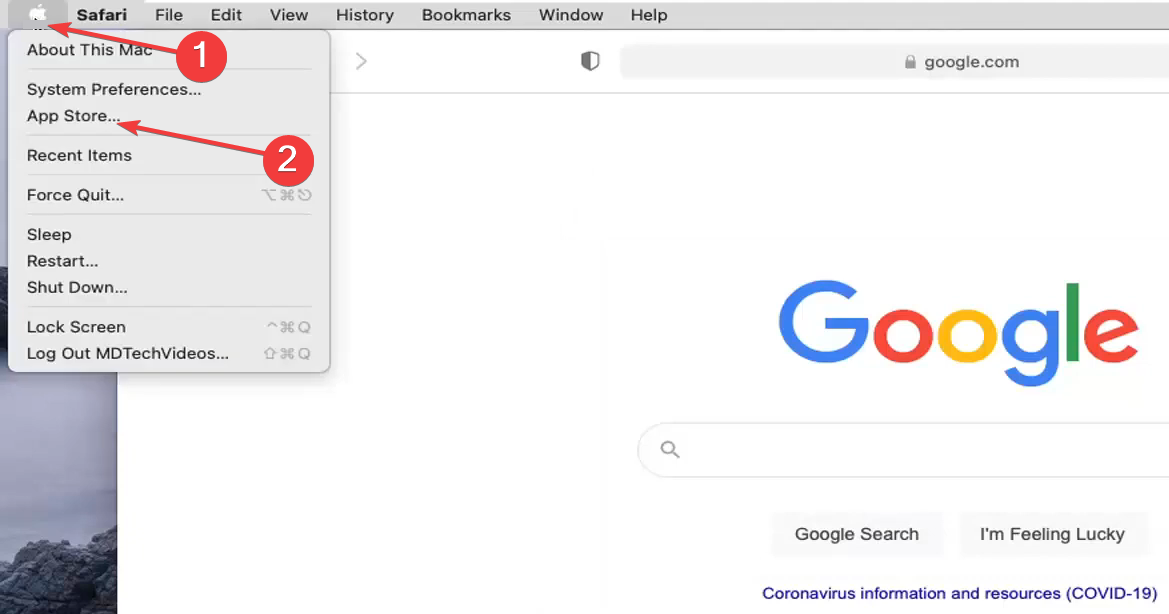
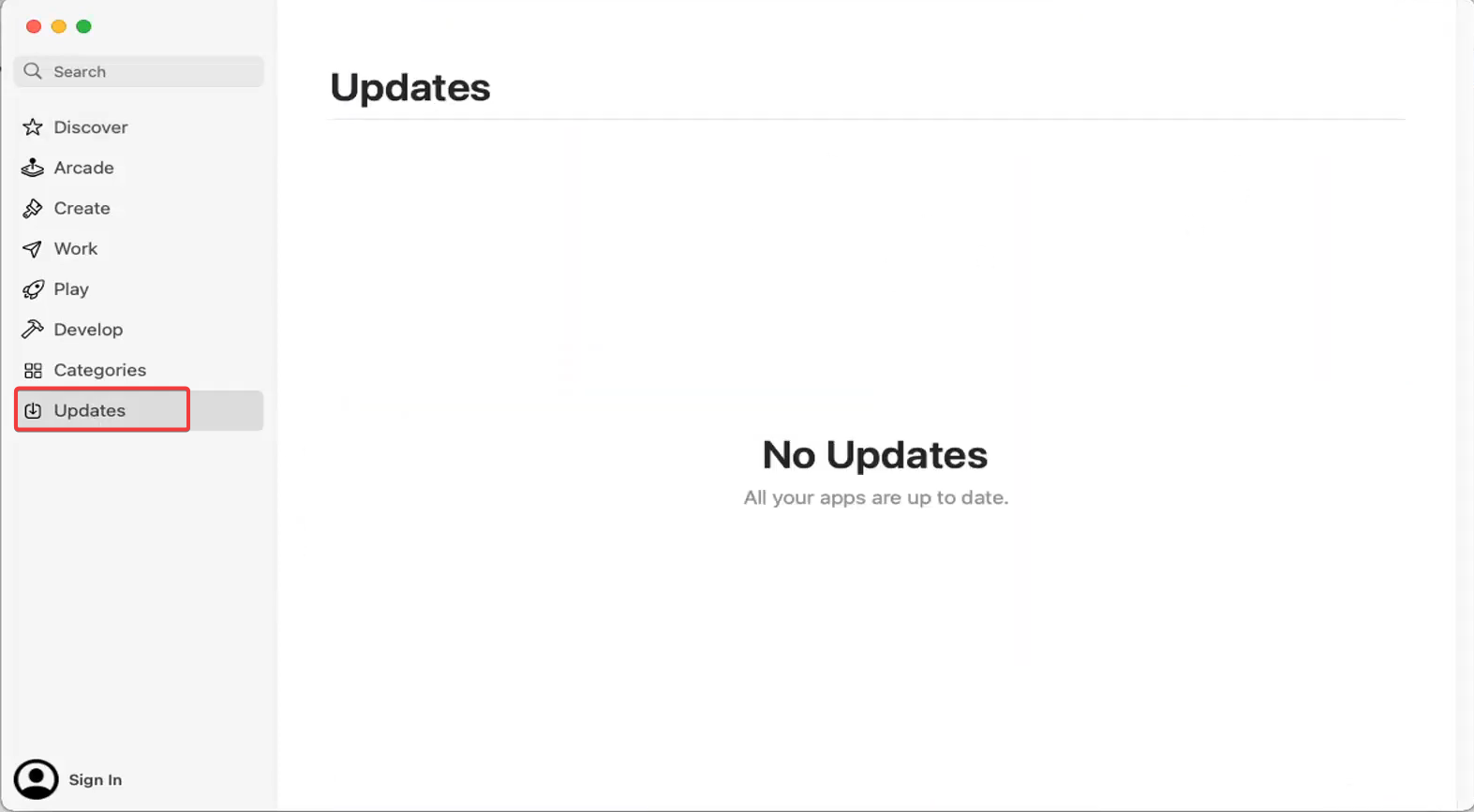
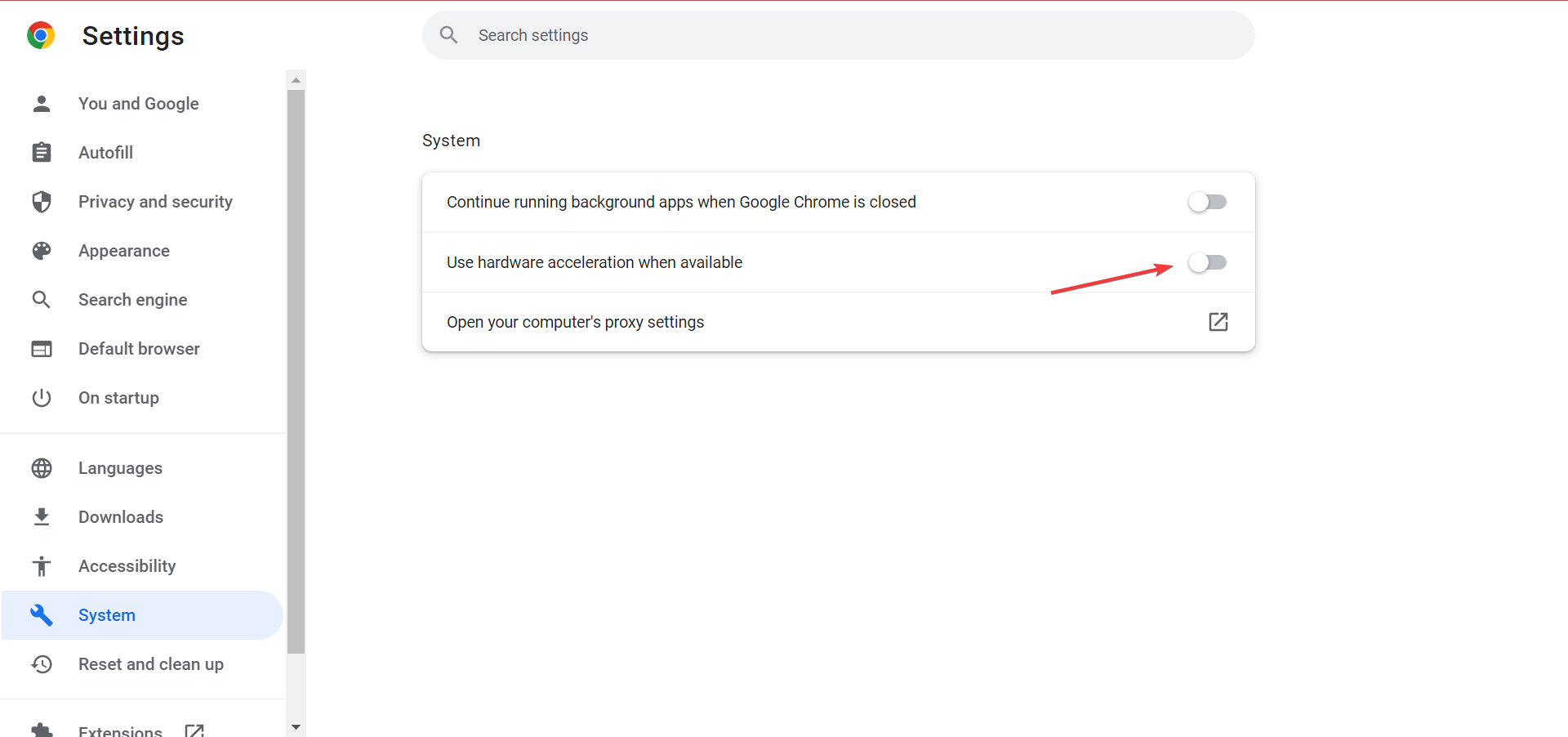
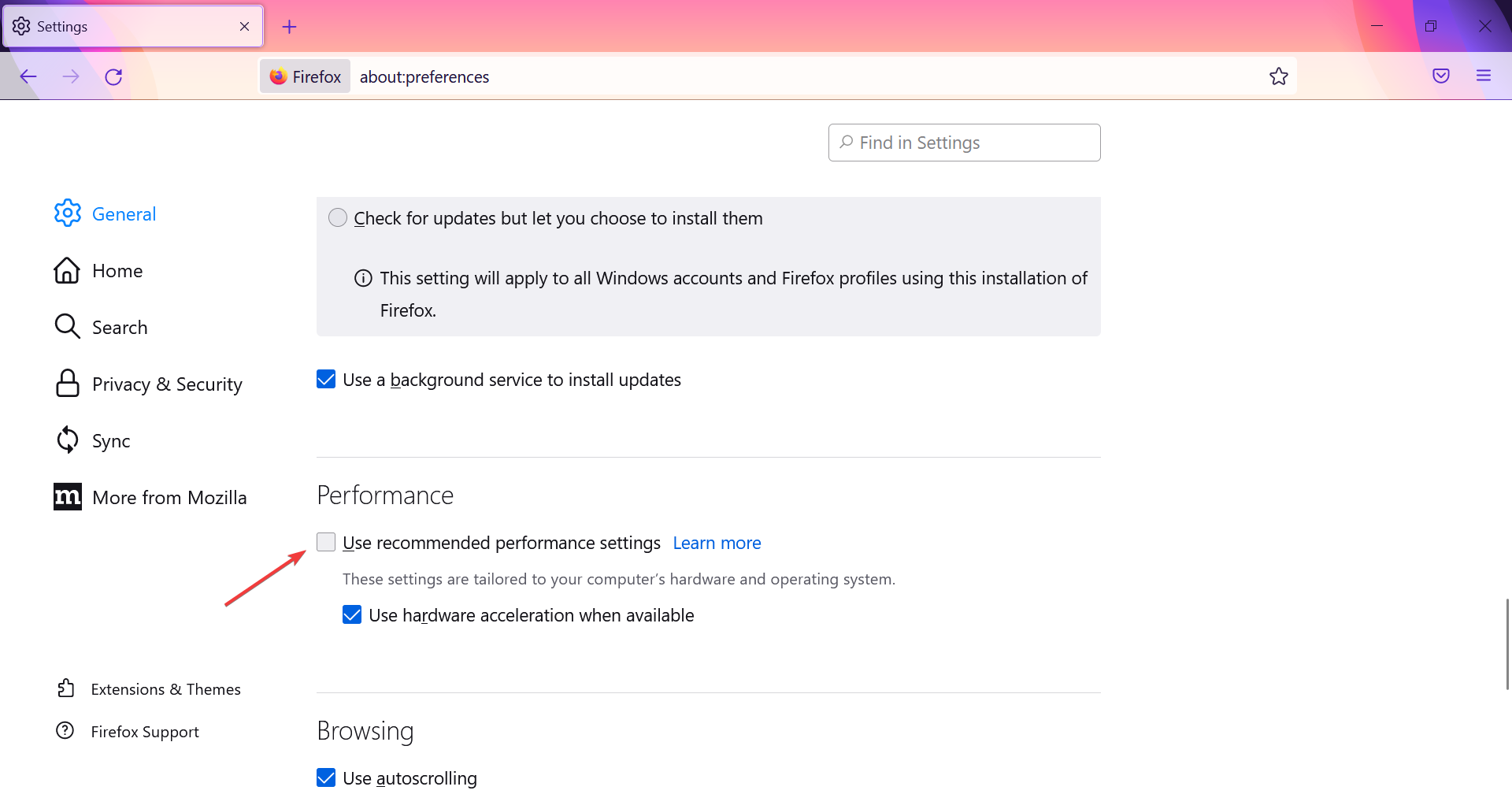






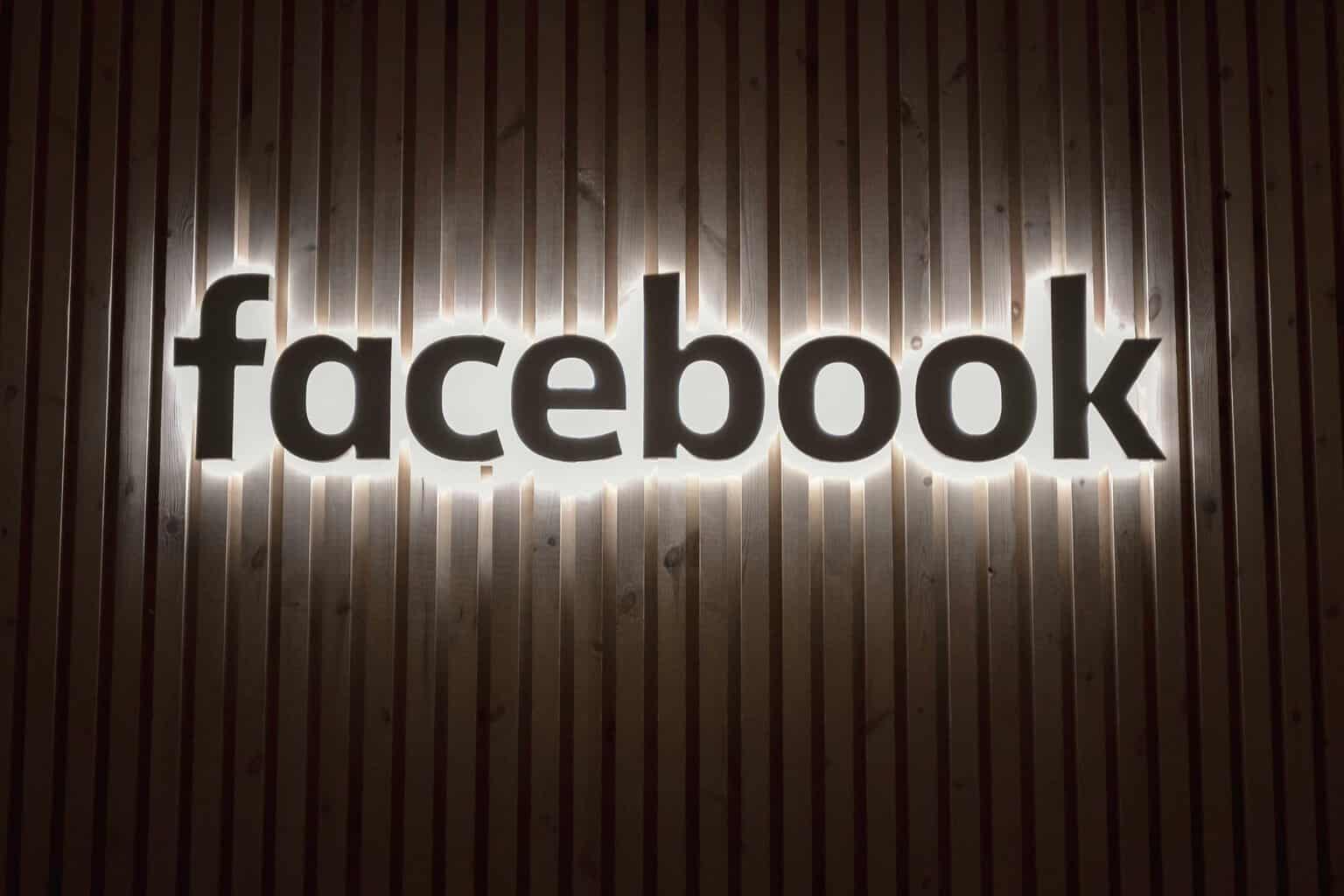



User forum
0 messages