Windows 11 Face Recognition Not Working: How to Fix it
Find out how to fix Windows 11 Hello Face not working
3 min. read
Updated on
Read our disclosure page to find out how can you help Windows Report sustain the editorial team Read more
Key notes
- If Windows 11 Hello Face is not working, the issue might be caused by a bad driver, so you’ll need to reinstall it.
- Your policy settings can also prevent you from using this feature on Windows.
- Bad updates can cause this and many other issues, so you might have to remove them to fix the sign-in issue.
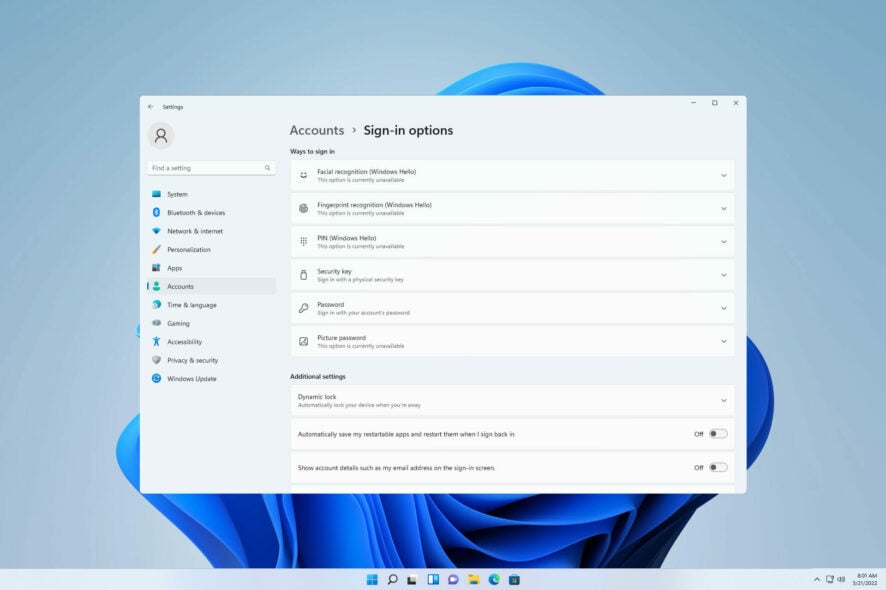
We have it on our phones and laptops and we use it because it makes our lives a lot easier, eliminating the need to type passwords or use fingerprints, although the second one is just as easy to do.
Yes, we are indeed talking about the facial recognition feature. And while some are skeptical to use it, due to security concerns, most are more than happy to simplify their authentication process.
However, some users are claiming that this built-in security measure doesn’t work for them, and we’re about to show you how to fix Windows 11 Hello Face not working.
Why is Windows Hello face not working Windows 11?
There are multiple reasons for this issue, and in most cases, it’s a bad driver that is causing it, so you might need to update or reinstall it.
Policy settings can also cause the issue, so adjustment might be necessary. Lastly, a bad update can cause all sorts of problems with Windows 11, but you should be able to fix that using our solutions.
How do I fix windows Hello face recognition in Windows 11?
1. Reinstall the biometric driver
You can most probably run into face recognition issues on Windows 11 due to driver incompatibility. Hence, apply the following steps to resolve it quickly on your PC.
1. To fix the Windows 11 Hello Face not working issue, press the Windows key + X and select Device Manager.

2. Expand the Biometric devices section.
3. Right-click the device driver and choose Uninstall device.
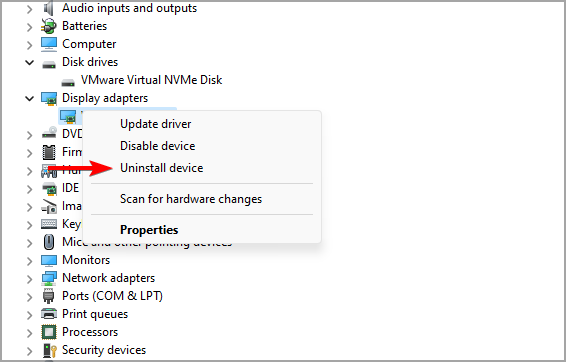
4. Click on Uninstall to confirm.
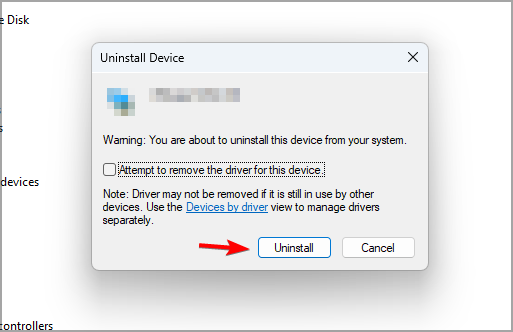
5. Once the driver is removed, restart your PC to install it again.
It’s also advised to update all your drivers if you want to avoid problems such as this one. There are multiple methods that you can use, but for the best results, it’s advised to use specialized driver updater software.
2. Edit the Group Policy
- Press Windows key + R and enter gpedit.msc. Press Enter.
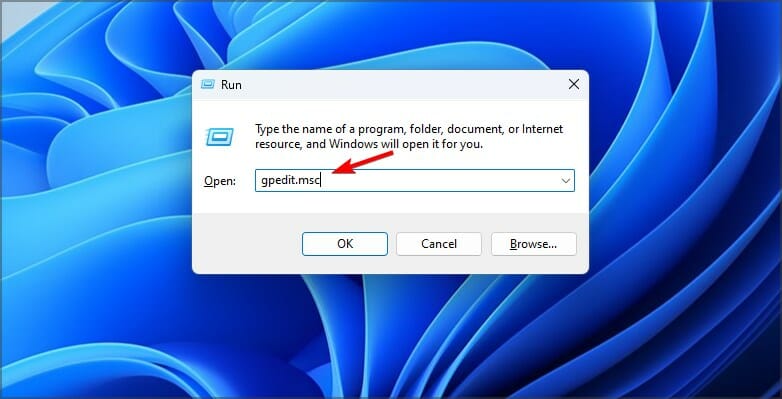
- Expand Computer Configuration and go to Administrative Templates.
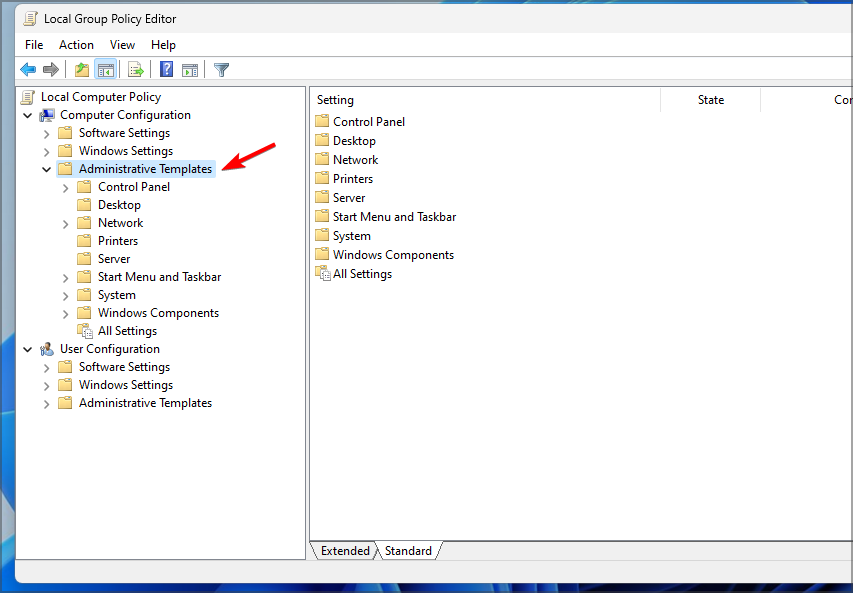
- Go to Windows Components and select Biometrics. Now double-click on Allow the use of biometrics.
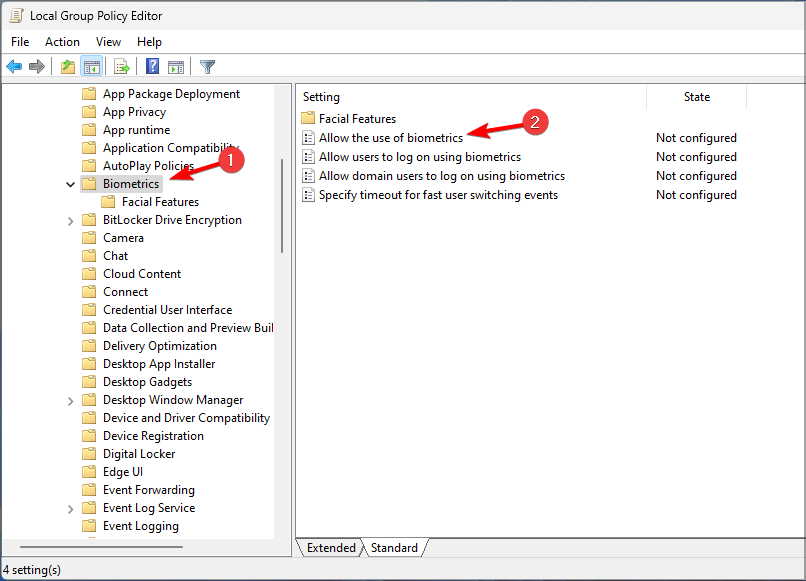
- Select Enabled and save changes.
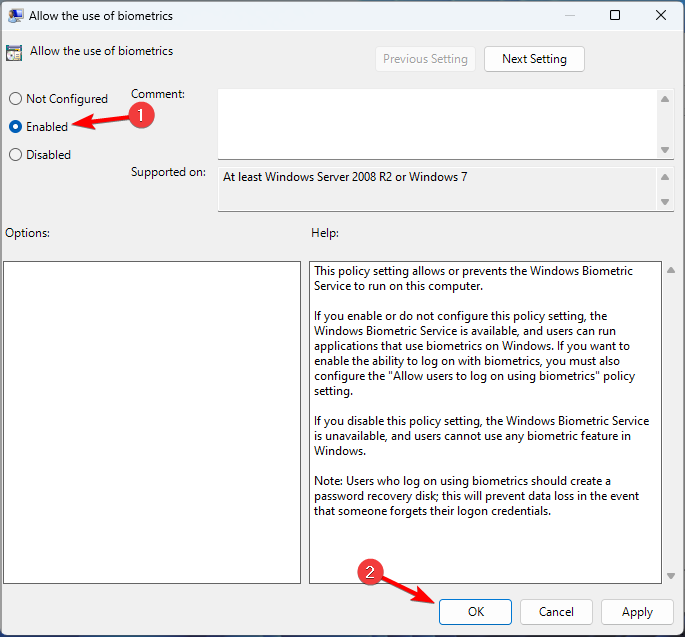
- Restart your PC and check if the Windows 11 Hello Face not working issue is gone.
3. Reset facial recognition settings
- Press Windows key + I to open the Settings app.
- Now go to Accounts and select Sign-in options.
- Select Facial recognition and click on Remove.
- Now click on Get Started to set it up again.
4. Rollback the camera driver
- Press Windows key + X and select Device Manager.
- Locate your camera on the list and double-click it.
- Now go to Driver tab and click on Roll Back Driver.
- Follow the instructions on the screen to complete the process and fix Windows 11 Hello Face not working.
5. Uninstall recent updates
- Open the Settings app by pressing Windows key + I.
- Go to Windows Update and select Update history.
- Select Uninstall updates.
- Now locate the latest update and click on Uninstall.
- Follow the instructions on the screen to complete the process.
How do I activate the facial recognition feature on Windows 11
- Press Windows key + I to open the Settings menu.
- Select the Accounts tab.
- Click on Sign-in options.
- Select Facial recognition (Windows Hello).
- Click the Set up button.
However, if your device is incompatible with this technology, the button will be grey and a message will be displayed just above it.
This is pretty much all you need to know about setting up the facial recognition feature on your Windows 11 device, and why it wouldn’t work.
In case you have additional problems, you might want to check our how to install Hello face driver guide for more information.
Was this article helpful to you? Let us know in the comments section below.




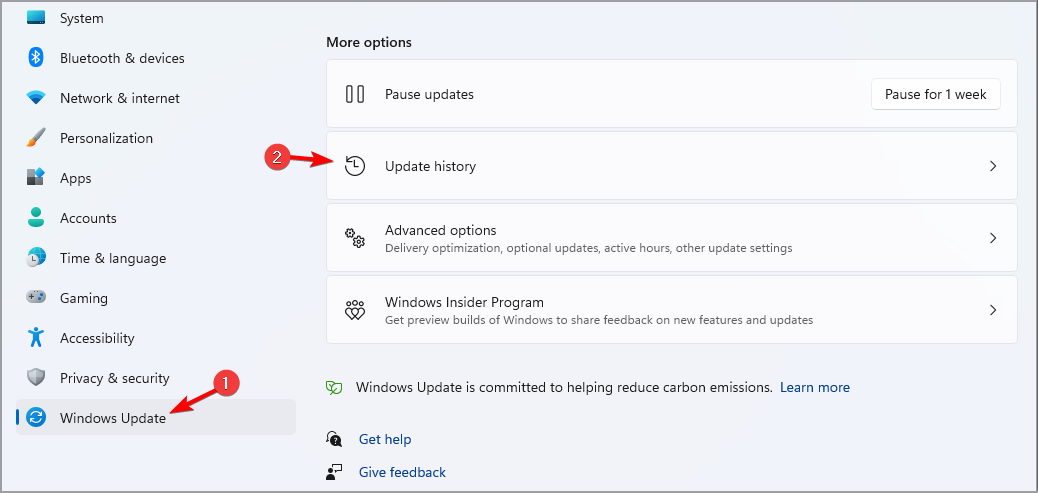


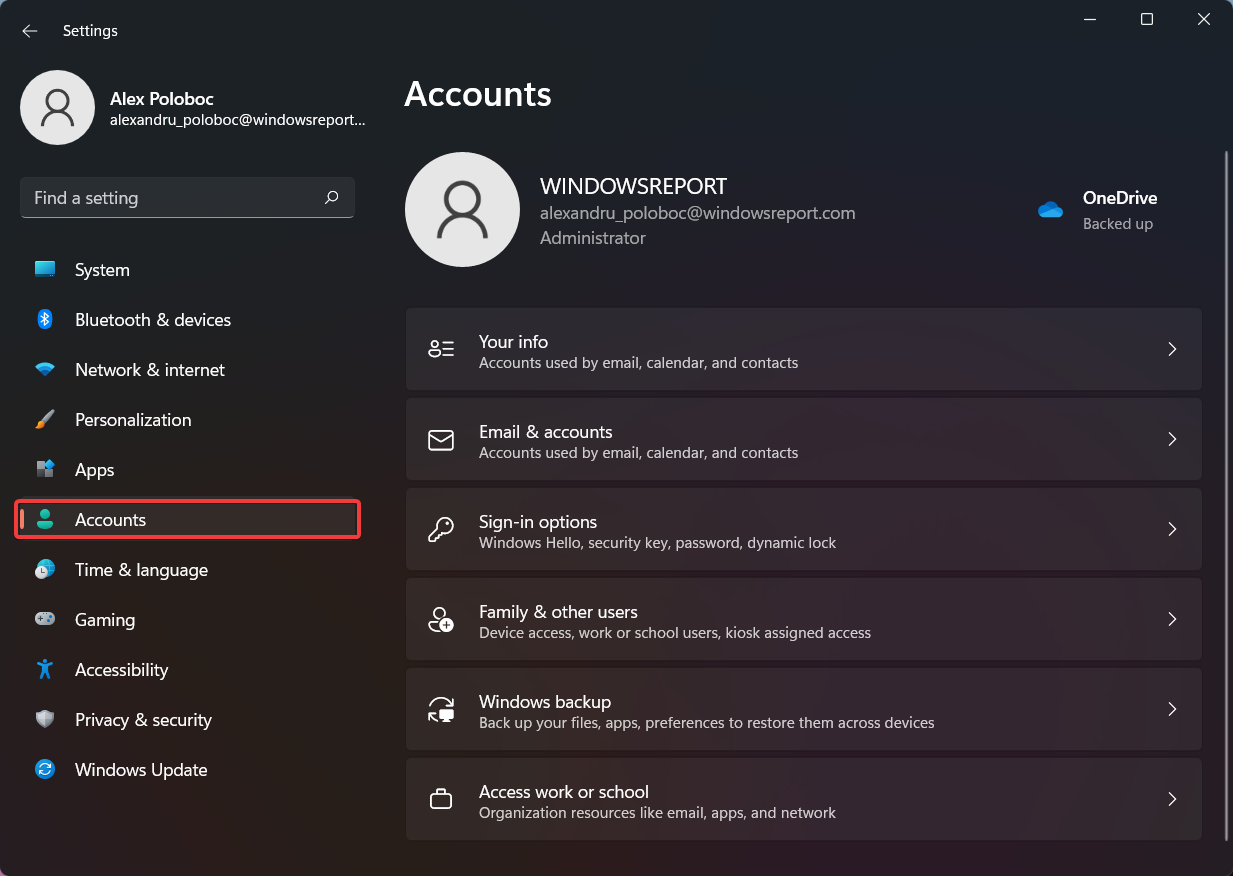
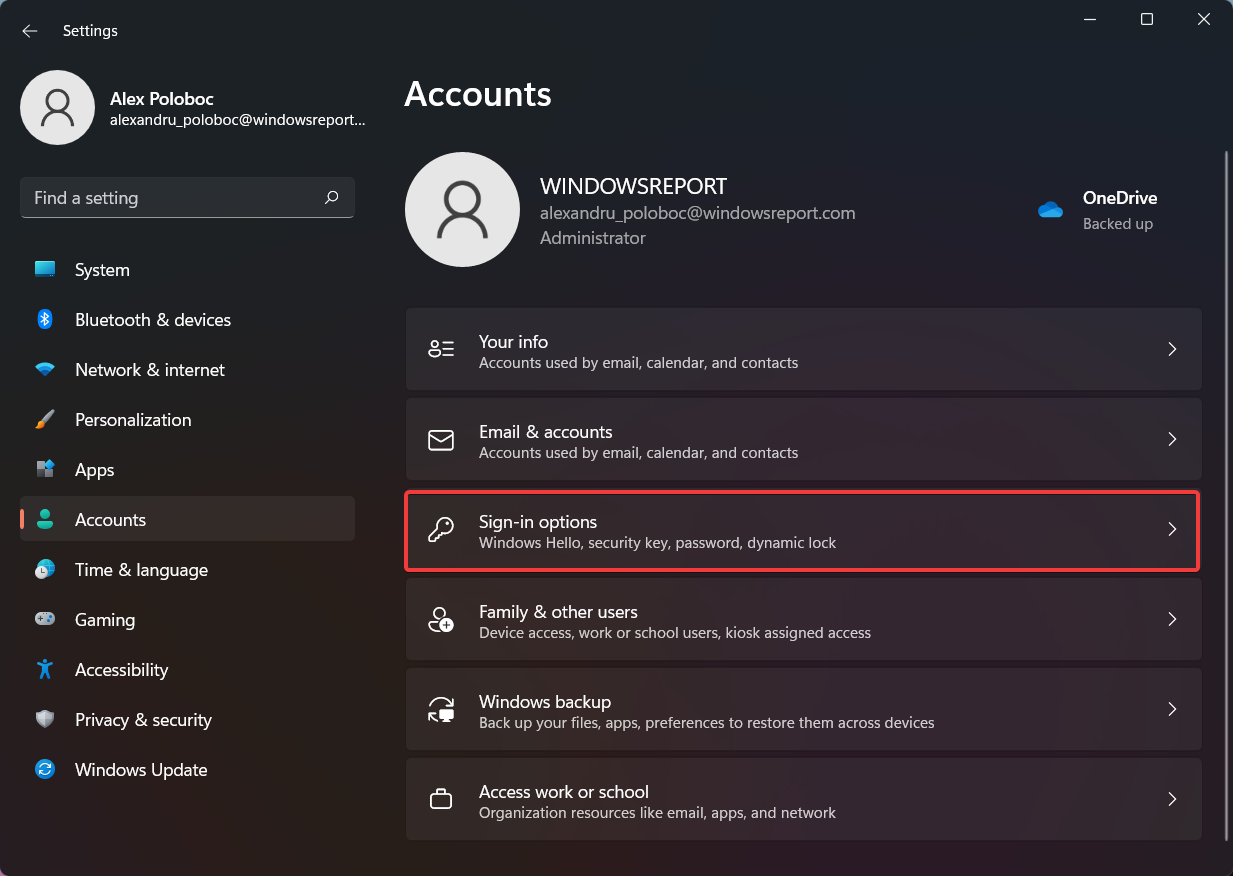
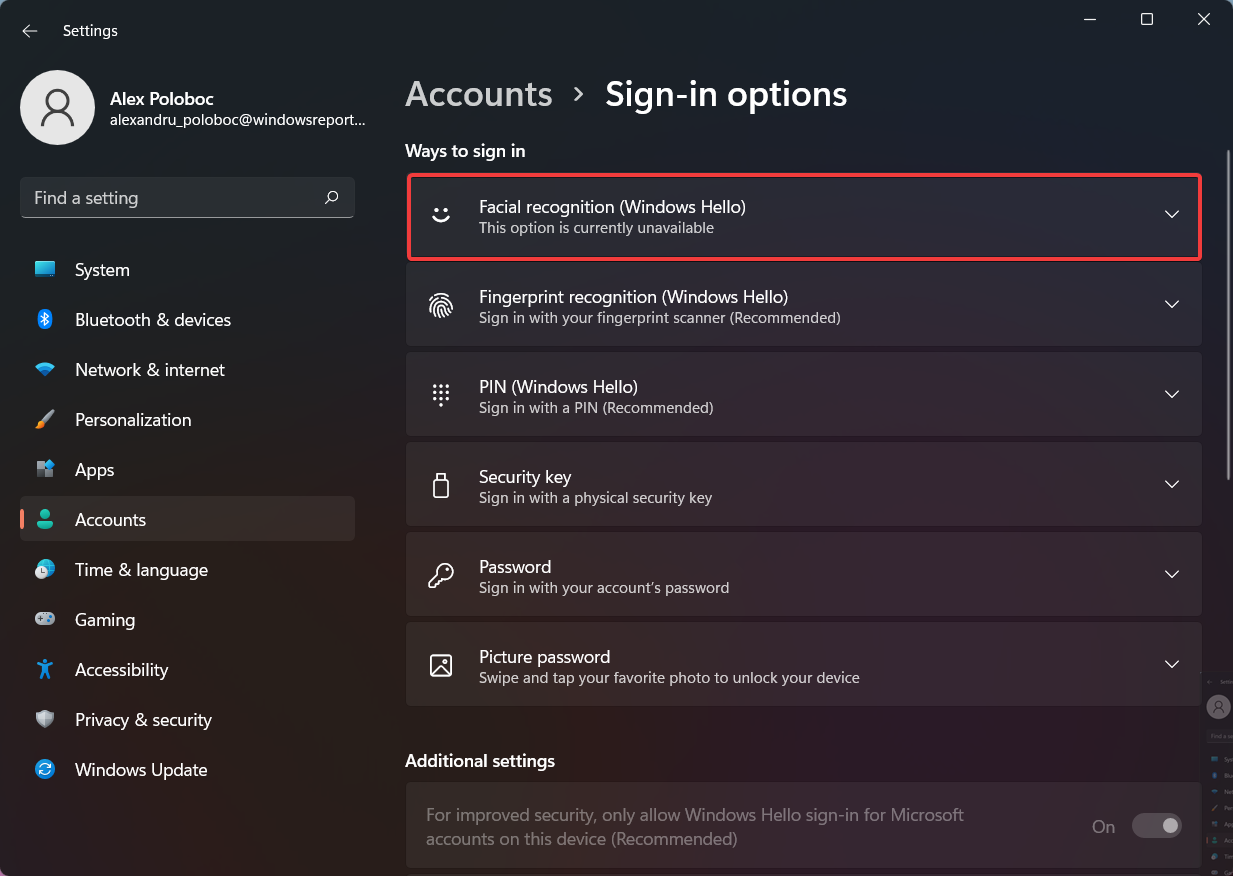
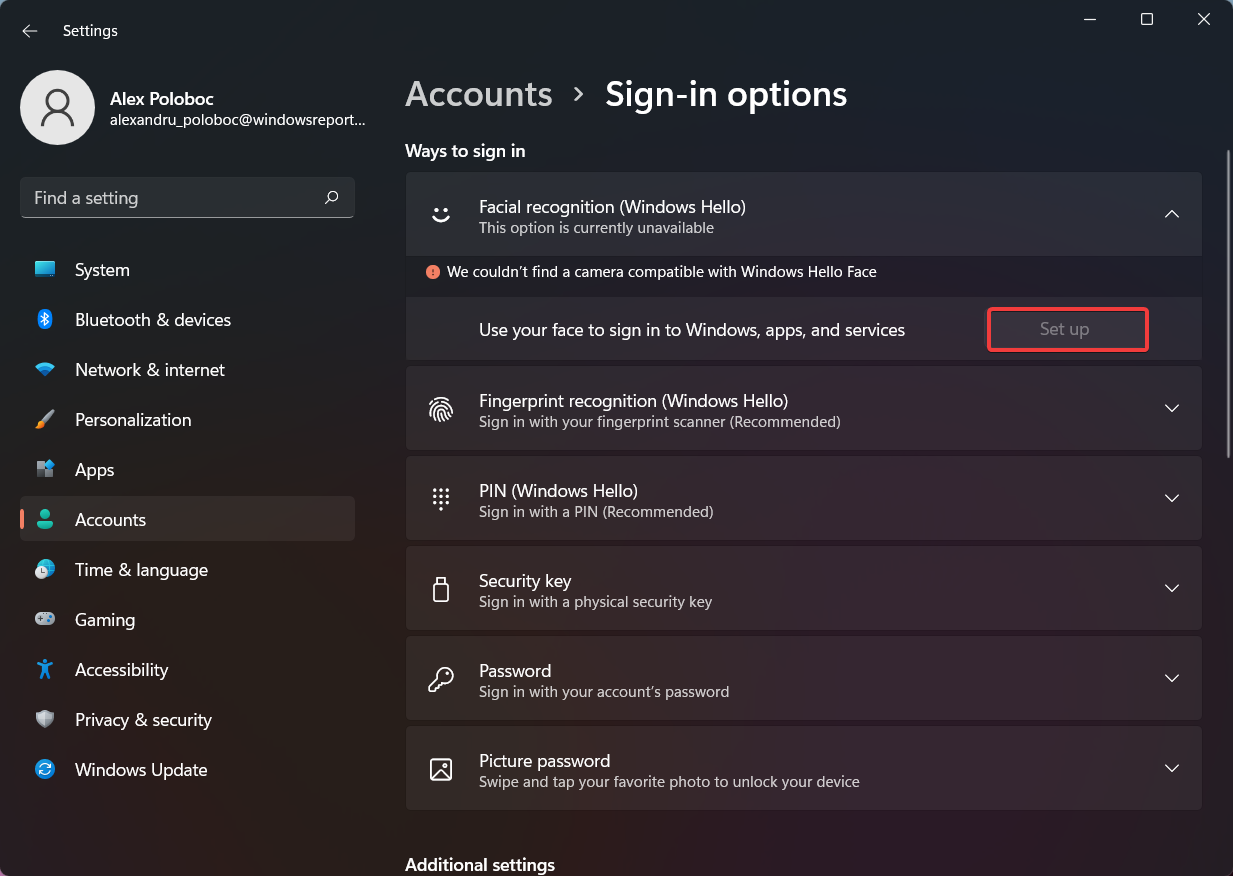








User forum
1 messages