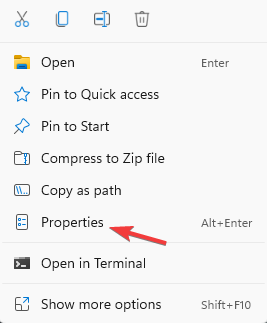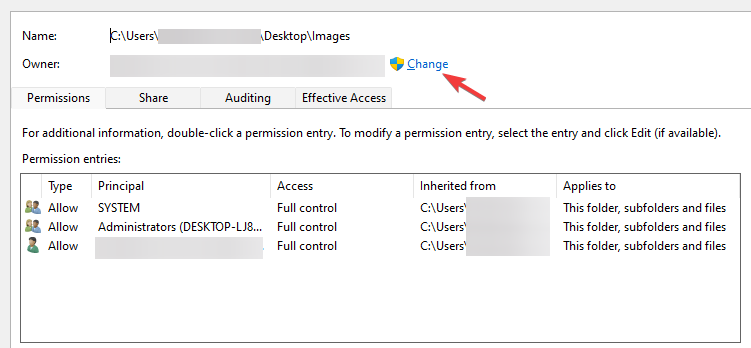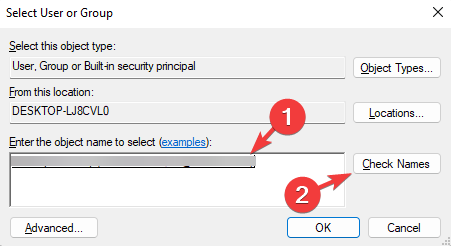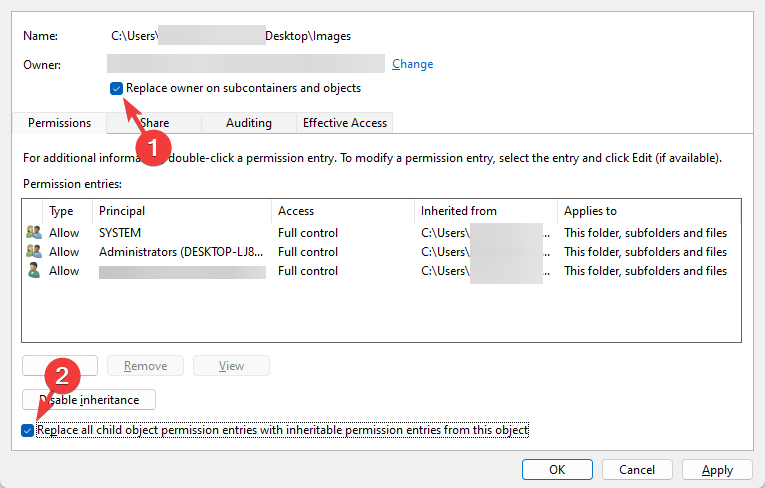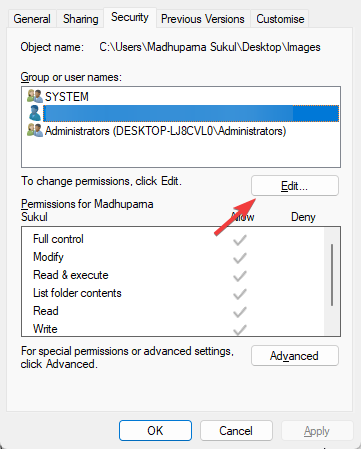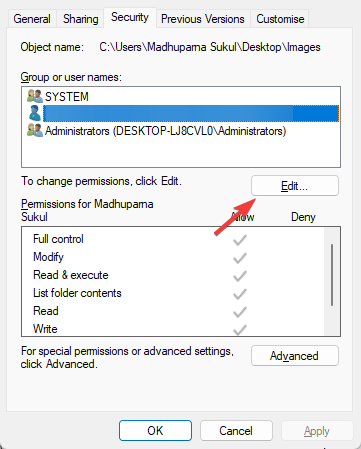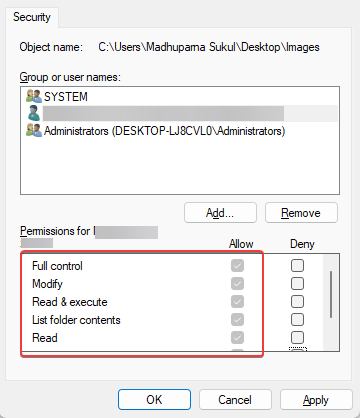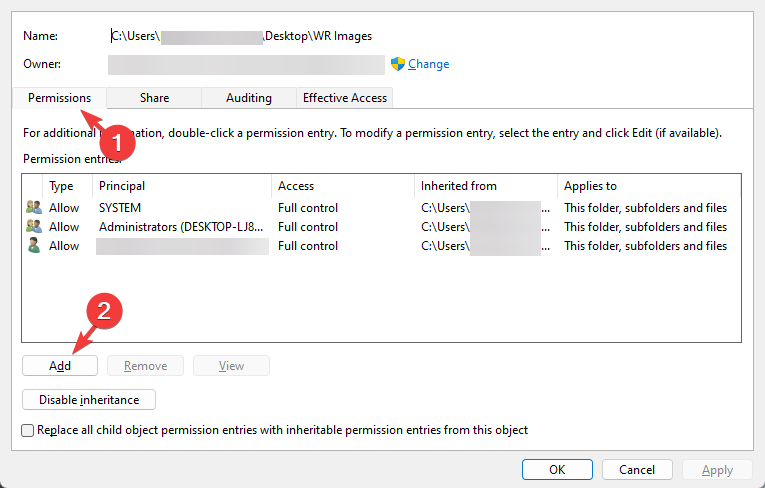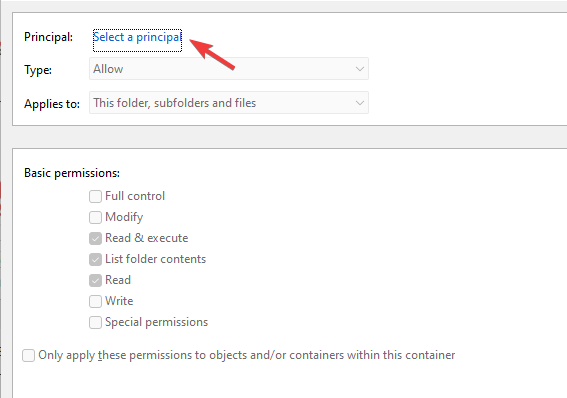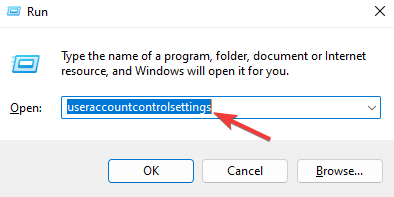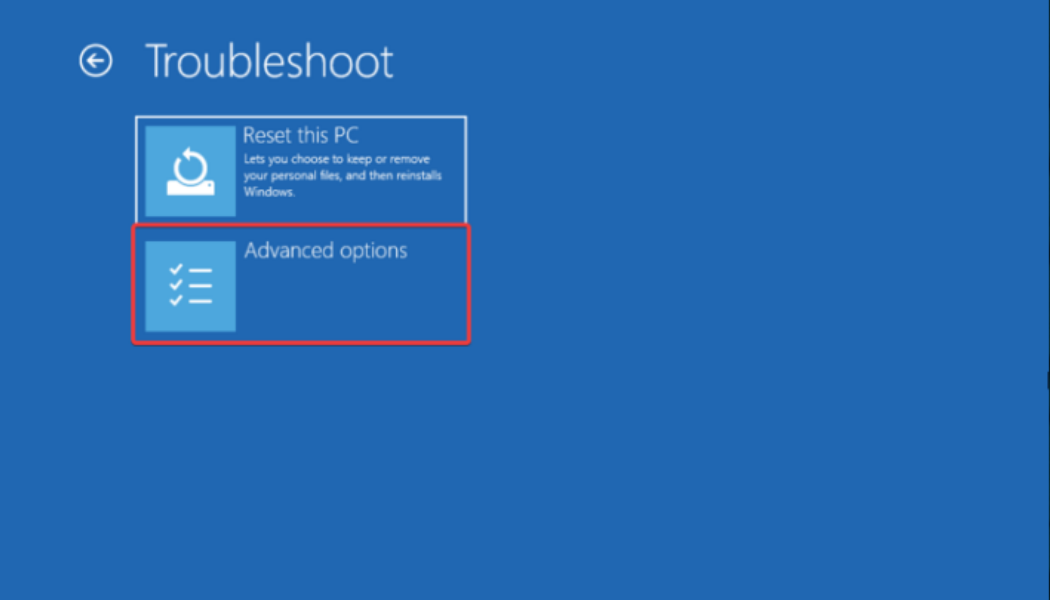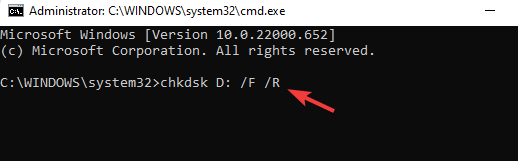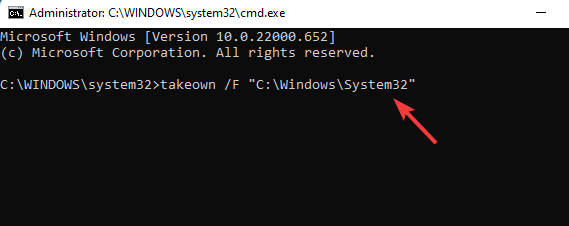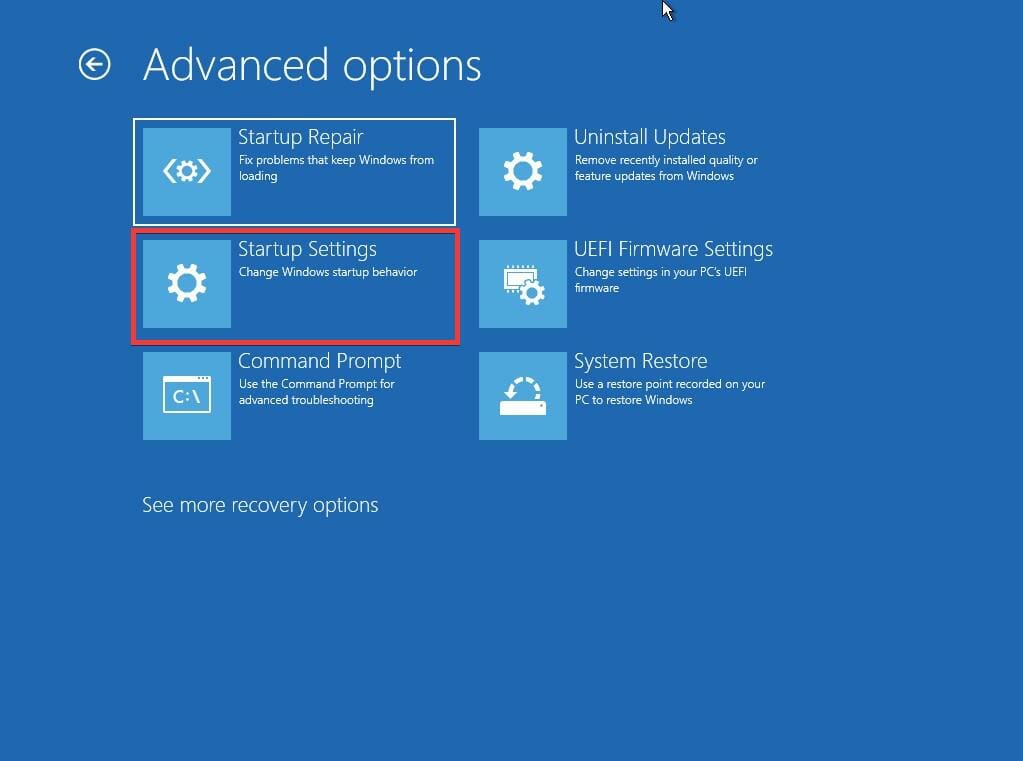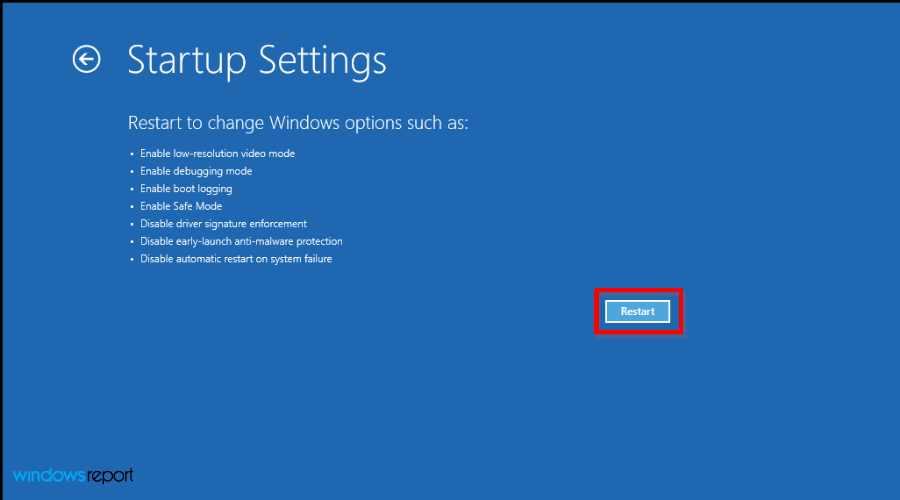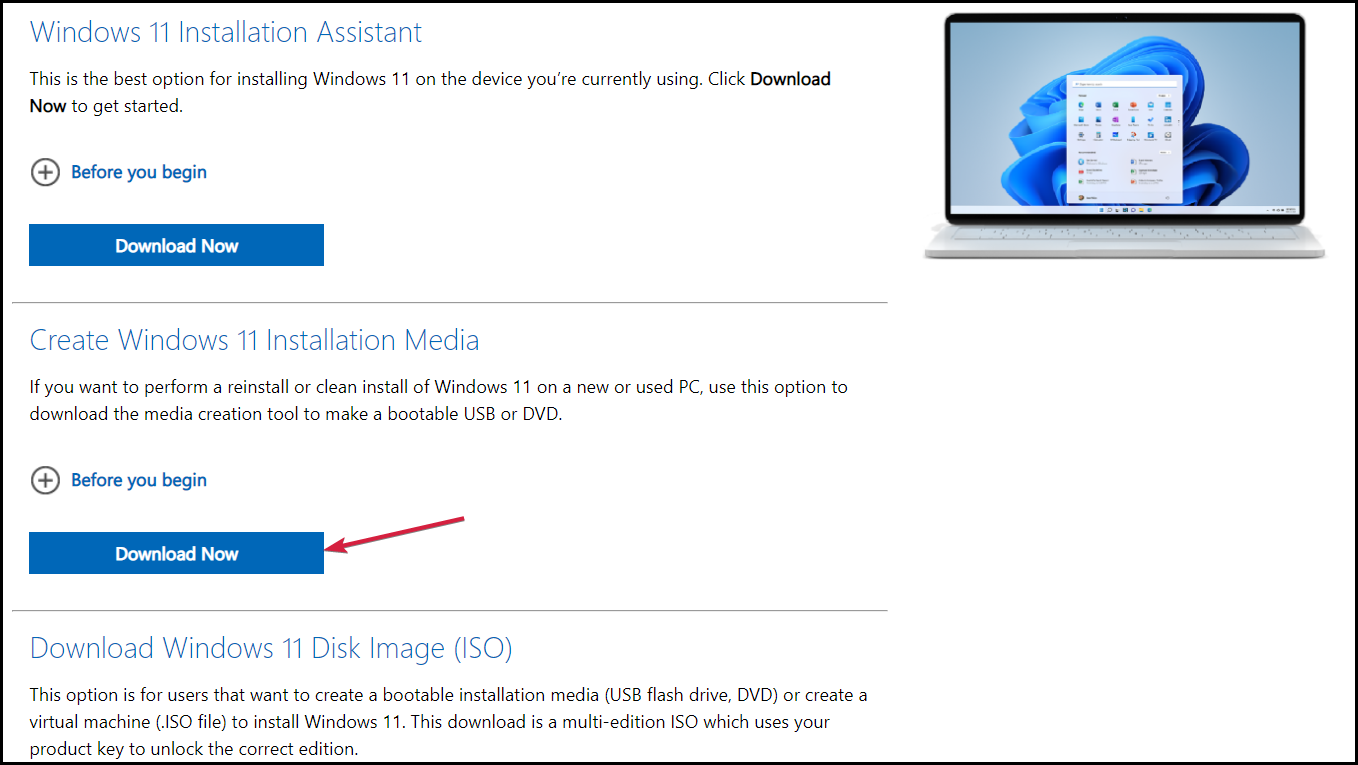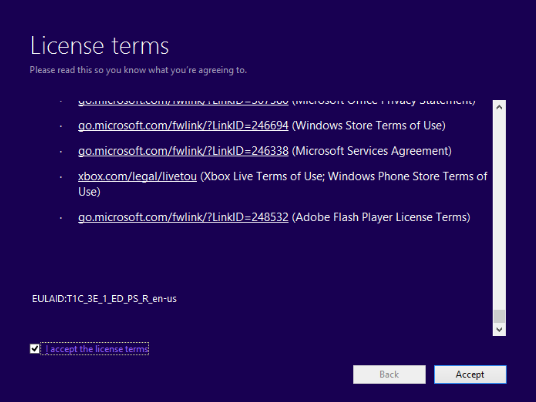Failed to Enumerate Objects in the Container [Error Fix]
8 min. read
Updated on
Read our disclosure page to find out how can you help Windows Report sustain the editorial team Read more
Key notes
- Windows allows the files and folders to be shared with multiple users on a shared local network.
- By default, the administrators have full control of permissions over all content while the other users or user groups have only Read permissions for certain files and folders.
- When those default permissions are removed accidentally, you may see the see Failed to enumerate objects in the container access is denied error.

When trying to change the permissions of a file or folder, you may often encounter an error – Failed to Enumerate Objects in the Container access is denied.
While, as the Administrator, you can change the access, sometimes even the admin may come across the same error message.
This is a common error and is often raised by users on different forums. In this case, even the admin is unable to change the permission for a specific user or other user groups when access is denied on Windows 10/11.
Moreover, many users also encounter the Failed to enumerate objects during Azure file share which can be apparently fixed by assigning a proper RBAC role (Storage File Data SMB Share Elevated Contributor role).
In this post, we will discuss 7 ways to fix the Failed to enumerate objects in the container access is denied for shared folders.
Why do I see the Failed to enumerate objects in the container error?
Some of the reasons why you may encounter the Failed to enumerate objects in the container on Windows 11 error are:
- No admin access – If the ownership for the file or folder is not the correct one, or you are not the administrator and you still try to make changes to the file or folder, the permission error pops up.
- Folder settings configured incorrectly – When some other user made any changes to the settings of the file or folder, either accidentally or intentionally.
- Conflict due to another program – Chances are, that a conflict arises between the folder you want to access and another program. This ends up removing the default permission entries.
- Obsolete account as the owner – If an account that is now obsolete is set as the owner of the file or folder for some time, leaving behind the obsolete permission entries.
So, answering your question – How do I give administrator permission? below are a few methods that may help you add permissions for the problem folder.
How do I fix Failed to enumerate objects in the container error?
1. Take the ownership of the file or folder
1.1 Add admin account and change permissions
- Right-click on the problem file or folder and select Properties.
- Go to the Security tab and click on Advanced.
- In the Advanced Security Settings window, click on Change next to Owner.
- This will open the Select User or Group dialogue box, type the user account name, and select Check Names.
- Once you see an underline below the account name, press OK to save changes and return to the Advanced Security Settings window.
- Here, check the box next to Replace owners on sub containers and objects.
- Next, select the box next to Replace all child object permission entries with inheritable permission entries from this object.
- Press Apply and then OK to save the changes and return to the Properties dialogue box.
- Here, under the Security tab, go to the Permissions field below, and click on Edit.
- Now, next to Full control, select Allow.
- Press Apply and OK to apply changes and exit.
1.2 Add your user account name
- Go to the problem folder, right-click and select Properties.
- Now, back in the Properties tab, under the Security tab, click on Advanced.
- In the Advanced Security Settings window, go to Permissions and click on Add.
- As the Permissions Entry window opens, click on Select a principal.
- You will now see the Select User or Group dialogue box.
- Here, go to the Enter the object name to select field and type your user account name.
- Press the Check names button. Press OK to save the changes.
- Exit the Properties window.
Now, try opening your file or folder and check if you still encounter the Failed to enumerate objects in the container access is denied error still persists.
2. Disable User Account Control
- Press the Win + R shortcut key combination to launch the Run command.
- Type useraccountcontrolsettings in the search bar and hit Enter.
- In the User Account Control Settings window, move the slider down and set it to Never notify.
- Press OK to apply the changes and exit.
Once you have disabled the notification option, you should now be able to modify the permissions for the file/folder and the error pop-up should not show up again.
3. Update your drivers and BIOS/UEFI firmware
3.1 Update drivers via manufacturer website
- Open your browser and visit the PC manufacturer’s website.
- Go to their driver download page and look for the latest driver versions.
- For example, for chipset, display adapter like Nvidia drivers, audio, USB3, Bluetooth, network adapter, etc.
- Now, download and install the driver on your PC.
Restart your PC and check if the Failed to enumerate objects in the container access is denied error on Windows 11 is resolved.
3.2 Update drivers automatically
In order to repair Failed to enumerate objects in the container error, and if doing a driver repair manually seems too time-consuming, we recommend an automated solution.
Missing drivers are often known to cause issues, and manually searching for a driver takes time and needs extensive knowledge of the drivers you are looking for.
A driver repair and installation program, such as Outbyte Driver Updater, will assist you in automatically updating drivers and preventing PC harm caused by installing the incorrect driver version.
In addition, you will obtain a completely thorough report detailing the precise condition of your Windows missing, damaged, or obsolete drivers.
With a few clicks, the program will scan your PC’s hardware and peripherals for potential driver upgrades. Use one to save yourself some valuable time.
3.3 Update the BIOS/UEFI firmware
- As the PC boots up and you see the Sign-in screen, hold down the Shift key and click on Restart.
- You will now see the Choose an option screen. Click on Troubleshoot.
- Next, click on Advanced options.
- Now, for more info, follow our guide on how to update BIOS or UEFI firmware to the latest version.
Once done, reboot your PC and check if you now have permission for the folder.
4. Run a chkdsk scan
- Press the shortcut key – Win + R and the Run console opens up.
- In the search bar, type cmd and press the Ctrl + Shift + Enter keys together to launch Command Prompt with admin access.
- Now, execute the below command and hit the Enter key (replace D: with the actual letter of the drive if needed):
chkdsk D: /F /R - The chkdsk utility will now scan the drive (which contains the problem file/folder) for any errors and fix them instantly.
Once done, restart your PC and the Failed to enumerate objects in the container access is denied error should be fixed.
5. Use the Command Prompt to provide permissions
- Press the Win + R hotkey to open the Run command.
- In the search field, type cmd and press the Ctrl + Shift + Enter keys together to launch the elevated Command Prompt.
- Now, run the below commands one after another in the Command Prompt window and hit Enter after each one:
takeown /F "FULL_PATH_TO_FOLDER" takeown /F "FULL_PATH_TO_FOLDER" /r /d y icacls "FULL_PATH_TO_FOLDER" /grant Administrators:F icacls "FULL_PATH_TO_FOLDER" /grant Administrators:F /t
- Replace FULL_PATH_TO_FOLDER with the path of your user folder, for example, with C:\Windows\System32.
- Once the commands are executed, close Command Prompt, restart your PC, and check if you now have the permission.
You can also run the above commands to fix the Failed to enumerate objects in the container error on Windows Powershell.
6. Start Windows in safe mode
- Go to the Start menu, click on it and then click on the Power icon.
- Press and hold the Shift key on your keyboard, then click on Restart.
- Once you reach the Choose an option, select Troubleshoot.
- Next, click on Advanced options.
- In the Advanced options screen, click on Startup Settings.
- On the Startup Settings screen the Restart button.
- After your PC restarts, press the number 4 or F4 on your keyboard to start your PC in safe mode.
This will help you identify if any third-party programs are interfering with the folder you want to have access to causing the Failed to enumerate objects in the container error.
Safe Mode helps you to easily identify the program and get rid of it to fix the issue.
7. Perform repair upgrade
- Visit Microsoft’s official web page to create a Windows 11 media creation tool.
- Now, mount the bootable ISO image file on your PC.
- As you reach the installation wizards, follow the on-screen instructions to complete the installation.
- To know more, follow our guide on how to perform repair install/upgrade.
This will help you reinstall Windows 11 without losing important files, applications, and most of the settings.
Additionally, to make sure that your Windows OS is correctly installed if any repairs are required and if it is optimized for the best performance, you can follow this checklist.
At the same time, if you are wondering how to fix error application security for Windows 10/11, you can refer to our detailed guide on it.
One of our readers suggested that a corrupt Recycle Bin might be the source of this problem. In that case, follow the highlighted link to fix this problem quickly.
You can also follow the same methods to fix the Failed to enumerate objects in the container error on Windows 10.
However, if you do find an alternative solution to deal with the error, do share it with us in the comments box below.