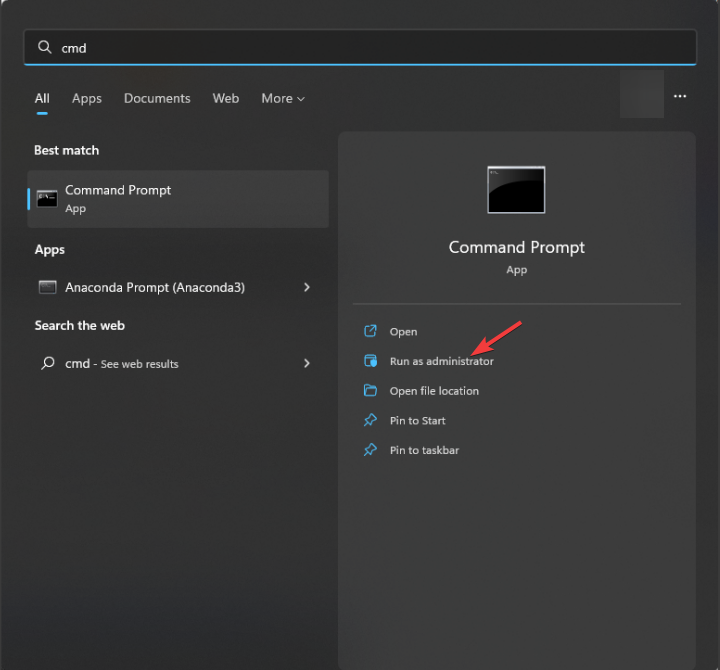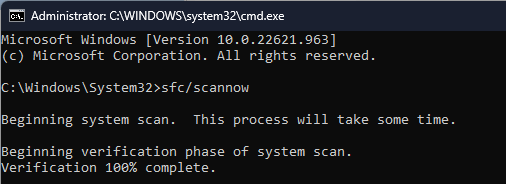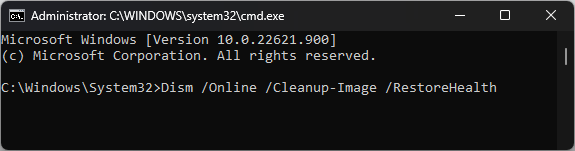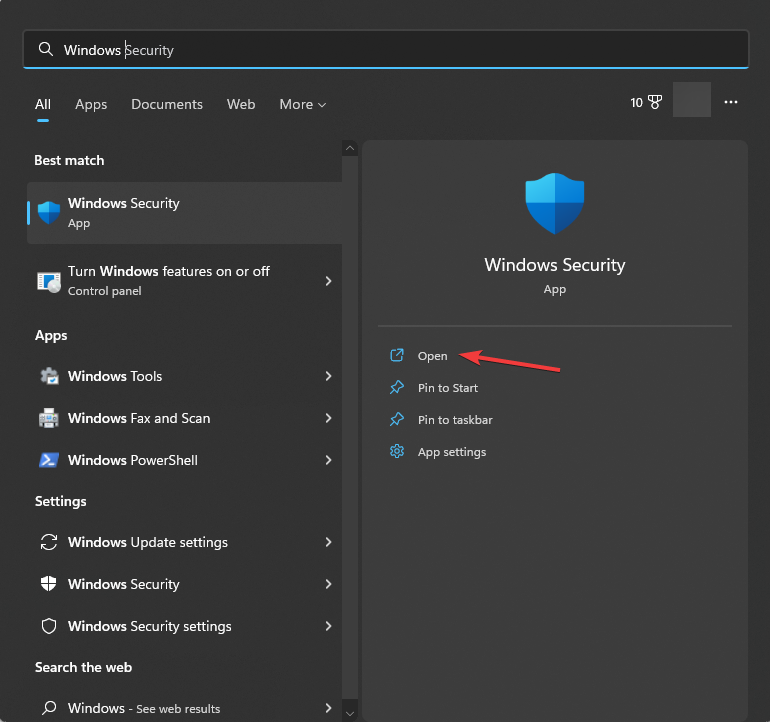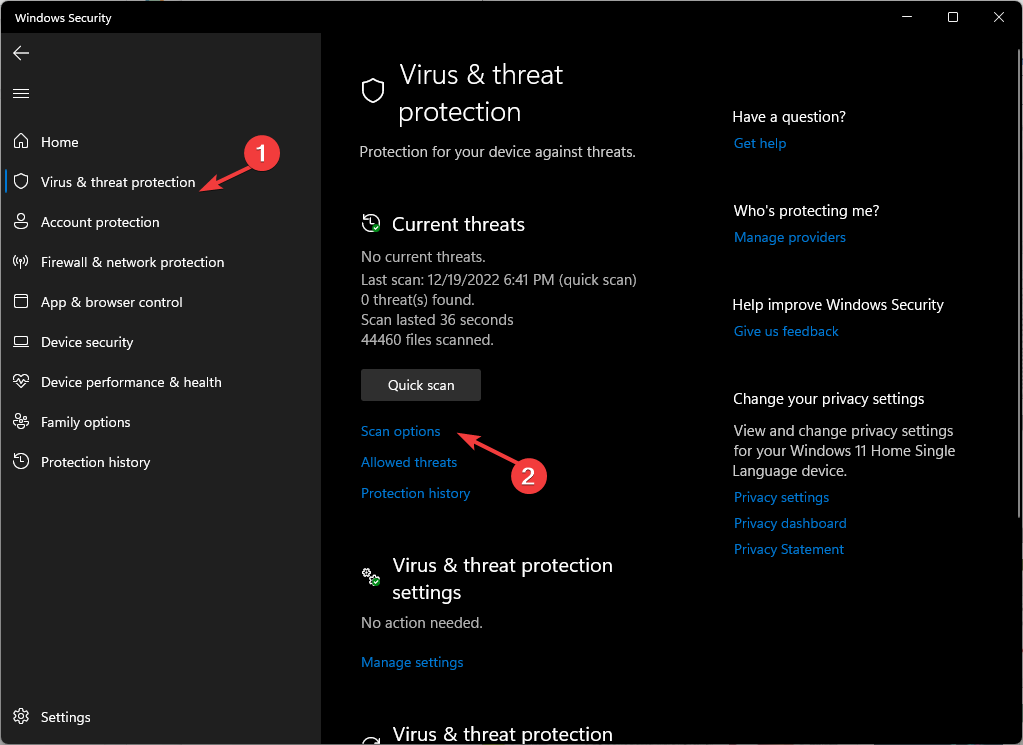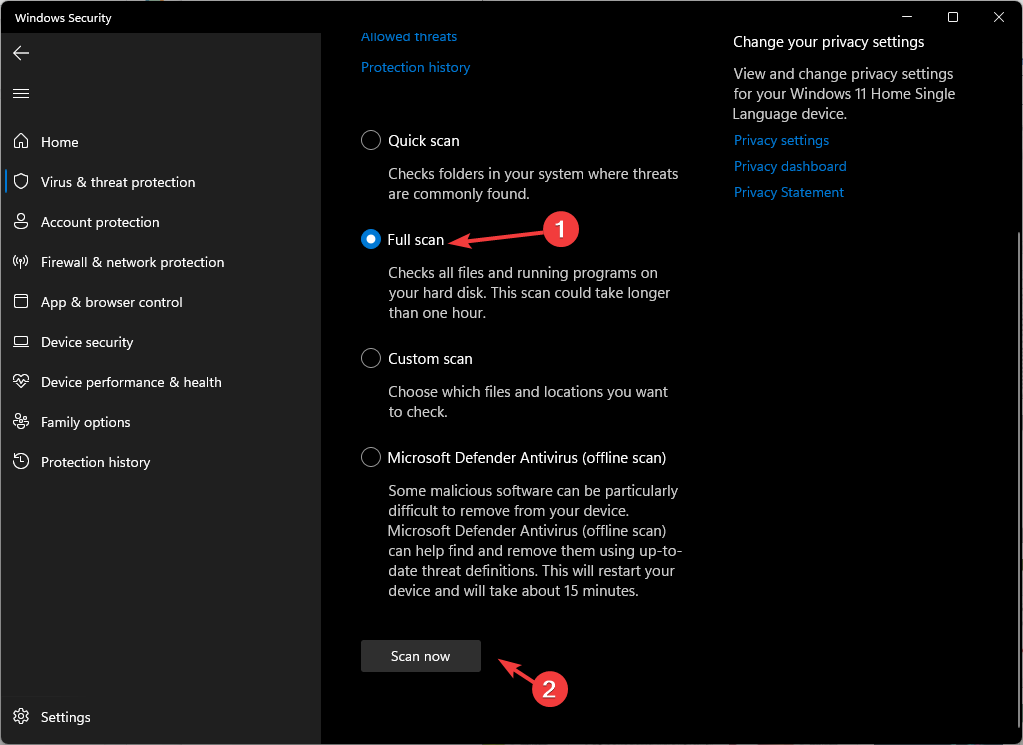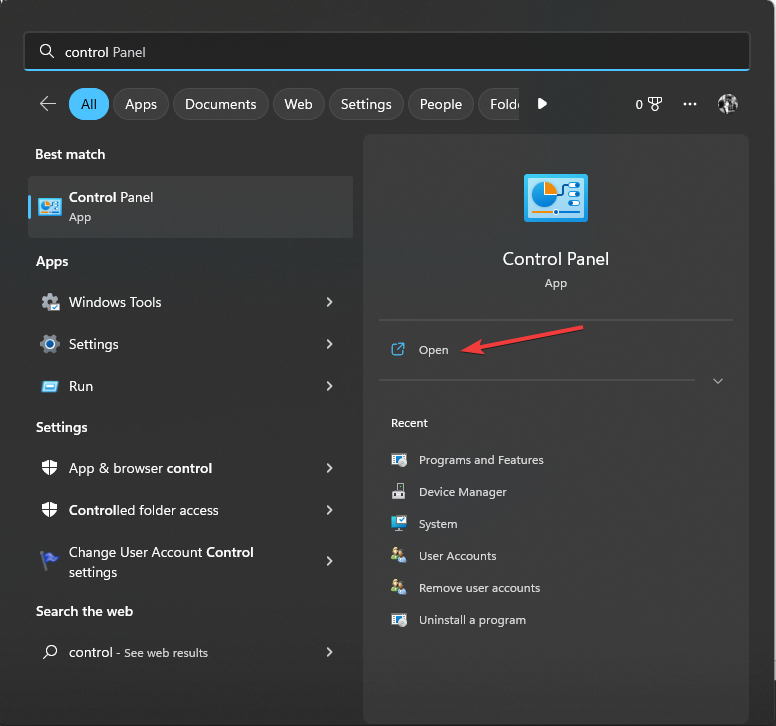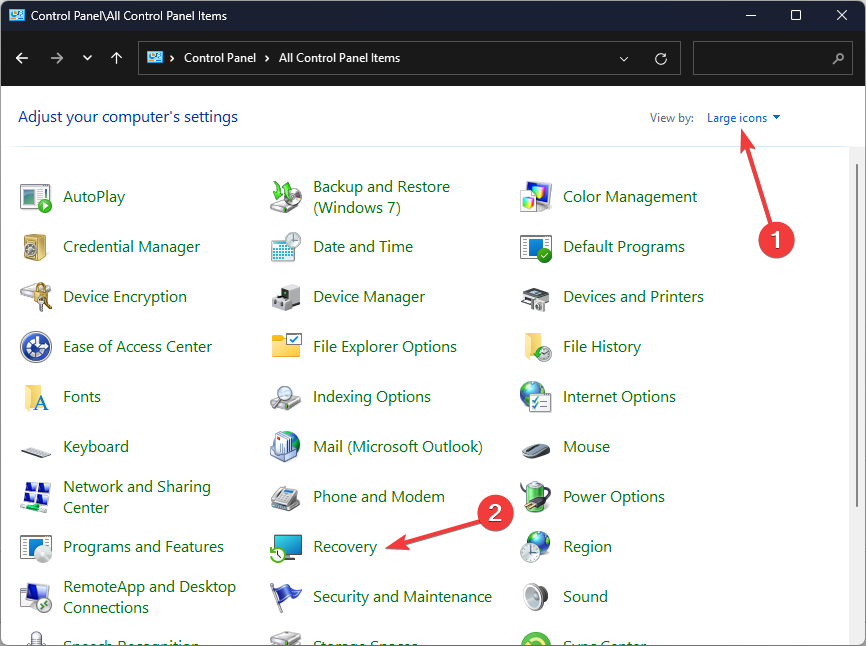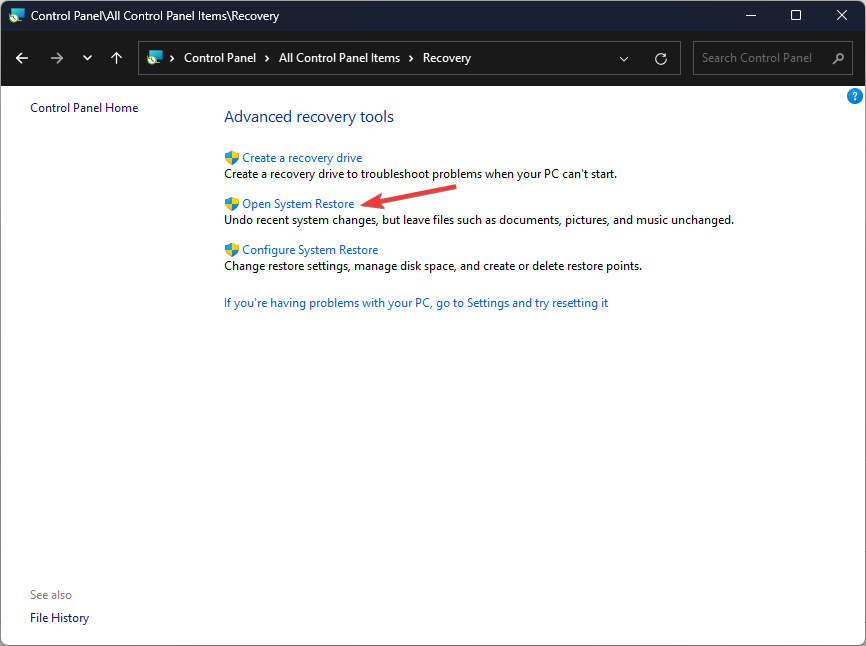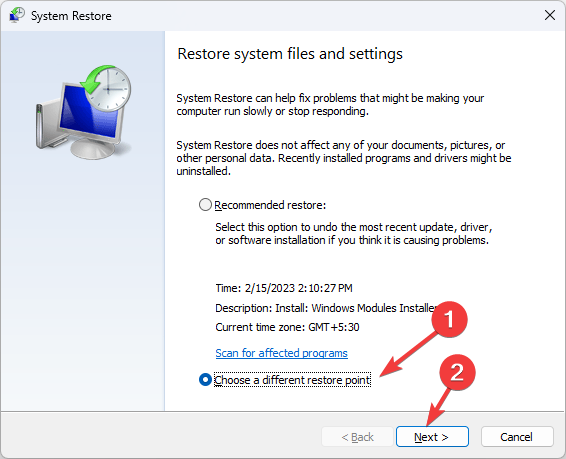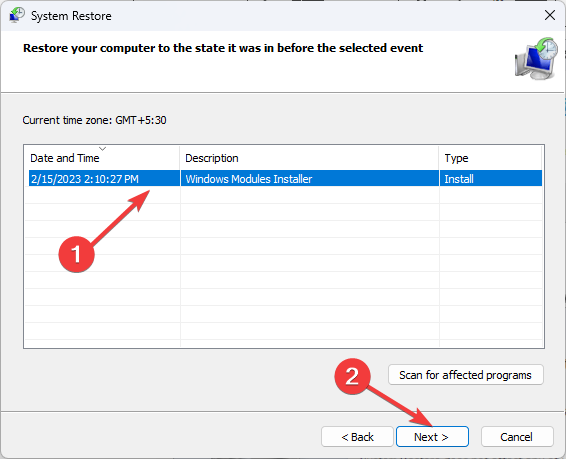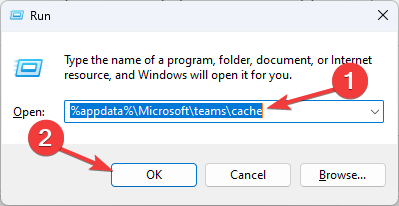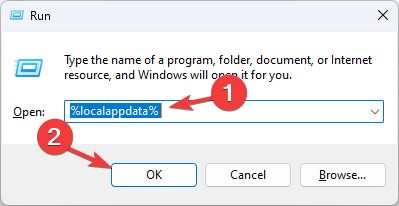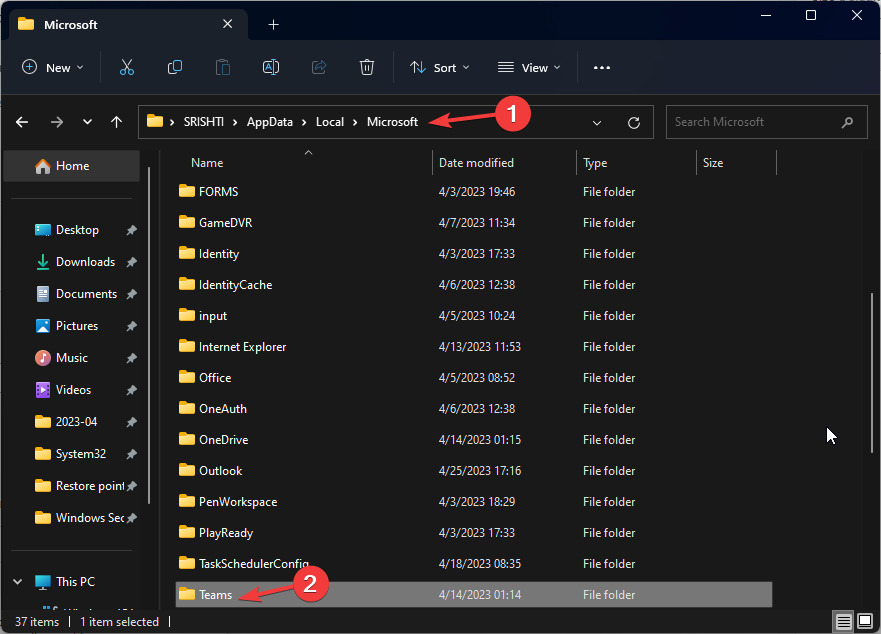Ffmpeg.dll Missing: How to Fix Or Download It Again
Use a restore point to revert the computer settings
4 min. read
Updated on
Read our disclosure page to find out how can you help Windows Report sustain the editorial team Read more
Key notes
- You could see the DLL not found error if the DLL is accidentally deleted or if your computer is infected with viruses.
- To restore the file, run an SFC scan, perform a system restore or use a third-party DLL fixer tool.
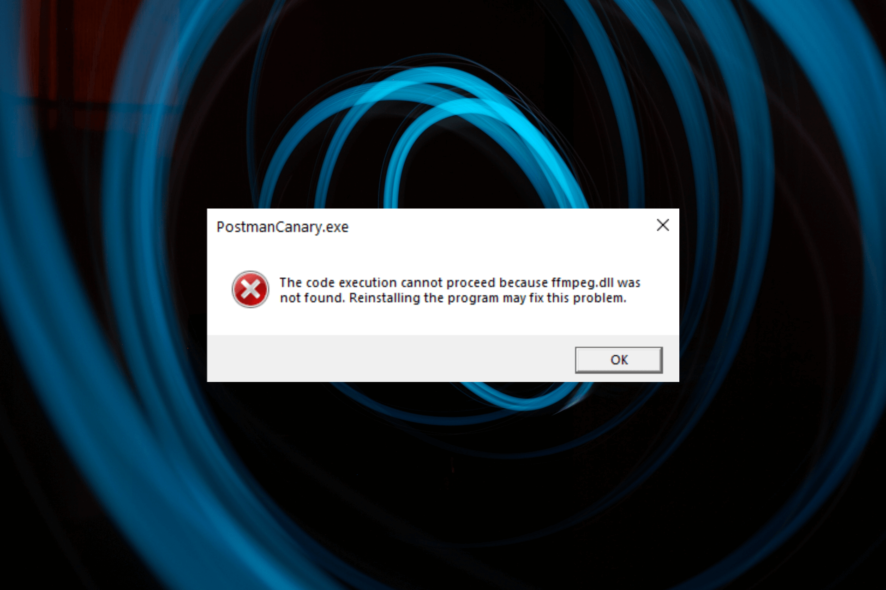
The ffmpeg.dll is a Dynamic link library. It contains code and data and is used by programs like Skype, Slack, WhatsApp, Teams, MTZ Client, Discord, and more.
If you have encountered the ffmpeg.dll goes missing error when opening an app; this guide can help! We will discuss some of the common methods which can help to recover the missing DLL file.
What causes the ffmpeg.dll missing error?
There could be various reasons for the DLL missing error; some of them are listed here:
- Malware infection – If your computer is infected with viruses, they could damage your system files, including DLL files, leading to this error. Run a malware scan using an antivirus tool.
- Faulty app – If it gets corrupted, the app using the DLL file could cause this issue. Try reinstalling the app and check if the issue persists.
- DLL file corrupted – If the DLL file itself is deleted or damaged, you might see this error every time the file is called. To fix it, you need to recover the DLL file.
- Corrupted Windows registry – Windows registry contains important information; if it is broken, you see this error. Run a registry cleaner to get rid of this problem.
So, these are the causes for the issues; let us jump to learn the methods to fix the problem.
What can I do to fix the ffmpeg.dll missing error?
Before engaging in advanced troubleshooting steps, you should consider performing the following checks:
- Reboot your computer.
- Reinstall the affected app.
- Check your computer for Windows updates.
If these minor tweaks didn’t work for you, check out the solutions below.
1. Use a DLL fixer
One of the safest ways to fix the DLL not found error is using a DLL fixer tool which can scan and repair the missing DLL files automatically without any hassle.
This, in turn, helps deal with conflicts between third-party apps and operating systems and reduces system crashes, & slowdowns related to the issue.
2. Run SFC & DISM scans
- Press the Windows key, type cmd and click Run as administrator.
- Copy & paste the following command to repair the system files and press Enter:
sfc/scannow - Wait for the scan to complete, type the following command to restore the Windows OS image and hit Enter:
Dism /Online /Cleanup-Image /RestoreHealth - Wait for the scan to finish, and reboot your computer to save the changes.
3. Run a malware scan
- Press the Windows key, type windows security and click Open.
- Go to Virus & threat protection and click Scan options.
- Select Full scan and click Scan now.
- The tool will run a deep scan to scour the infected files. Delete them to fix the issue.
4. Perform a System Restore
- Press the Windows key, type control panel, and click Open.
- Select View by as Large icons and click Recovery.
- Click Open System Restore.
- On the System Restore window, select Choose a different restore point and click Next.
- Select the restore point and click Next.
- Click Finish to initiate the restoration process.
If the System Restore is taking a long time, it is advised to read this informative guide.
5. Download the DLL file from a trusted website
 NOTE
NOTE
- Go to the DLL-FILES website, search ffmpeg.dll, select the appropriate option, and click Download.
- Double-click the downloaded folder, locate and copy the .dll file from it.
- Navigate to this path and paste the file:
C:\Windows\System32 - Restart your computer to let the changes take effect.
6. Clear application cache
- Press Ctrl + Shift + Esc to open Task Manager and end all processes related to Microsoft Teams.
- Press the Windows +R to open the Run box.
- Go to the following paths one by one and delete any files present in the folder:
%appdata%\Microsoft\teams\cache%appdata%\Microsoft\teams\blob_storage%appdata%\Microsoft\teams\databases%appdata%\Microsoft\teams\GPUcache%appdata%\Microsoft\teams\IndexedDB%appdata%\Microsoft\teams\LocalStorage%appdata%\Microsoft\teams\tmp - Reboot your Pc to save the changes.
7. Copy the folder into the Installation directory of the app
- Press the Windows +R to open the Run box.
- Type the following command and click OK:
%localappdata% - Navigate the Microsoft folder and then Teams.
- Locate the folders with the name Current. Now copy the contents of the new folder to the old one.
- Click Yes.
- Restart your computer to fix the issue.
If you’re facing the missing DLL files issue on your Windows 11, we suggest referring to our informative article that provides solutions for resolving this common problem.
So, these are methods to follow to fix the ffmpeg.dll missing issue. If you have any questions or suggestions, feel free to mention them in the comments section below.