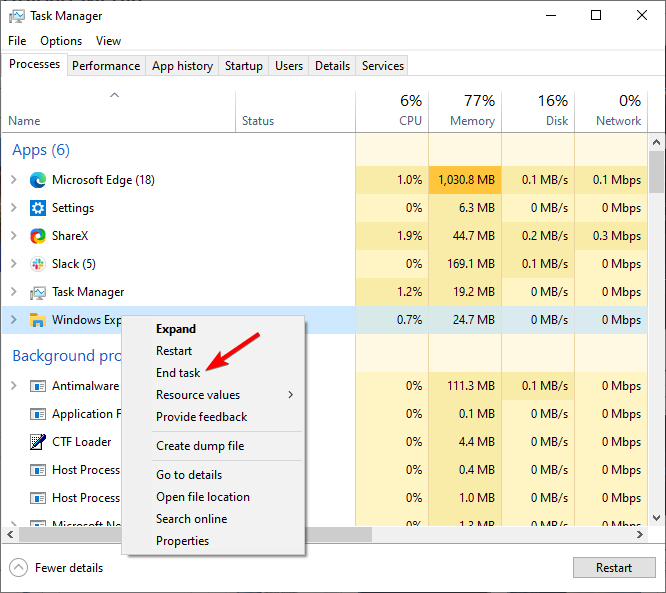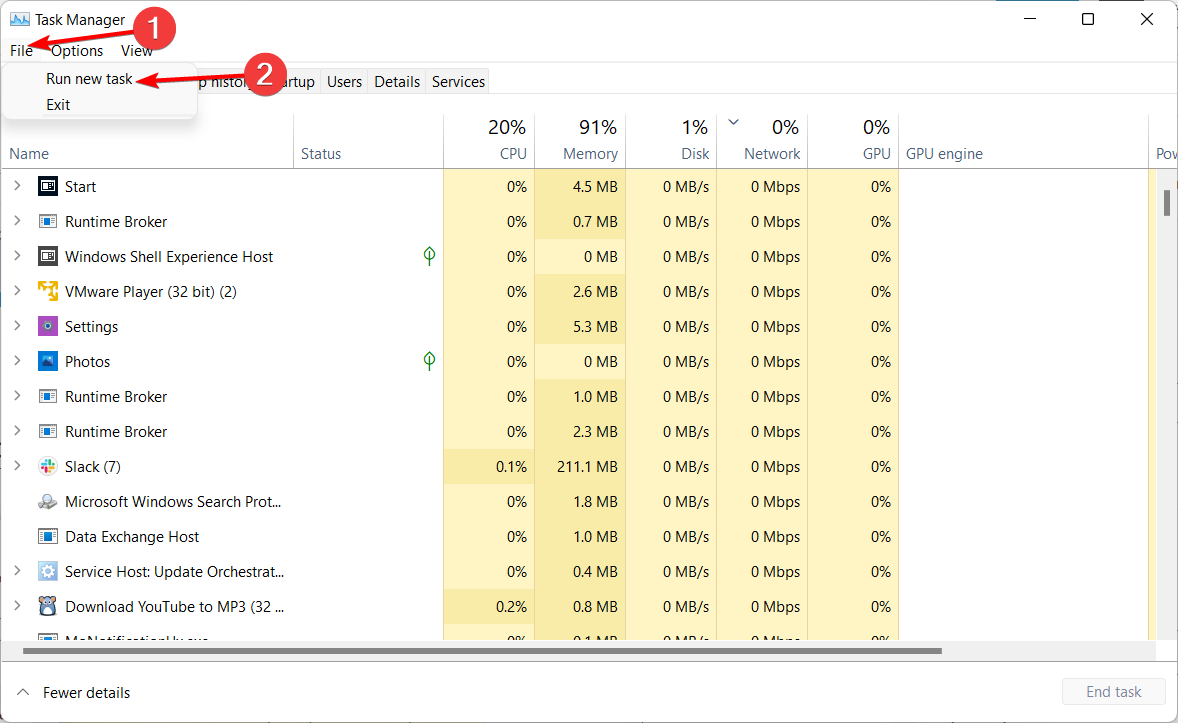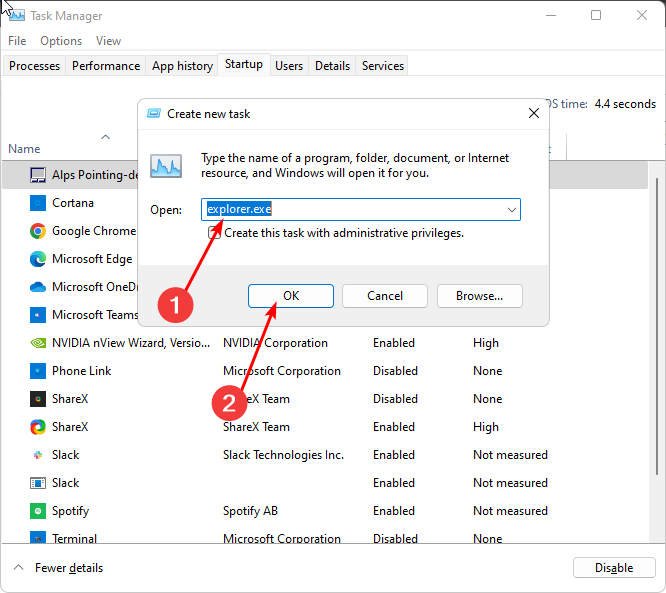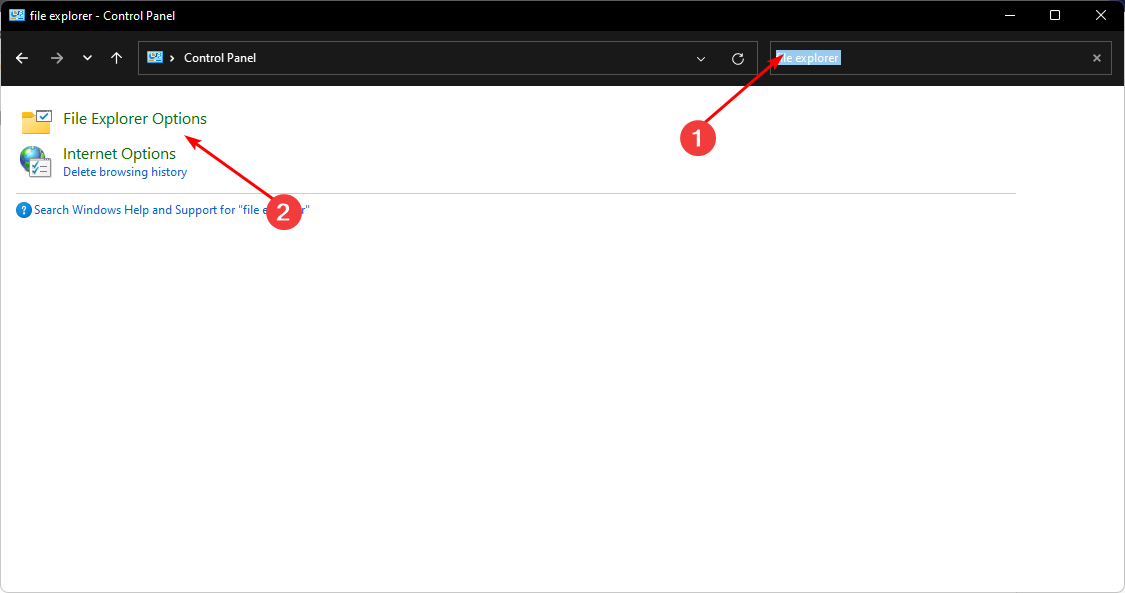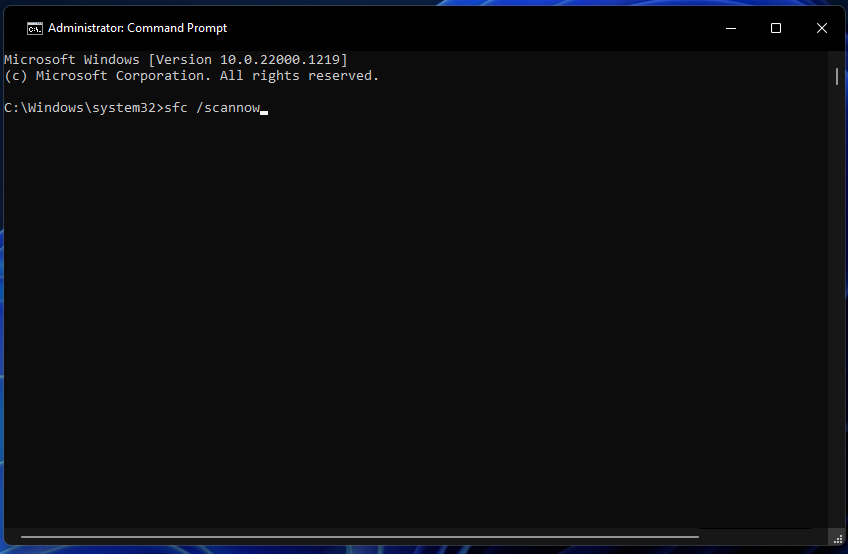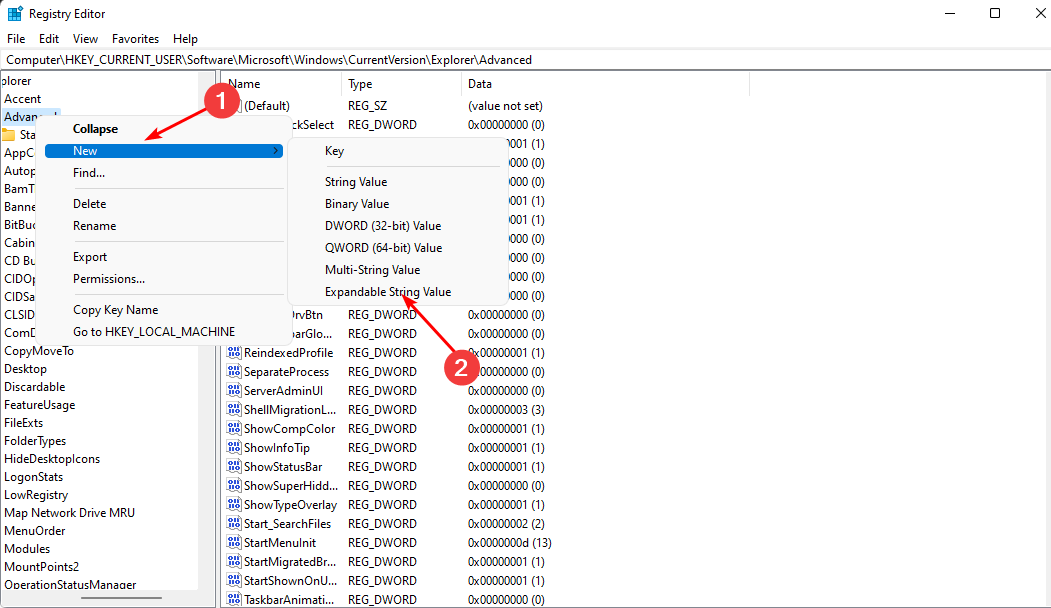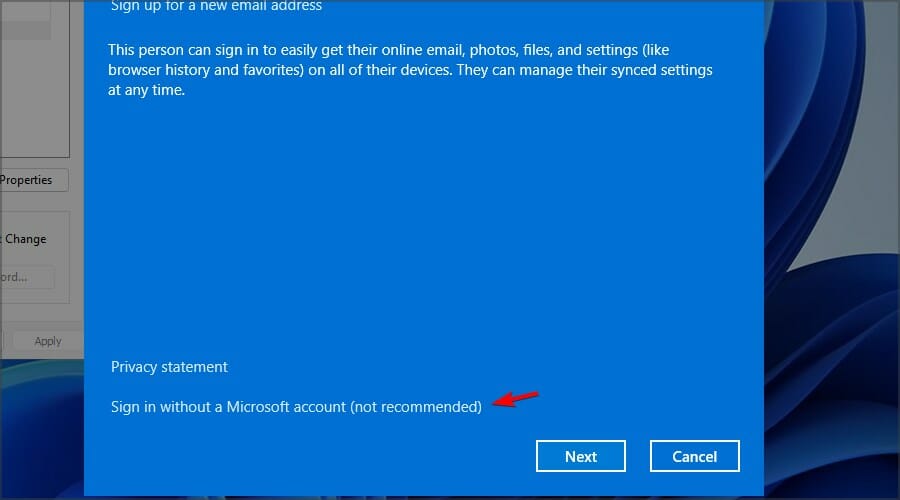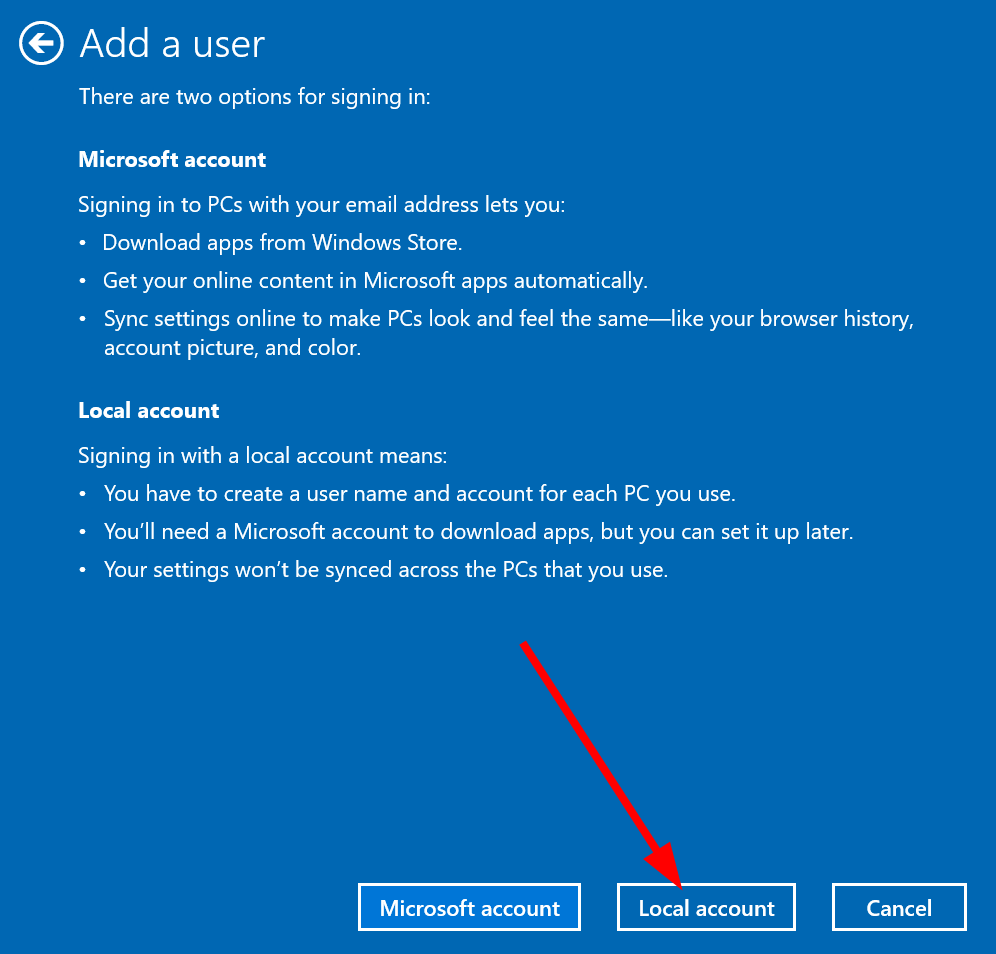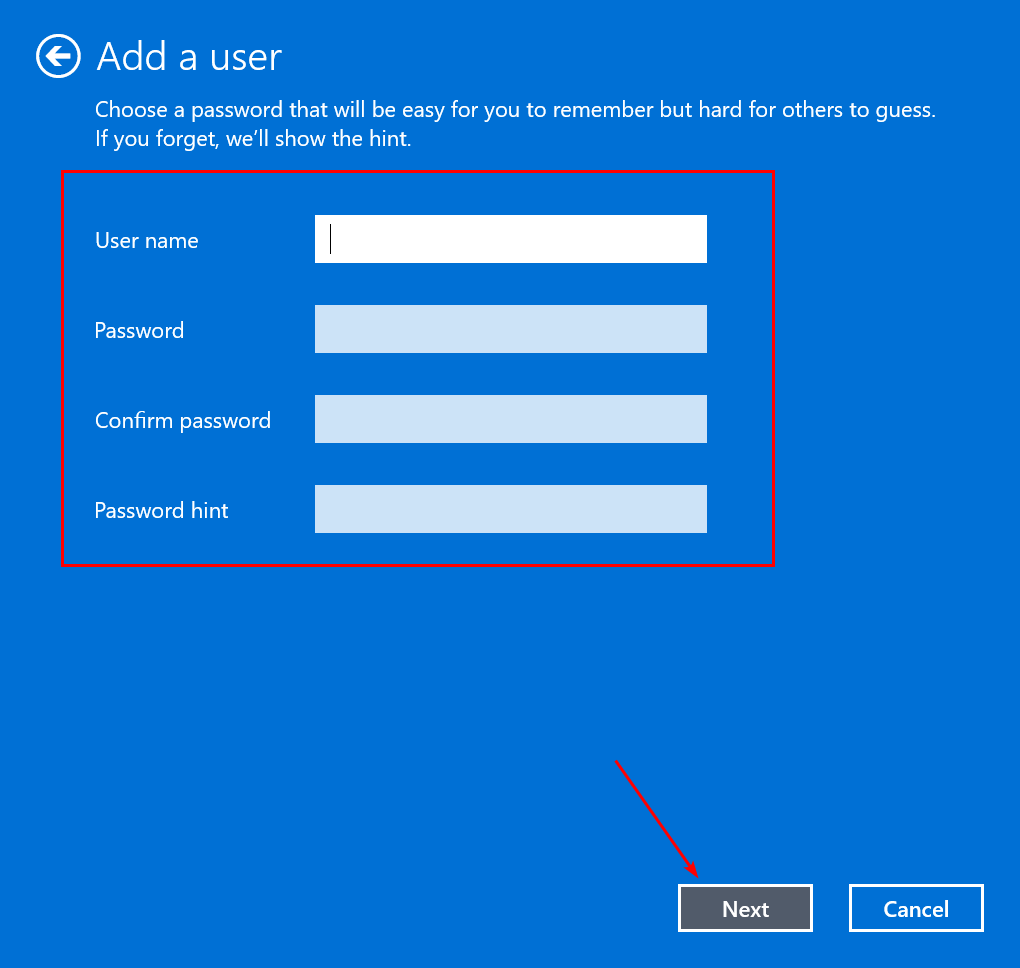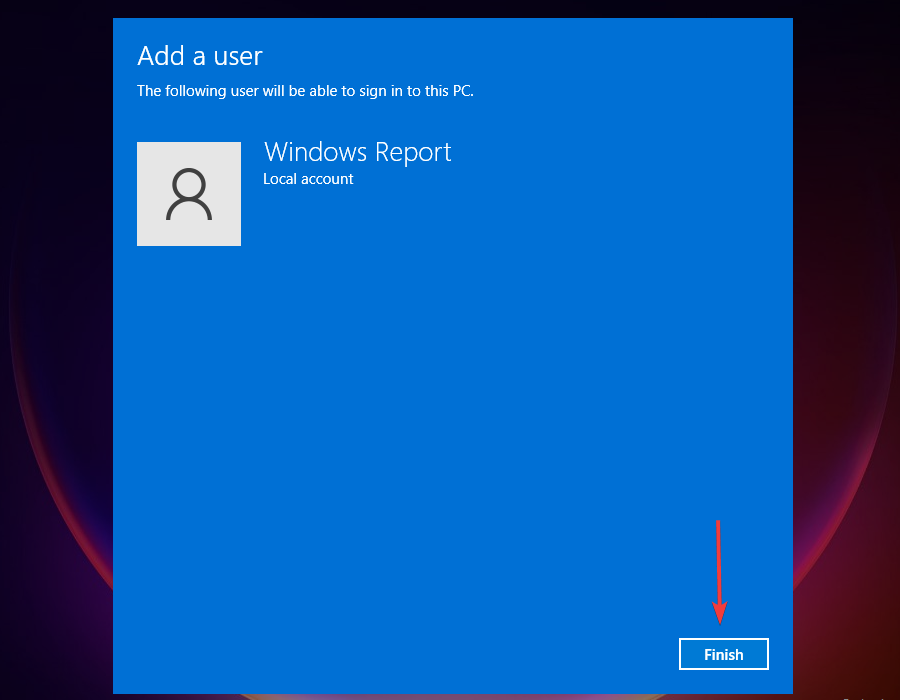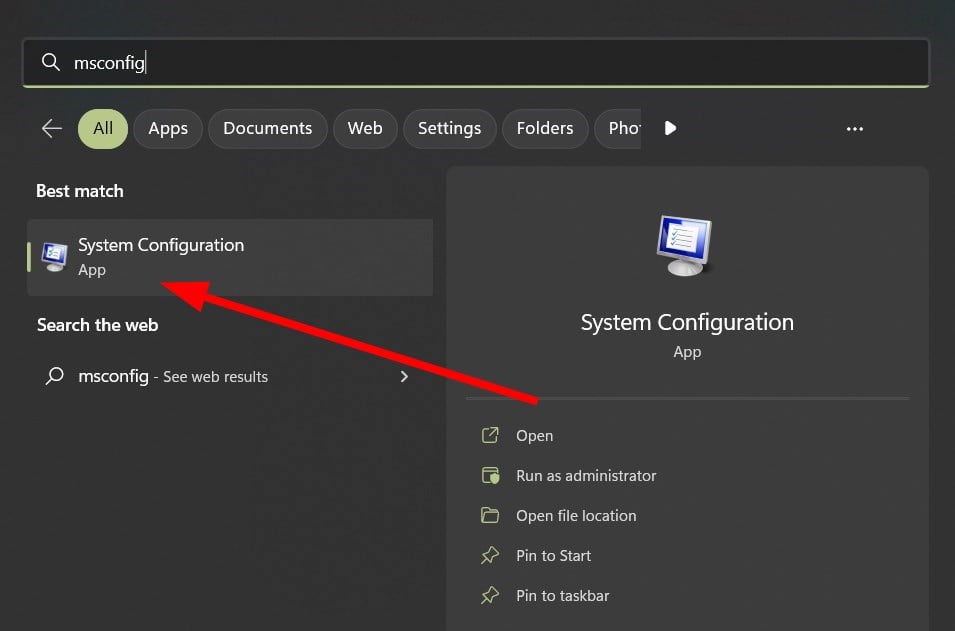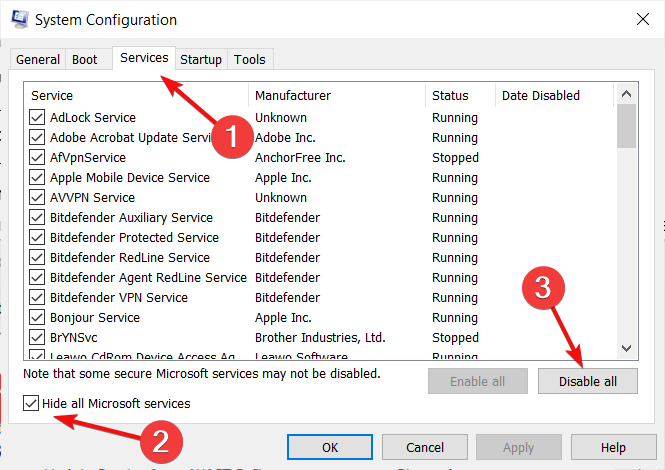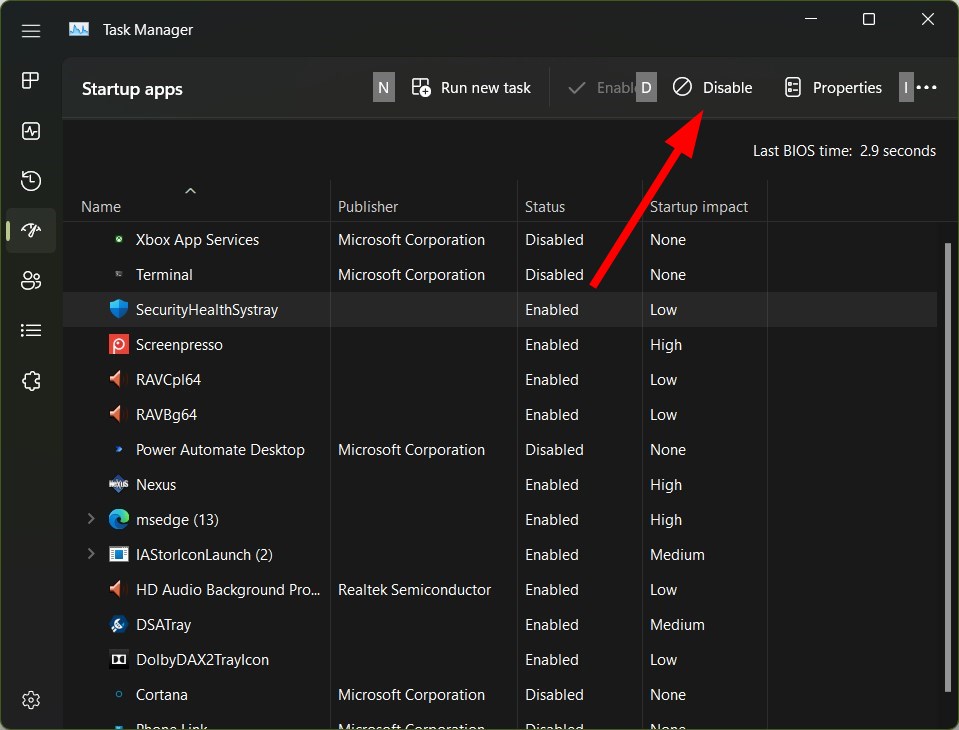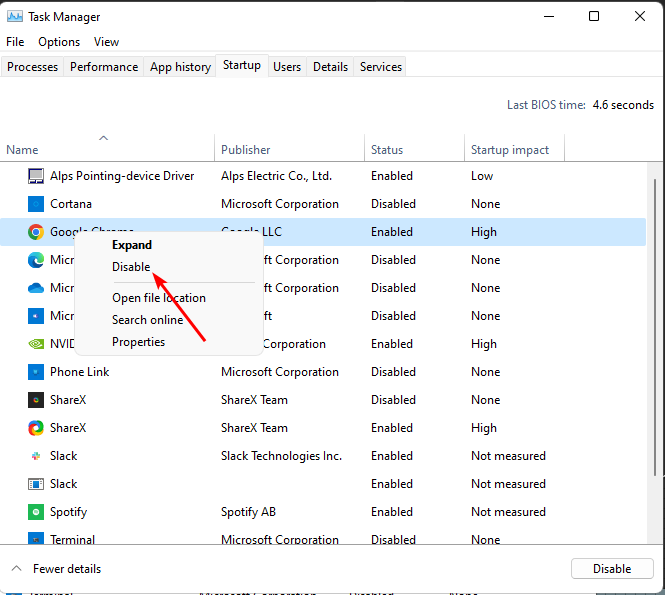Fix: File Explorer Keeps Opening by Itself in Windows 11
Restart File Explorer to clear any corrupt cache
6 min. read
Updated on
Read our disclosure page to find out how can you help Windows Report sustain the editorial team Read more
Key notes
- The beauty of Windows is that you can open and close a utility when you choose to so as to not waste resources.
- However, File Explorer seems to be opening randomly and when not called upon which can be annoying.
- If this sounds familiar, you can get away with restarting it but if that doesn’t work, read on to find out more solutions.
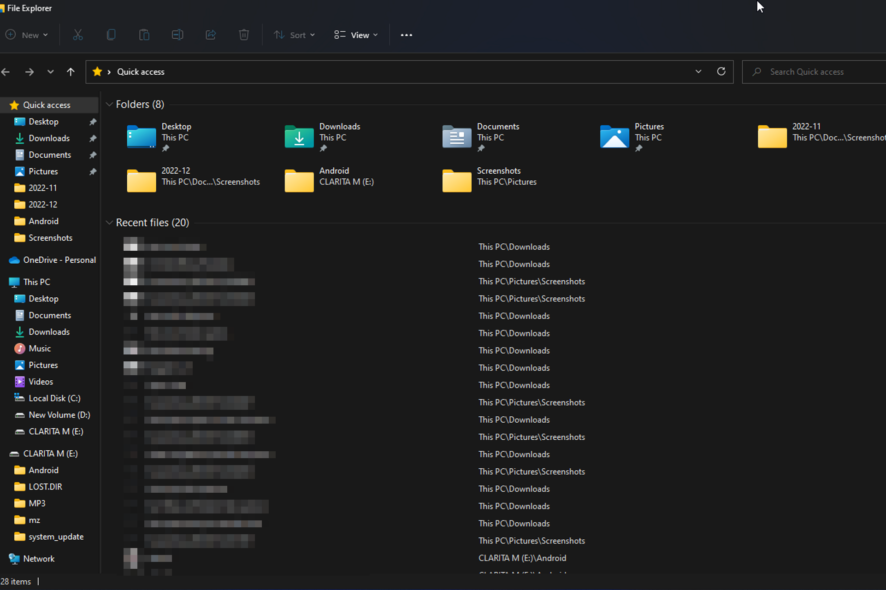
File Explorer is a Microsoft tool that allows you to manage your files, and it’s one of the most used utilities on Windows 11. However, sometimes, it may exhibit strange behaviors, like when it keeps opening itself.
Sometimes the File Explorer is unresponsive and keeps freezing. While these are normal occurrences, it doesn’t mean they are not annoying. If you have experienced this issue, below we debunk why it happens and offer various troubleshooting options.
Why is my File Explorer opening on its own?
If you’re experiencing a problem where File Explorer keeps opening itself in Windows 11, below are some possible triggers:
- Virus infection – Virus infections are one of the most common reasons File Explorer keeps opening itself. A reliable antivirus can protect you from malware.
- Conflicting programs – The most common reason for this is that you have recently installed a third-party program on your computer.
- An app is trying to open File Explorer – You may have installed an app on your computer trying to access this folder. If you granted it permission, it will keep trying to open the folder.
- Corrupt profile – A corrupt profile is a rare occurrence, but when it happens, it means your system cannot handle normal operations.
How do I stop File Explorer from opening?
Before proceeding to the multiple-step solutions, try the following:
- Make sure you have no unnecessary programs running in the background.
- Check that all the necessary drivers are updated on your PC, especially if you’re using an older operating system.
- Uninstall any unused third-party software that might be causing issues.
- Try restarting your PC.
1. Restart File Explorer
- Right-click on your Taskbar and select Task Manager to open.
- Locate Windows File Explorer, right-click, then select End task.
- Click on File in the top left corner and select Run new task.
- In the dialog box that appears, type explorer.exe to restart File Explorer.
2. Clear File Explorer history
- Hit the Windows key, type Control Panel and select Open.
- Search and click to open File Explorer Options.
- Under the General tab and select Clear next to the Clear File Explorer history option.
3. Run System File Checker (SFC) Scan
- Hit the Windows key, type cmd in the search bar, and click Run as administrator.
- Type the following command and press Enter:
sfc /scannow
Alternatively, scan your PC with a specialized repair tool and allow it to fix any issues that can lead to File Explorer errors. They are user-friendly, accurate, and can help you maintain overall good system functionality.
4. Run a virus scan
- Press the Start Menu, search Windows Security, and click Open.
- Select Virus & threat protection.
- Next, press Quick scan under Current threats.
- If you don’t find any threats, proceed to perform a full scan by clicking on Scan options just below Quick scan.
- Click on Full scan to perform a deep scan of your PC.
- Wait for the process to finish and restart your system.
5. Disable File Explorer Hotkey
- Hit the Windows + R keys to open the Run command.
- Type Regedit in the dialog box and hit Enter.
- Navigate to the following location:
HKEY_CURRENT_USER\Software\Microsoft\Windows\CurrentVersion\Explorer\Advanced - Right-click on Advanced and select New Expandable String Value.
- Name it as DisabledHotkeys, then right-click on it and select Modify.
- In the Value data, type in the letter E, which stands for the Windows shortcut Win + E that opens File Explorer and press OK.
- Close the Registry and restart your PC for the changes to take effect.
Editing the registry is a delicate operation, and it’s important to be mindful of your actions. The Windows Registry is a database that stores all sorts of information about your computer.
If you make changes to it, they’ll be permanent. You should exercise caution when editing the registry because doing so can affect your entire system.
6. Create a new user account
- Hit the Windows + R keys to open the Run command.
- Type netplwiz and press Enter.
- Click Add in the User Accounts window.
- Select Sign in without a Microsoft account (not recommended).
- Click on Local account button.
- Enter a username and password (optional) for the new user account, and a hint, in case you set a password. Once done, click on Next.
- Click on Finish to create the Local account.
7. Perform a clean boot
- Hit the Windows key, type msconfig, and open System Configuration.
- Switch to the Services tab and select Hide all Microsoft services.
- Click on the Disable all button, then hit the Apply button to save the changes.
- Go back and click on the Startup tab and select Open Task Manager.
- In the Startup tab of the Task Manager, Disable all the Enabled startup items.
- Close Task Manager and restart your PC.
A clean boot is a way to safely remove a program or configuration file that may be causing issues in your PC. By performing a clean boot, you can find out which program or files are causing problems and fix them.
How to stop File Explorer from opening on Startup in Windows 11?
Windows File Explorer is a file manager that can manage files and folders on your computer. It’s a common utility for many users, but some users who prefer third-party file managers may not have much use for it.
As such, having it open during startup can be a nuisance and contribute to your PC taking too long to start.
If you’re not using it, you might want to disable it. To do so, follow the steps below:
- Right-click on your Taskbar and select Task Manager to open.
- Navigate to the Startup tab, locate File Explorer, click on it and select Disable.
The steps above also apply when File Explorer keeps opening by itself in Windows 10 and 7 too. You may also encounter an issue where the File Explorer keeps crashing, so check out our article on how to solve it.
If you experience lag issues with File Explorer, we also have an expert article to boost its speed once again. Don’t forget that you can also customize your File Explorer if you want to get the most out of it.
For any additional thoughts on this topic, leave us a comment down below.