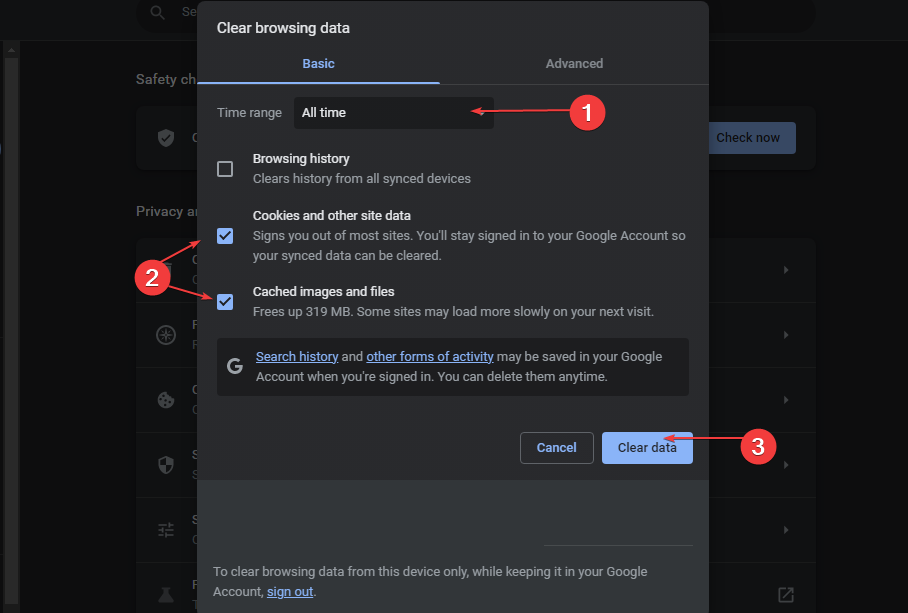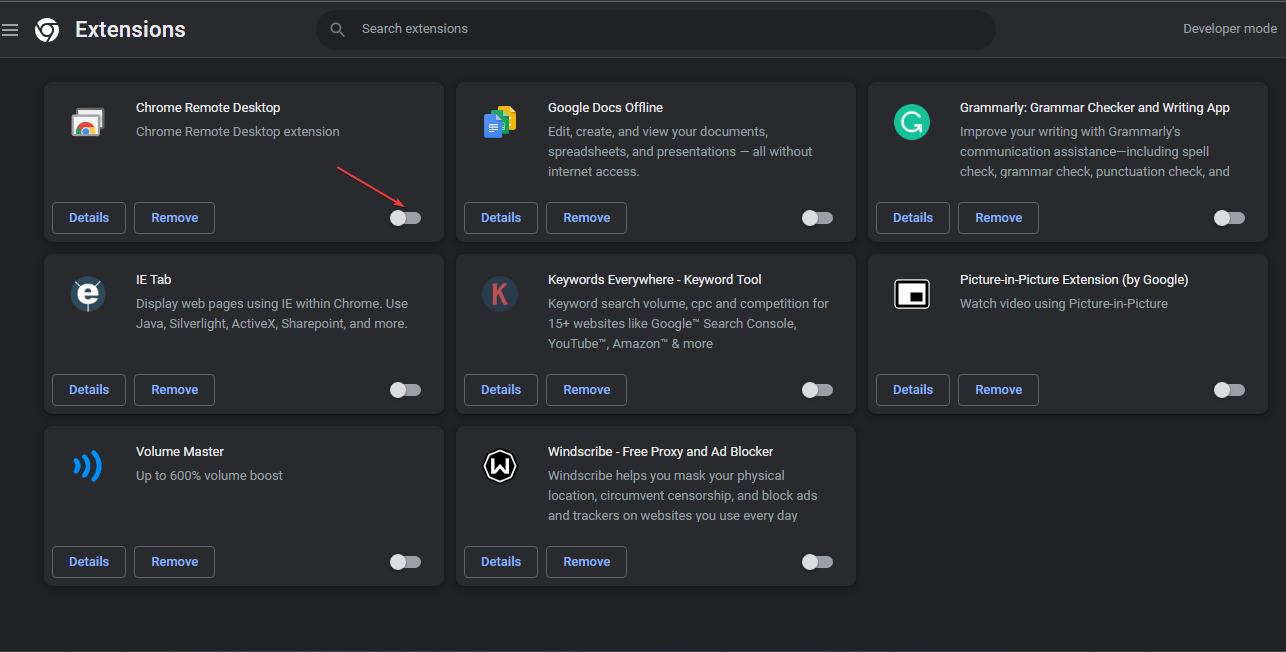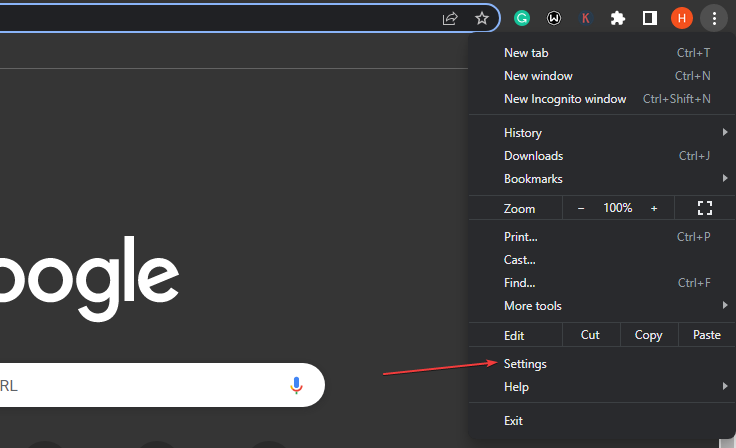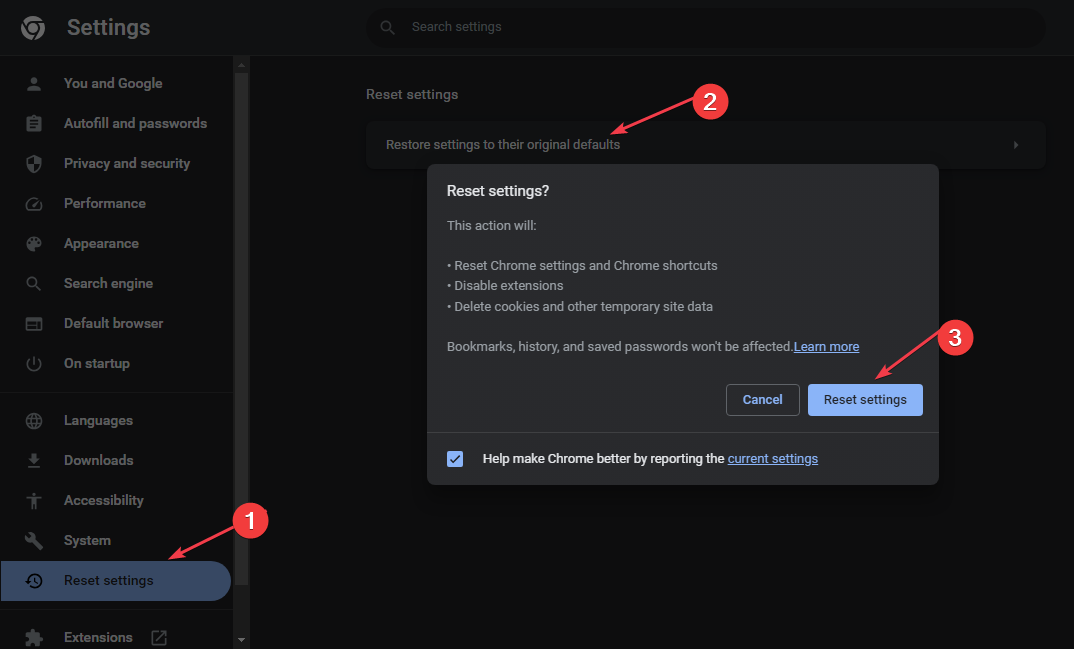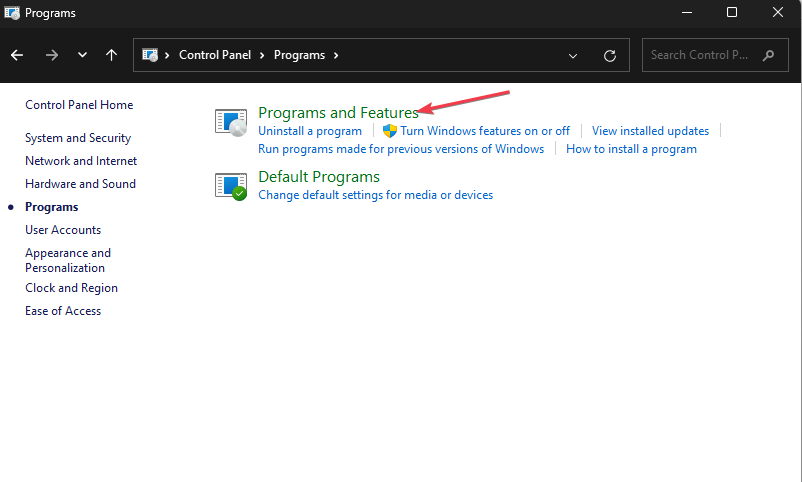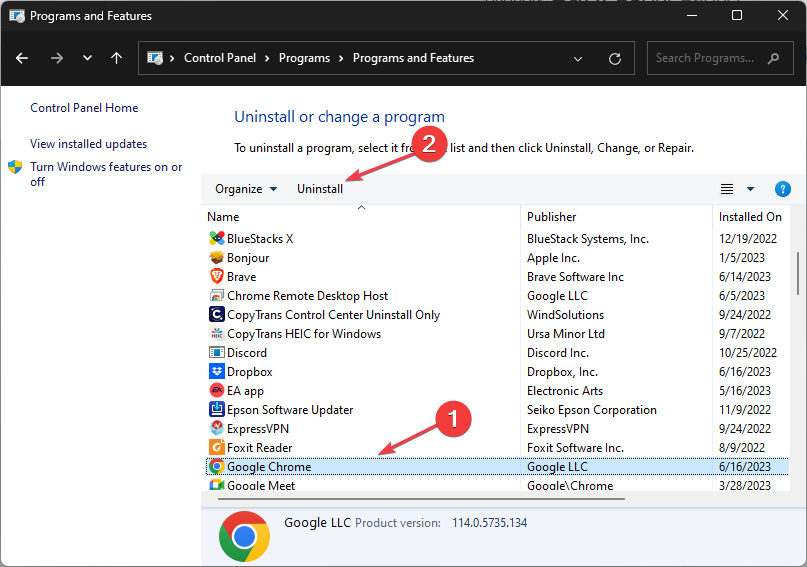4 Ways to Fix The File://tmp/error.html Error on Chrome
Clear the cache and cookies to troubleshoot this error
3 min. read
Updated on
Read our disclosure page to find out how can you help Windows Report sustain the editorial team Read more
Key notes
- When you see the file:///tmp/error.html error, it means that Chrome can’t open a local file at this location.
- The error can occur due to a corrupted, missing, or deleted file and other browser-related issues.
- Clearing the browser cache and cookies and resetting the browser may fix the problem.
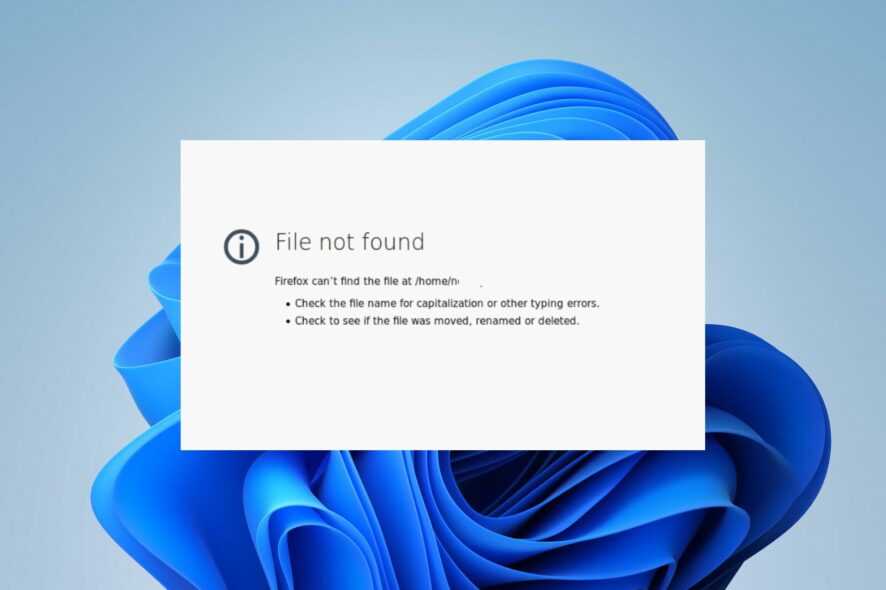
The file:///tmp/error.html error message in Google Chrome indicates t an issue loading a web page from the local file system. The file path suggests the browser was trying to access a file named error.html within the /tmp directory.
Hence, this article will discuss how to fix it. Also, you may be interested in our article about fixing Chrome browser crashing after a Windows update on your PC.
What causes file:///tmp/error.html?
- Missing or deleted file error.html can cause problems because it’s moved or deleted.
- The incorrect file path will prevent you from accessing the URL.
- Corrupted files won’t be able to load in Chrome and will result in an error.
- Permissions issues might stop you from accessing certain files.
How can I fix the file:///tmp/error.html error in Chrome?
Before proceeding with any advanced troubleshooting steps, we recommend you observe the following preliminary checks:
- Restart Google Chrome to fix any temporary bugs or glitches.
- Check the file path to ensure that it’s correct.
- Make sure that the file exists at the given location.
- Update Chrome to ensure that you’re running the latest bug-free version.
1. Clear Chrome cache and cookies
- Launch the Google Chrome browser on your PC, then click three dots to open the Menu. Go to More Tools and click Clear browsing data.
- Select All time to delete everything. Check the boxes for Cookies, other site data, and Cached images and files, then click Clear data.
- Restart your browser and check if the error persists.
Clearing the browser cache can help resolve issues related to cached or outdated files that may impede the file accessibility process.
2. Disable newly added Chrome extensions
- Open the Google Chrome browser on your PC, then click three dots to open the Menu. Go to More Tools and then click on Extensions.
- Toggle off the switch for all new extensions.
- Restart your browser and check if the file:///tmp/error.html error persists.
Some browser extensions can interfere with file loading. Temporarily terminating any extensions you have installed can fix the error.
Check our article on removing malicious extensions in Chrome for more steps.
3. Reset Chrome settings
- Launch the Google Chrome browser, then click three dots to open the Menu. Select Settings from the drop-down menu.
- In the left sidebar, click on the Reset settings option.
- When prompted, click on the Restore settings to their default state option, then click on the Reset settings button.
- Wait for a while for the process to complete and restart Chrome.
The above steps will revert the browser to its default state, undoing any modifications causing the error.
4. Reinstall Chrome
- Click the Start button, type the control panel, then press Enter.
- Click on Programs and go to the Programs and Features tab.
- Locate Google Chrome in the list of installed programs, and click Uninstall at the top of the tab.
- Now, download the latest version of Google Chrome from the official website or MS Store.
- Install Chrome and follow the prompts provided during the installation process.
Reinstalling Chrome will install a fresh app with uncompromised data, eradicating any underlying problems in the previous app.
Alternatively, read about how to fix Chrome not opening on Windows 11.
Should you have further questions or suggestions, kindly drop them in the comments section.