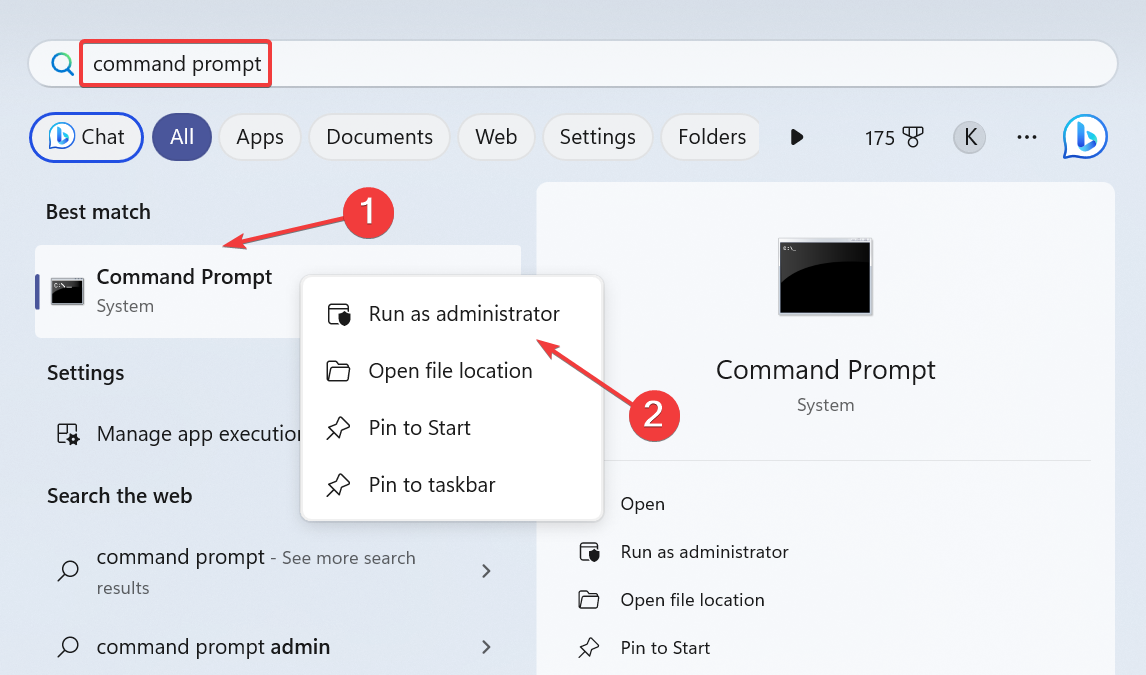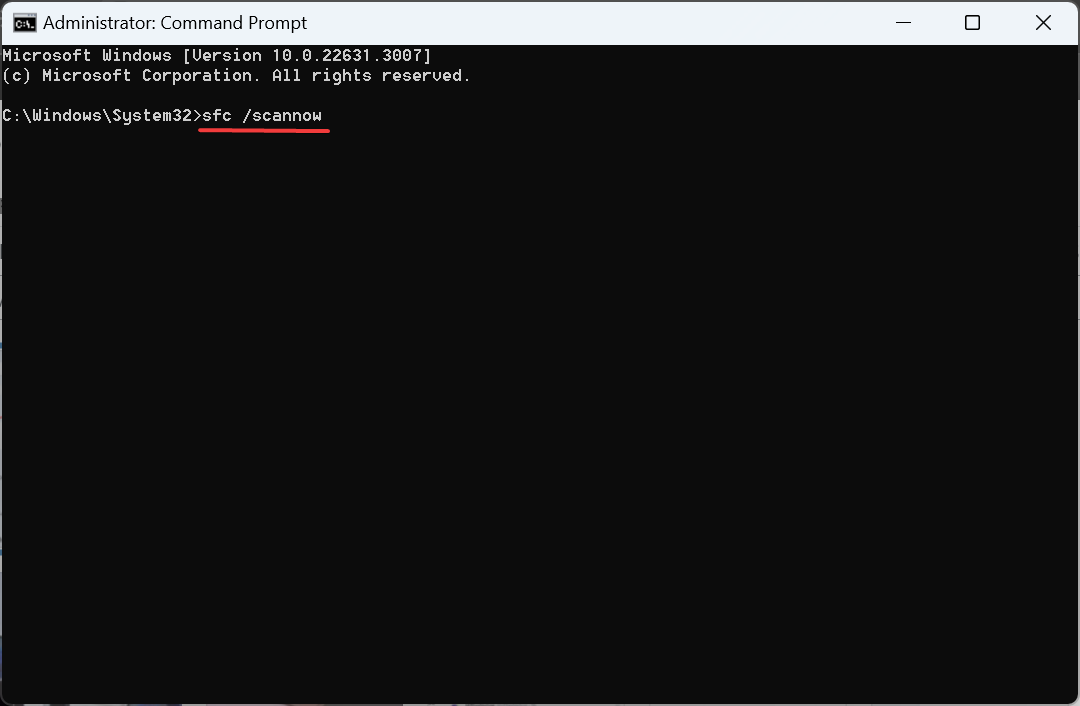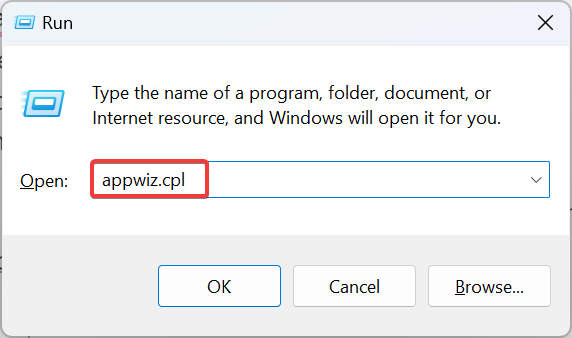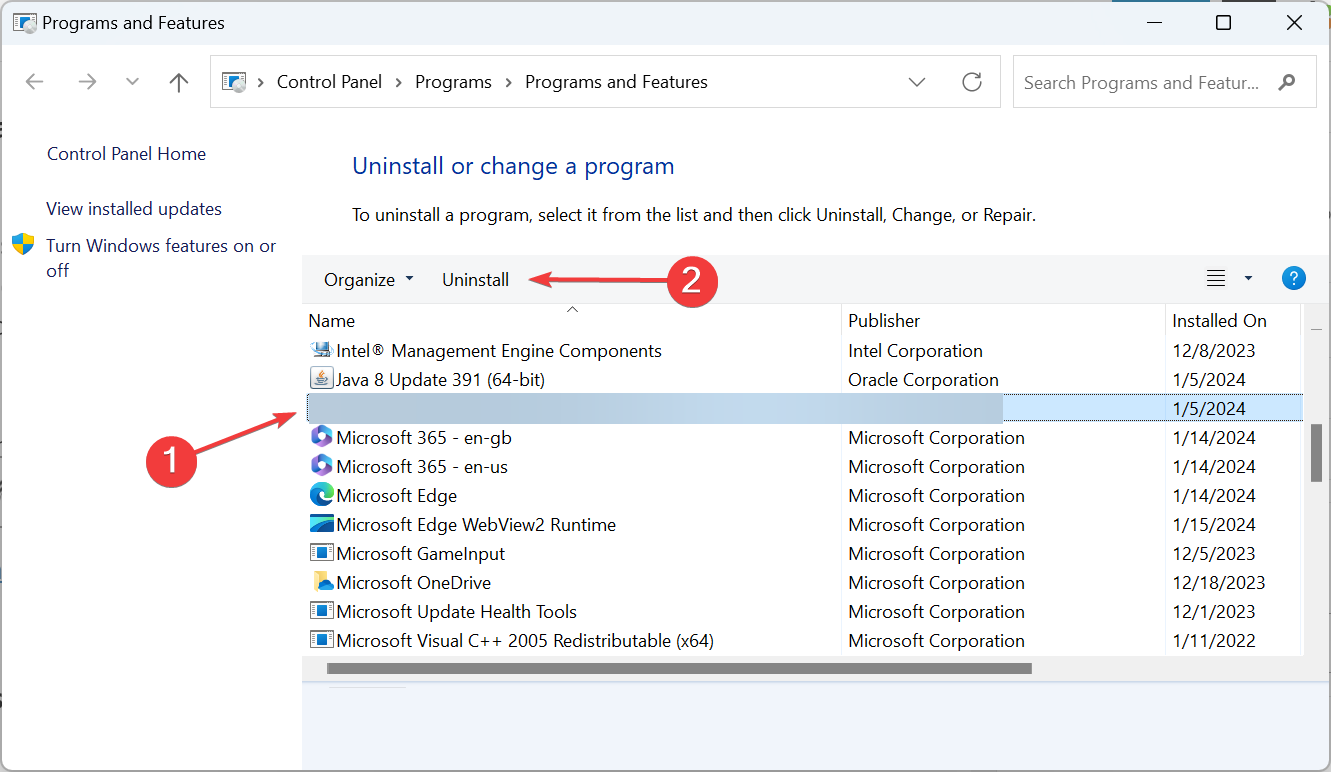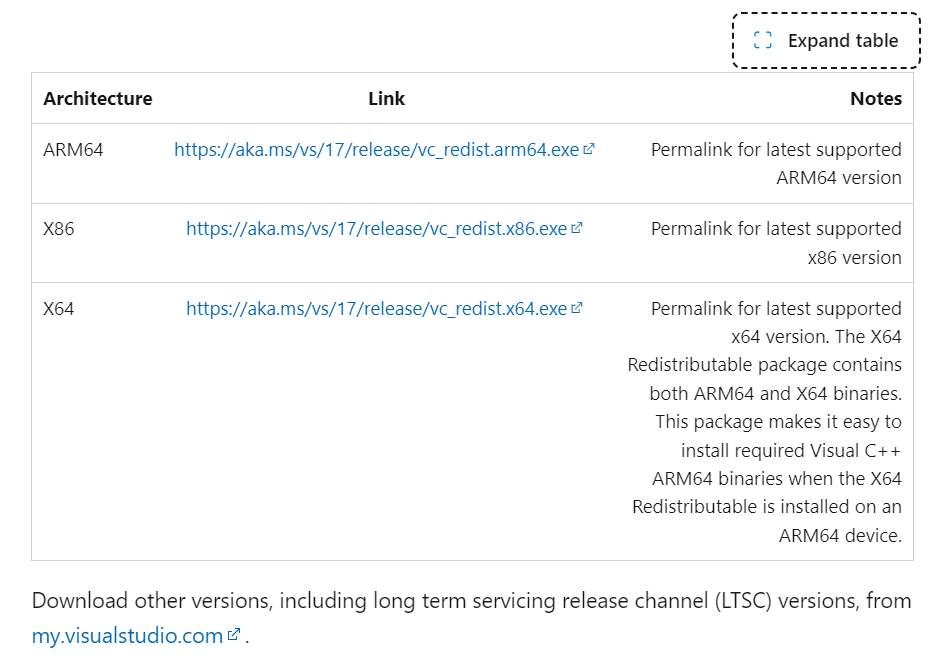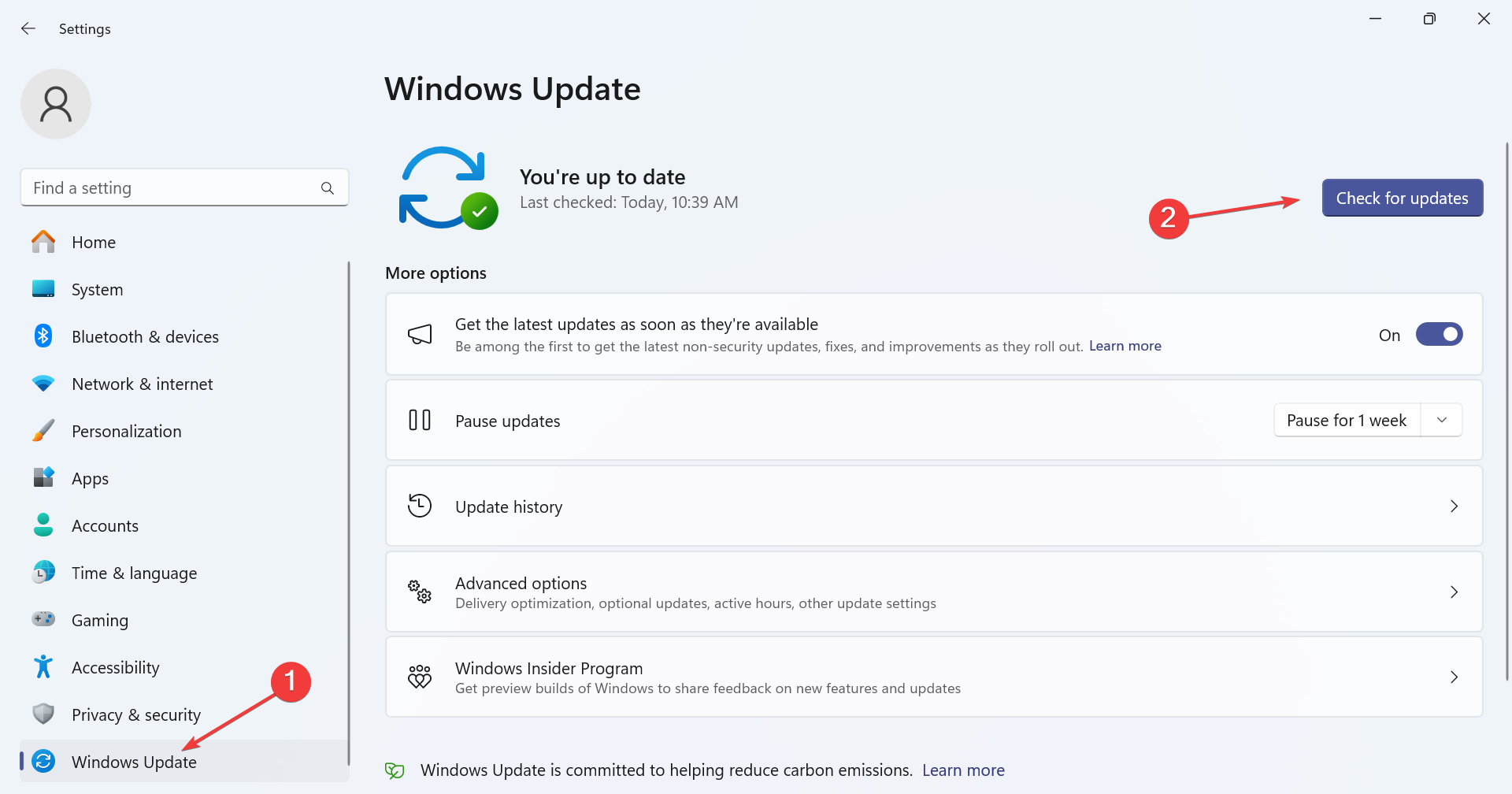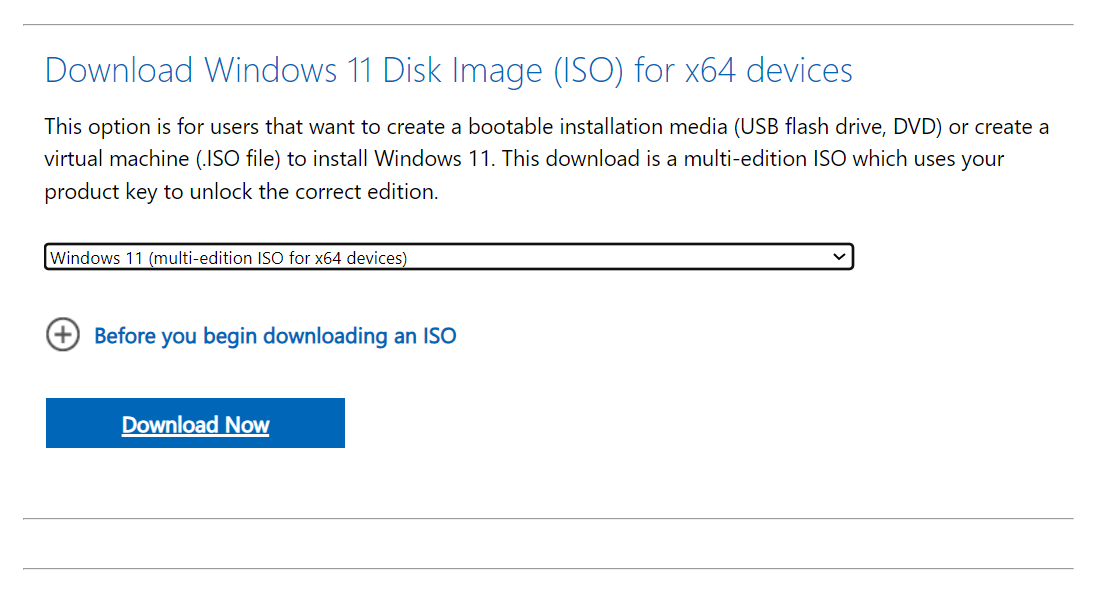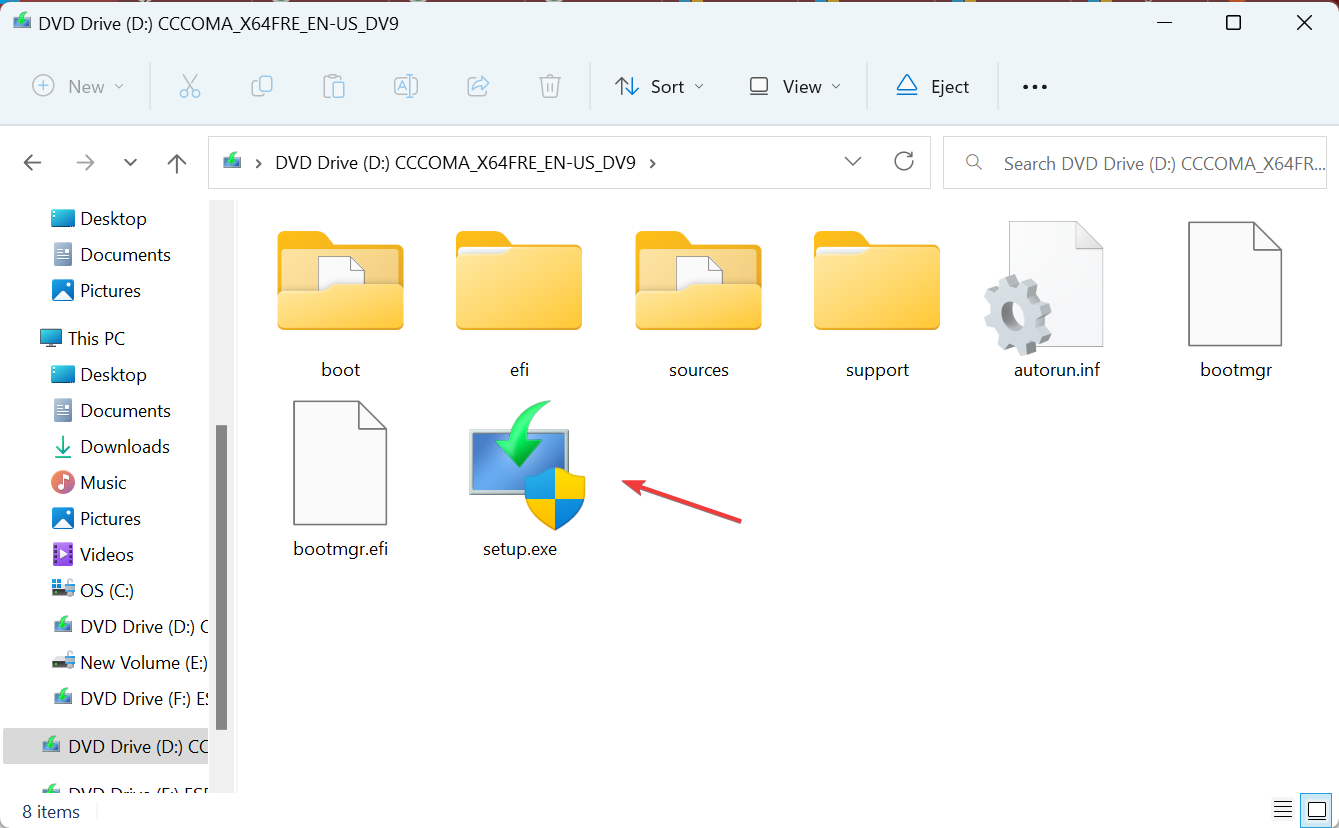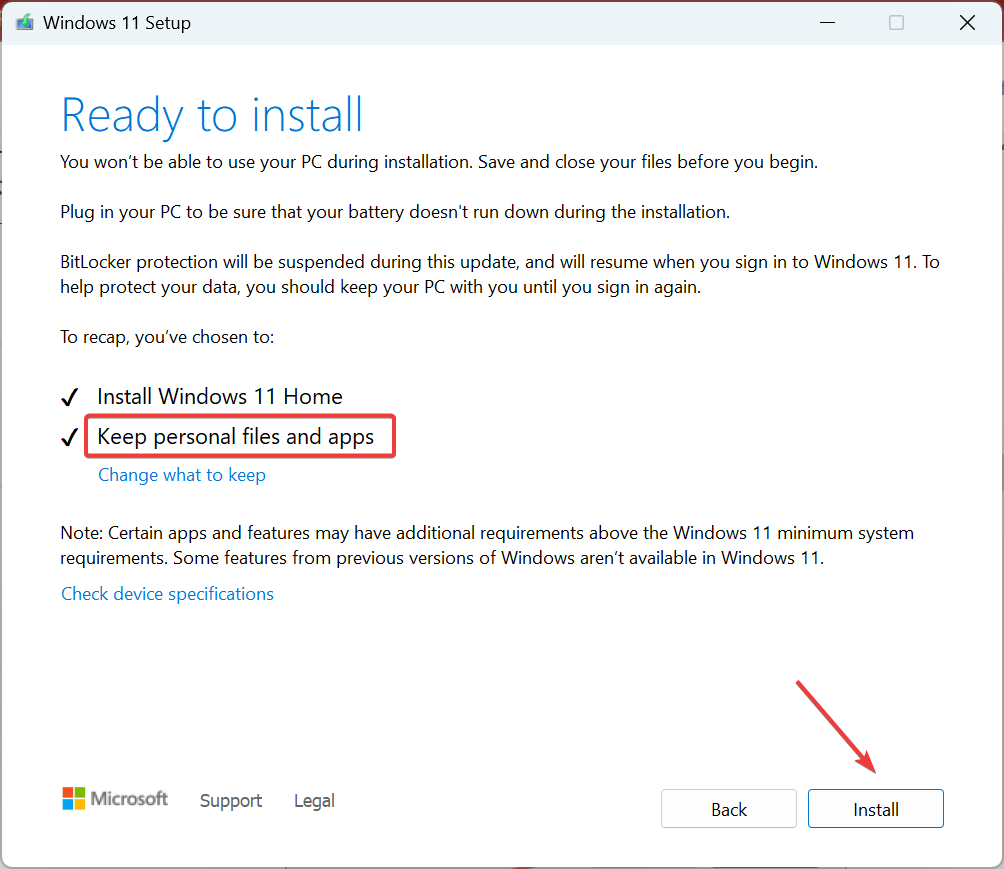BCryptHash Could Not be Located: 7 Ways to Fix it
Replace the affected DLL for a quick fix
4 min. read
Updated on
Read our disclosure page to find out how can you help Windows Report sustain the editorial team Read more
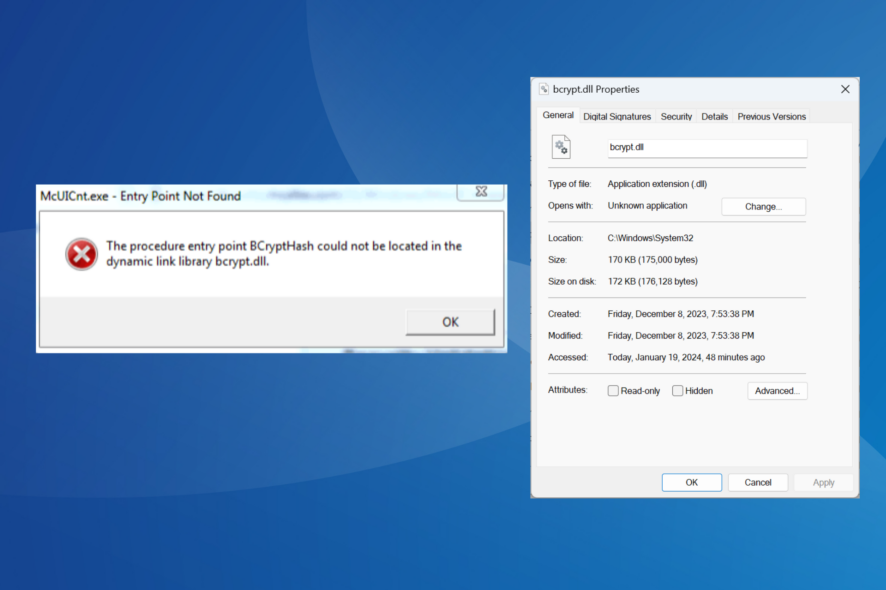
We recently came across the McUICnt.exe Entry Point not found, The procedure entry point BCryptHash could not be located in the dynamic link library bcrypt.dll error on several devices, some running Windows 7.
On closer inspection, the problem appeared to be with bycrypt.dll, a system file. BCryptHash is an encryption algorithm used to store critical data securely. As per Microsoft’s official page, BCryptHash works only on Windows 10 or later iterations of the OS.
So, to start with, make sure your PC meets the minimum system requirements for BCryptHash.
How do I fix the BCryptHash could not be located error?
1. Use a DLL repair tool
Your primary approach when any error message lists a DLL should be to use an effective DLL repair tool, as it can identify replacements automatically.
2. Copy the DLL from another PC
If you have another PC running the same Windows iteration and architecture (32-bit or 64-bit), moving a copy of bcrypt.dll would also work. The file is stored in: C:\Windows\System32
On the other PC, locate the bcrypt.dll file and move it to an external drive. Now, rename the existing bcrypt.dll on the affected PC as bcrypt.old.dll, and finally, transfer the DLL from the external drive to the System32 folder.
Remember not to delete the existing DLL (that we renamed) unless the new one works fine, and you don’t receive the BCryptHash could not be located anymore.
3. Run the DISM and SFC scans
- Press Windows + S to open Search, type Command Prompt, right-click on the relevant result, and select Run as administrator.
- Click Yes in the UAC prompt.
- Paste the following DISM commands individually and hit Enter after each:
DISM /Online /Cleanup-Image /CheckHealthDISM /Online /Cleanup-Image /ScanHealthDISM /Online /Cleanup-Image /RestoreHealth - Now, run the SFC scan with this command:
sfc /scannow - Once done, reboot the PC and check for improvements.
Given that corrupt system files, bcrypt.dll being one, can trigger DLL errors, running the SFC scan and DISM commands got things running for us in 3 out of 5 cases.
This also helps when vcomp100.dll is not found.
4. Uninstall McAfee programs
- Press Windows + R to open Run, type appwiz.cpl in the text field, and hit Enter.
- Select any McAfee programs listed here, and click Uninstall.
- Follow the on-screen instructions to complete the process.
- Reboot the computer and check for improvements.
If it’s the McUICnt.exe process throwing the BCryptHash could not be located error, check for any McAfee programs, utilities, and extensions and remove them. If the standard uninstall doesn’t work, use the McAfee Consumer Product Removal (MCPR) tool.
Also, you could go with a dedicated Windows software uninstaller to clear any leftover files and Registry entries.
5. Download the latest Visual C++ Redistributables
- Go to Microsoft’s official website and download the latest supported Visual C++ Redistributable packages, depending on the OS architecture (32-bit or 64-bit).
- Run the setup and follow the on-screen instructions to complete the installation.
- Reboot the device and verify whether your PC has now downloaded BCryptHash.
6. Update Windows
- Press Windows + I to open Settings, go to Windows Update from the navigation pane, and click on Check for updates.
- If a newer version is available, click on Download & install.
- Once the installation is complete, restart the PC.
7. Perform an in-place upgrade
 Tip
Tip
- Go to the official Windows 11 page, select OS edition and product language, then download the Windows 11 ISO.
- Double-click the ISO file and click Open in the confirmation prompt.
- Run the setup.exe file.
- Click Yes in the UAC prompt.
- Click Next in the Windows 11 Setup to proceed.
- Read Microsoft’s license terms, and click on Accept.
- Make sure the setup reads Keep personal files and apps, and click Install. The in-place upgrade will take 1-2 hours.
An in-place upgrade is similar to reinstalling Windows, but you don’t lose the stored files or apps. And when it comes to system DLLs like bcrypt.dll, an in-place upgrade will always fix things! A repair upgrade is also an effective fix against winmmbase.dll errors.
So, you now know that running the SFC scan or uninstalling McAfee will help get rid of the BCryptHash could not be located, if it’s the antivirus to blame. And in case another program throws the error, downloading Visual C++ Redistributables or an in-place upgrade will do the trick!
Before you leave, discover some quick tips to fix DLL errors in Windows 11.
For any queries or to share what worked for you, drop a comment below.