5 Best Free Fill & Sign PDF Tools to Download
All these tools can sign documents with ease
4 min. read
Published on
Read our disclosure page to find out how can you help Windows Report sustain the editorial team. Read more

Many are looking to download software that can fill and sign PDF documents on Windows 10, and in this guide, we’re going to show you our top picks, so let’s get started.
What is the best fill and sign software to download for Windows 10?
1. PDFgear – Best overall

This is a full-fledged PDF editor that allows users to read and edit PDF documents. With it, you can easily add or remove any text, make scanned PDFs editable, insert new objects and more.
Annotations are available as well, allowing you to easily highlight important segments, and add lines, shares or stamps. PDFgear also supports file conversion, so you can easily convert files to PDF or PDF files to other formats.
Lastly, we have to mention that the software allows you to sign documents both manually or by using electronic signatures. It also lets you change text in PDF forms, so you can easily fill them.
PDFgear offers so much more than signing and filling documents without any other hidden costs or locked features, so be sure to try it out.
Other great features:
- Completely free
- Available on most PC and phone platforms
- Editing and annotation support
- Document filing
- Support for electronic signatures
2. Okular – Open-source solution

This is a document viewer, and it can handle various formats, such as PDF, EPub, CBR, CBZ, images, and more.
Okular can be used for annotating PDFs, so you can add lines, highlights and various objects easily. It can select and view any text, so you can copy it freely. It also has a useful thumbnail panel for quick navigation.
As for signature support, you can view digital signatures of PDF files, and you can even sign PDFs yourself. Unfortunately, the filling feature doesn’t seem to be available, but that’s expected from a document viewer.
Overall, it’s a great open-source viewer that can sign documents, so you might want to take it for a test ride.
Other great features:
- Open-source and free
- Available on both Windows and Linux
- Annotations
- Ability to copy any selected text
- PDF signing
3. Sejda PDF – Easy to use

Sejda is a PDF editor that allows you to edit your PDFs any way you like. You can edit or move text, change the font size or style, and delete or insert pages.
It also supports signatures and it allows you to fill forms with ease. As for editing, you can crop documents, add watermarks, add passwords, compress files, and convert them with ease.
While Sejda sounds great, it does have certain limitations in the free version, and it can only perform 3 tasks per day, which might not be enough for more advanced users.
Other great features:
- Allows you to edit PDF documents
- Support for signatures and filling
- Ability to add watermarks or lock documents
- Available on Windows, Mac, and Linux
4. PDF-XChange Editor – Advanced features
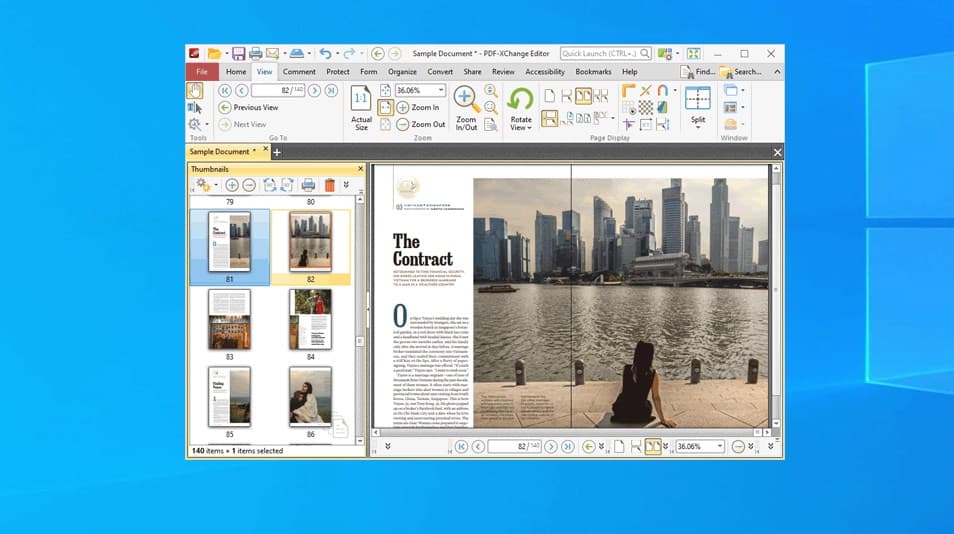
There are several versions of this software, but with the free version, you won’t be able to edit or add any new content. However, you can add audio comments, shapes and other objects.
This version can also certify documents, add digital signatures, or signatures as images to the documents. Unfortunately, there’s no option to create or edit fillable forms, as it’s only available in the Pro version.
PDF-XChange Editor offers very limited editing options, but it supports signatures in the free version, so it’s worth checking out.
Other great features:
- Ability to view documents
- Support for comments
- Adding images, shapes, and signatures
- Support for digital signatures
5. UPDF – Most versatile

UPDF is a powerful PDF editor that lets you view PDFs, edit them, or convert them to various formats. Annotations are also available so you can easily highlight important parts of documents.
The application allows you to protect PDFs, and easily organize them. UPDF also supports batch processing, but you’re limited to two files in a batch.
Signing and filling of documents is also available, but keep in mind that the free version will add a watermark when saving files, so this is why this application is our last pick. To learn what features the full version offers, visit our UPDF review.
Other great features:
- Built-in AI assistant
- Ability to edit PDFs
- File converter
- Annotation support
- For filling and signing support
⇒ Get UPDF
As you can see, most fill and sign software for Windows 10 are PDF editors that have the feature to do so. While there are many paid solutions, these are completely free to use, so don’t hesitate to try them.
In case you’re looking for something different, we have great guides on PDF editors for Chrome as well as a guide on best read-only PDF converters, so feel free to check them out.


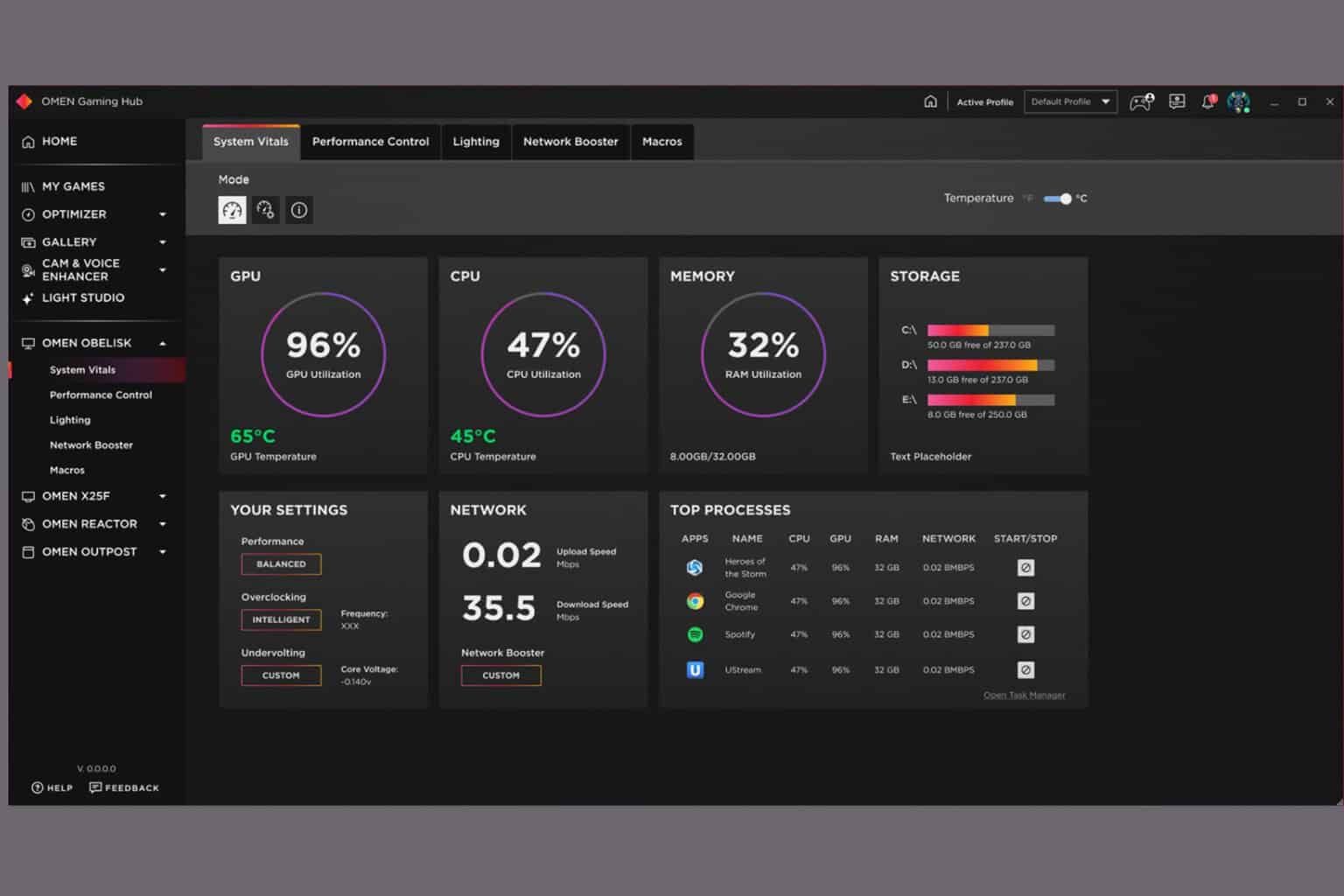
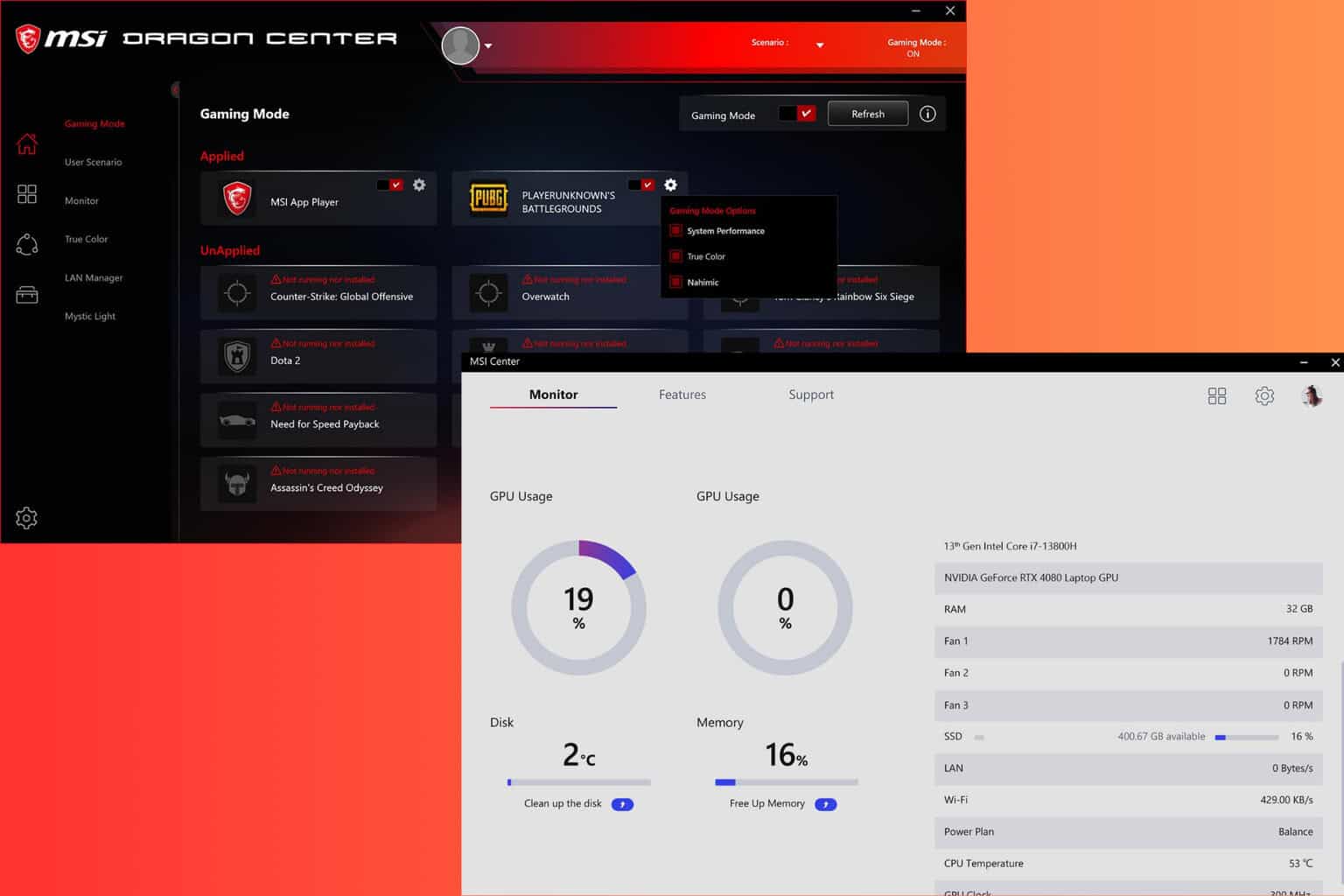
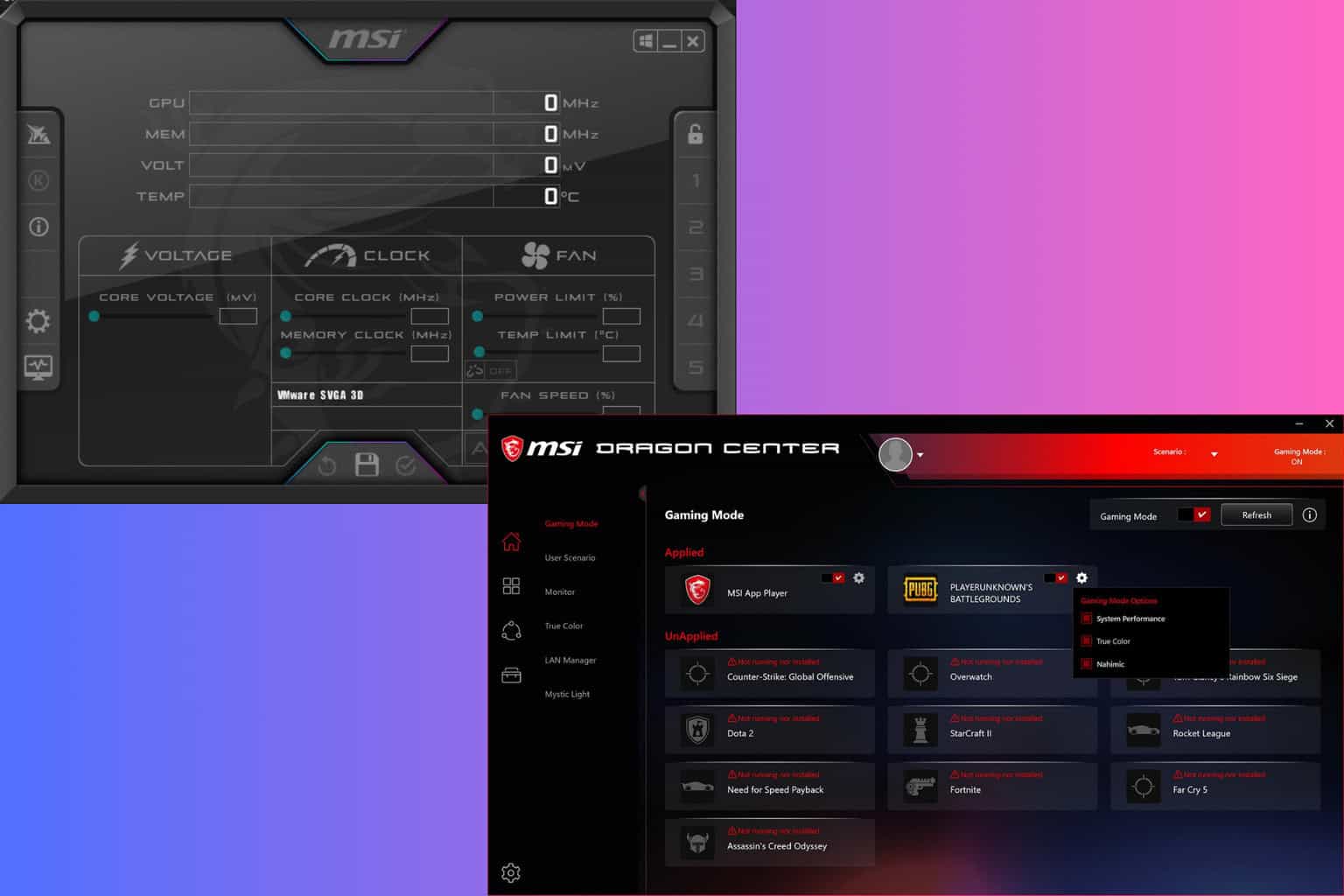

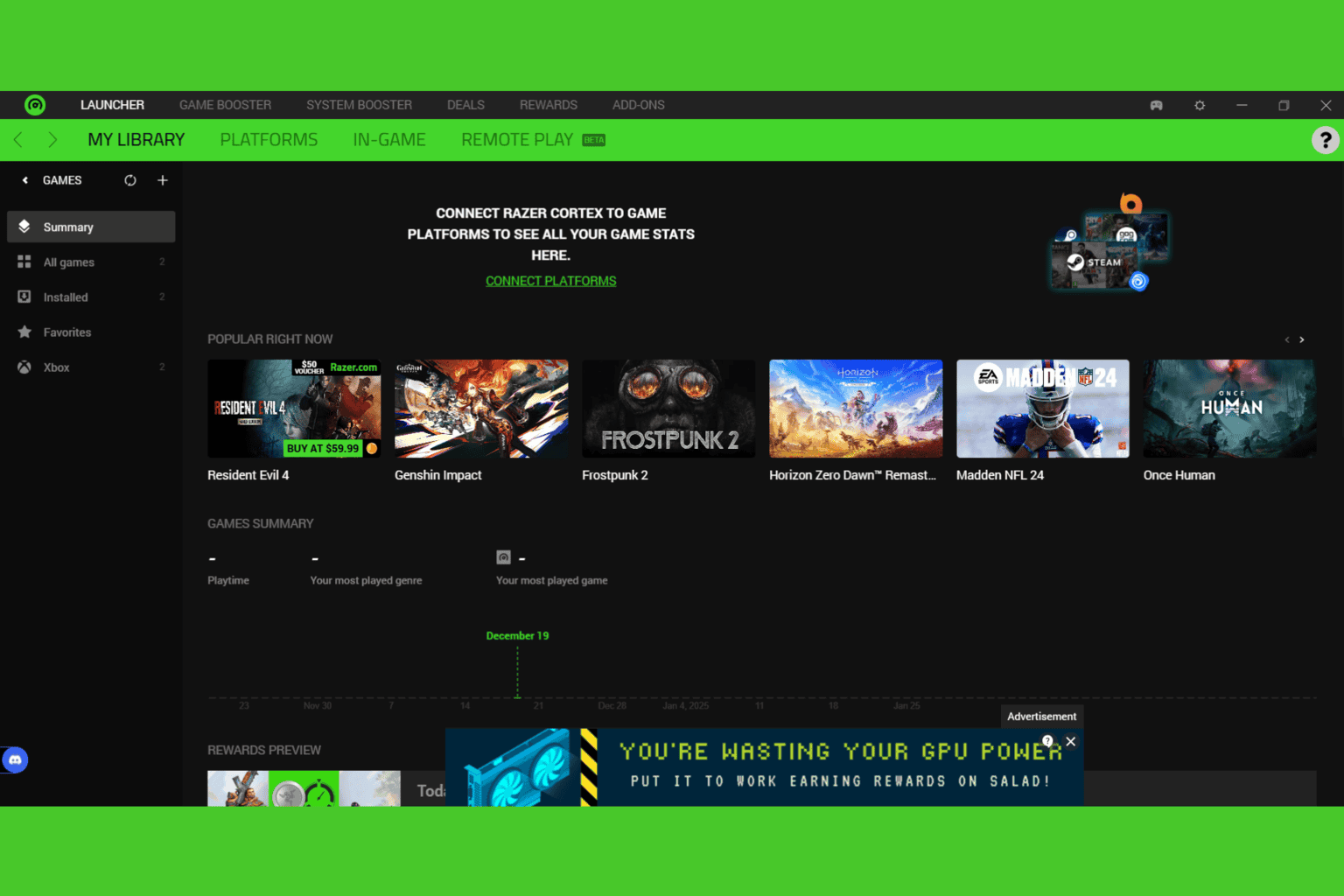
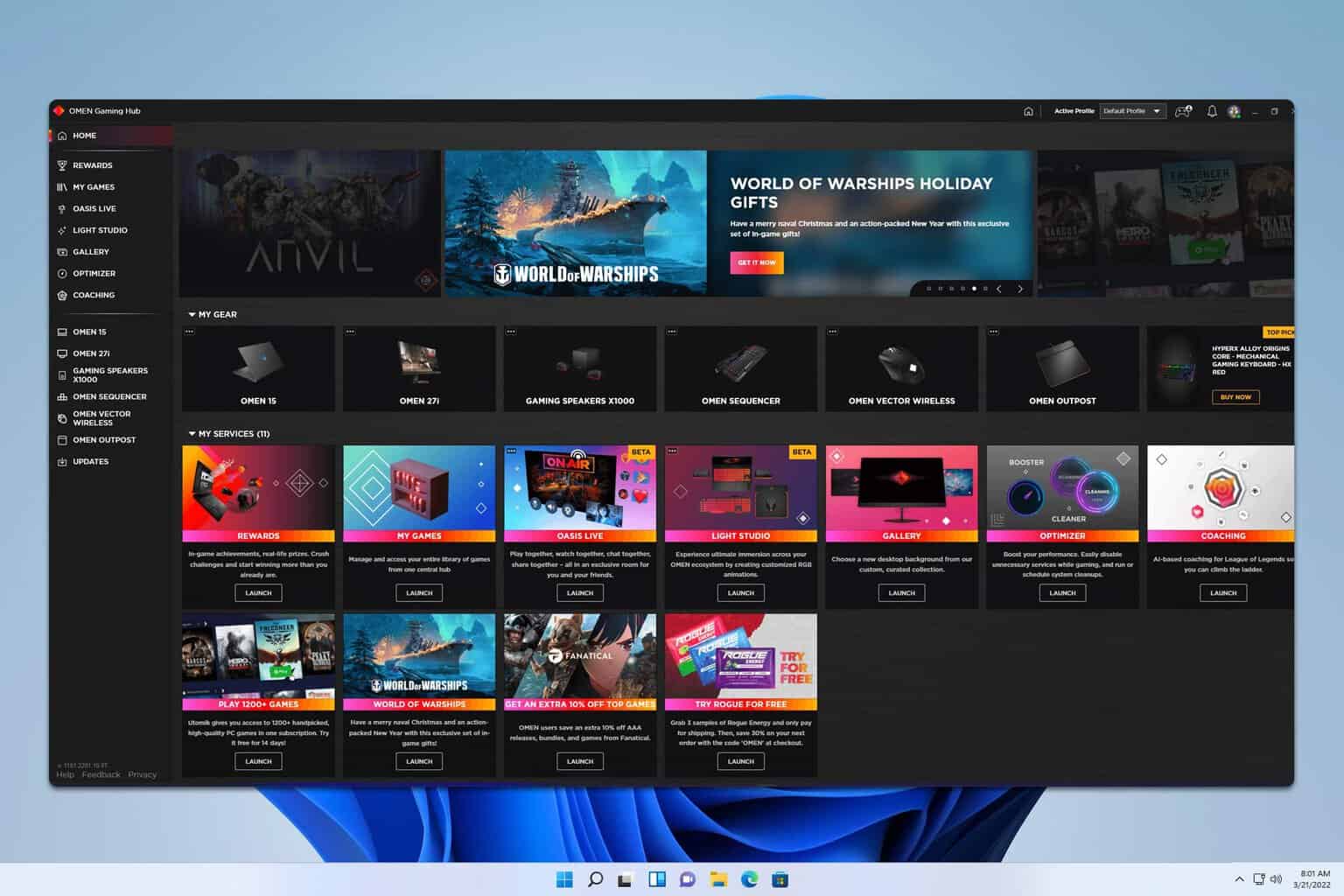
User forum
0 messages