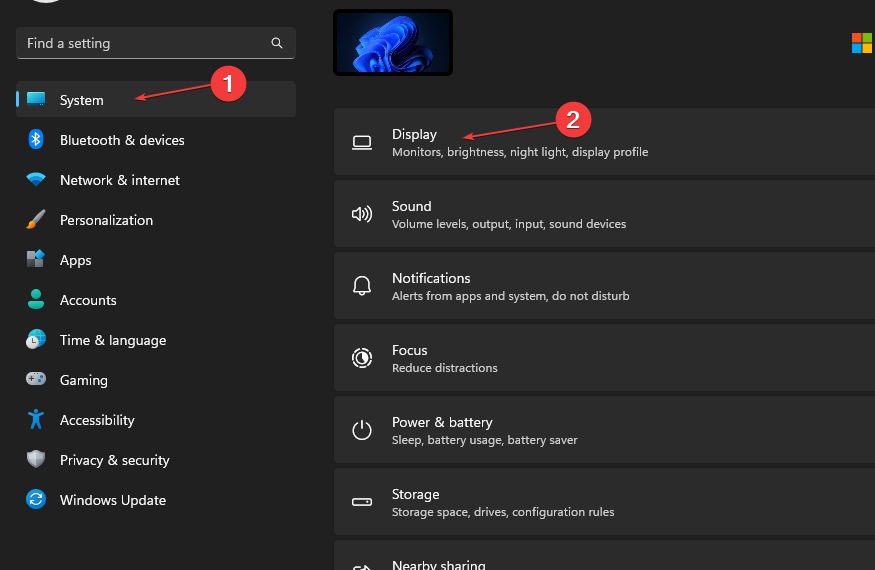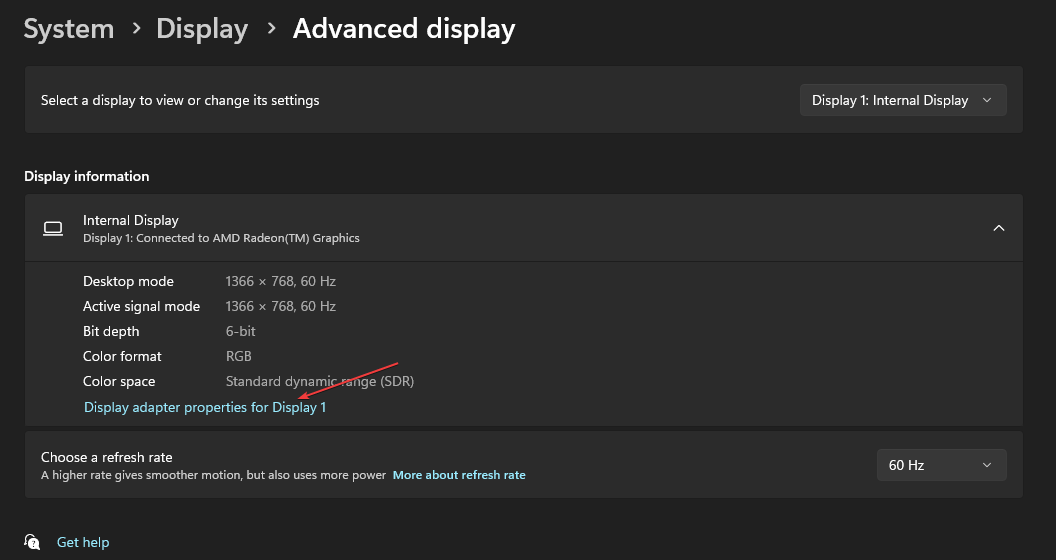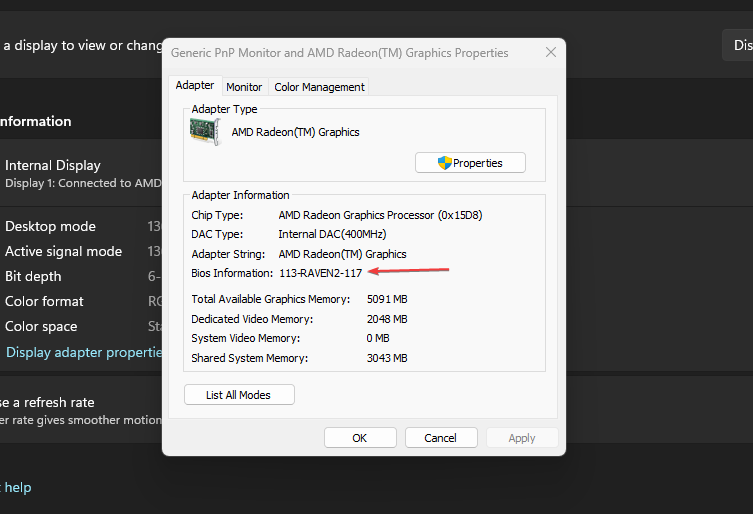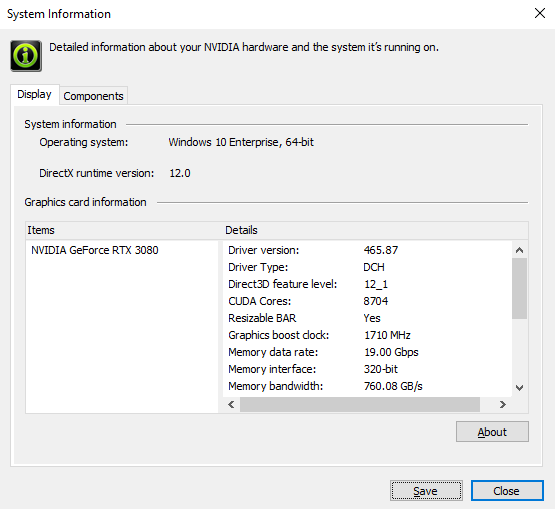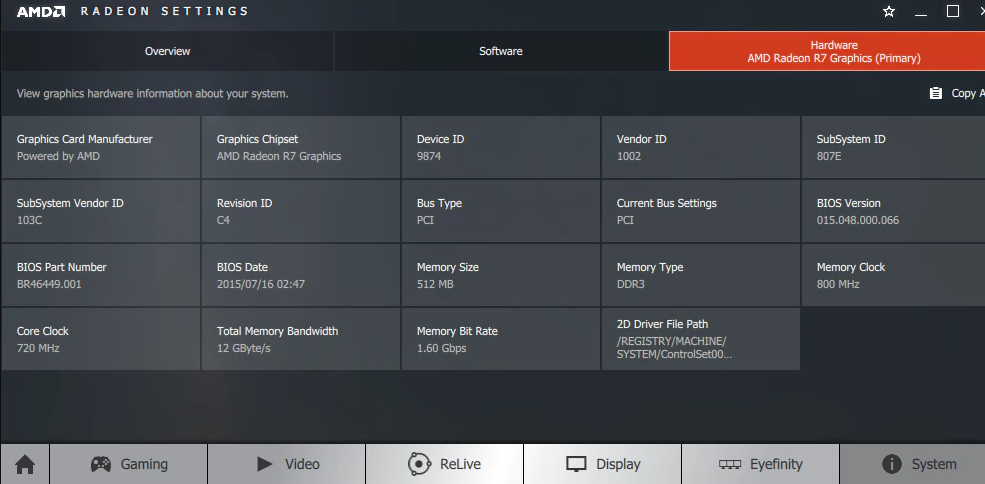GPU BIOS Version: How to Find It in 5 Simple Steps
The process to identify your BIOS version differs depending on GPU
3 min. read
Updated on
Read our disclosure page to find out how can you help Windows Report sustain the editorial team Read more
Key notes
- The GPU is a specialized processor for complex graphical computations, and you need to know your GPU BIOS version to modify it.
- A BIOS allows it to initialize and configure the hardware components.
- You can access the GPU BIOS version through Windows Settings.
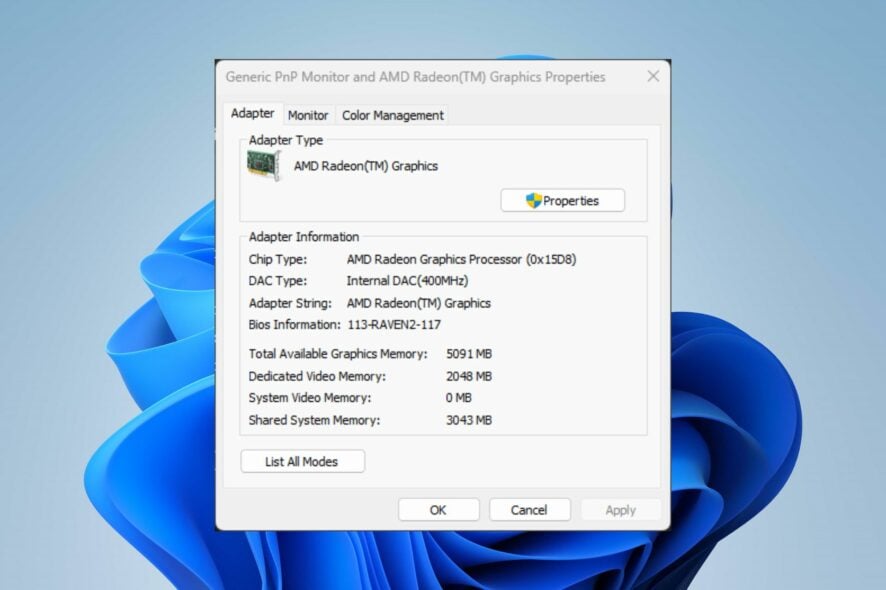
Graphics Processing Unit (GPU) is a specialized processor for complex graphical computations like gaming, video editing, machine learning, and scientific simulations. Therefore, we will discuss ways to find the GPU BIOS version on your computer.
This is needed to upgrade your GPU or troubleshoot issues. Alternatively, you can read about ways to check your Graphics card on Windows.
Does GPU have Bios?
GPUs (Graphics Processing Units) have a BIOS (Basic Input/Output System). It is responsible for initializing and configuring the hardware components of the GPU when it is first powered on.
The GPU BIOS is usually stored in a read-only memory (ROM) chip on the graphics card and contains the firmware that controls the GPU’s operation.
Our readers also complained that the GPU is not showing up in Task Manager but if you have the same problem, the highlighted guide will help you.
How can I find my GPU BIOS version?
1. Via Windows Settings
- Press the Windows + I key to open the Windows Settings.
- Click the System and select Display.
- Click the Advanced display settings and select the Display adapter properties for Display 1.
- The GPU details are below the BIOS Information category from the pop-up menu.
The procedure above will allow you to access your GPU BIOS info from the display settings. Feel free to read about how to fix windows settings not opening on your device.
2. Via Nvidia Control Panel
- Right-click the blank space on your desktop top to open the context menu and select the Nvidia control panel from the options.
- Select the System information menu and navigate to the Video BIOS version.
The steps above help to find out the Nvidia GPU BIOS version. Check our detailed guide on fixing Nvidia Graphics Card not detected on Windows.
3. Via AMD Radeon Software
- Press the Windows button, type AMD Radeon Software, and press Enter to open it.
- Navigate to Settings and click on System.
- Click the Hardware details drop-down button and scroll down to the BIOS version.
The AMD Radeon Software is used to fine-tune GPU settings, update drivers and check GPU info.
Check our detailed article about downloading AMD Radeon software to control GPU through a new UI for your PC.
4. Via Intel Graphics and Media Control Panel
- Right-click the Windows desktop to open the Context menu. Select the Graphics Properties option.
- Choose Advance Mode from the new window and click the OK key.
- Select the Option and Support from the left pane and click on the Information Center.
- You will see the BIOS info from the right pane.
The steps above are to check for the Intel GPU BIOS version. We have a complete guide about fixing Intel Graphics Control Panel not opening on your system.
5. View GPU BIOS using third-party apps
Various third-party software are available in the market today for checking the GPU BIOS version. Therefore, you should search for the best third-party app that is trustworthy and compatible with your device.
In addition, check our guide about ways to fix the GPU if It’s at 0% Usage on your PC. Also, feel free to read about how to undervolt a GPU & why you should do it on Windows.
If you have further questions or suggestions on this guide, kindly drop them in the comments section.