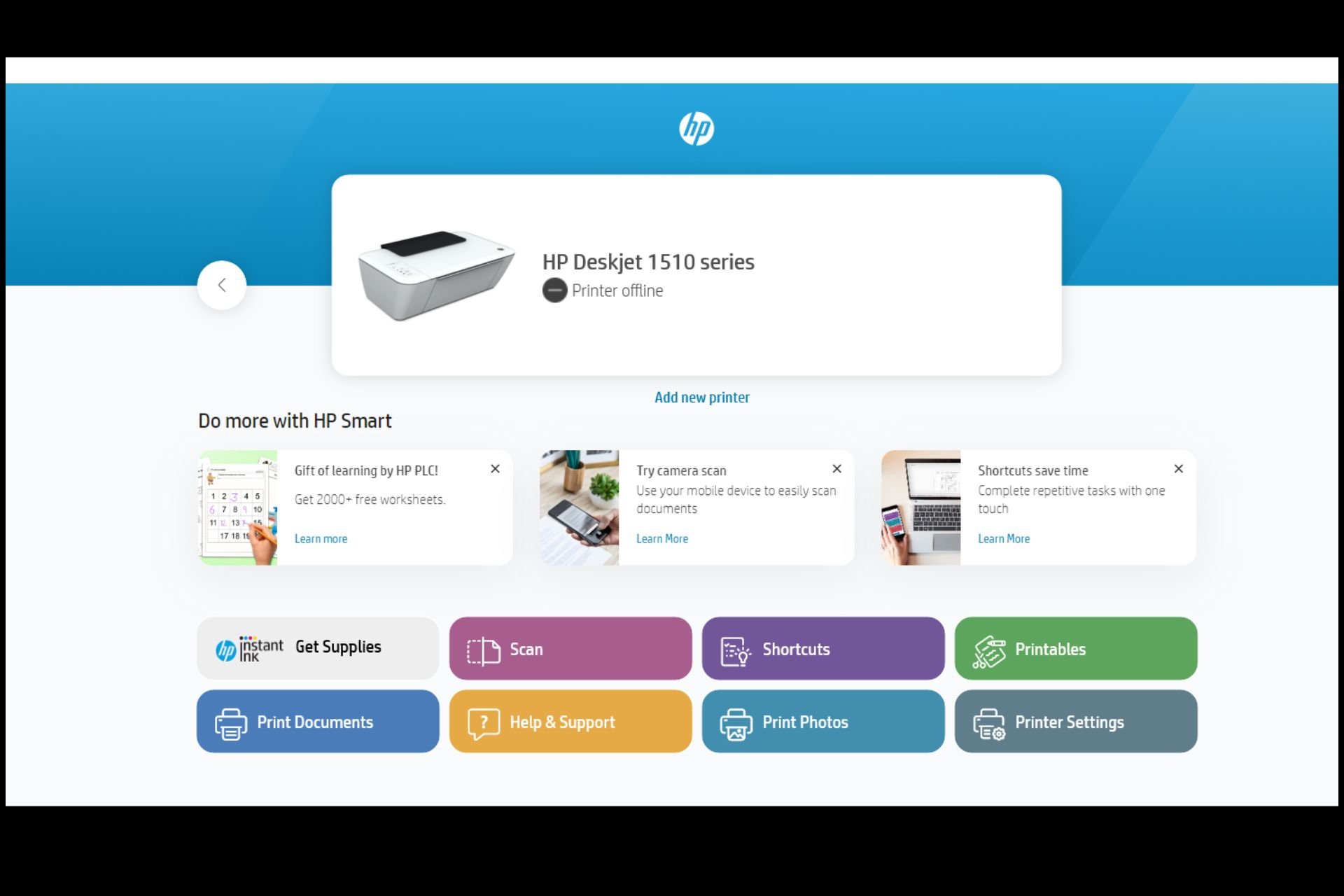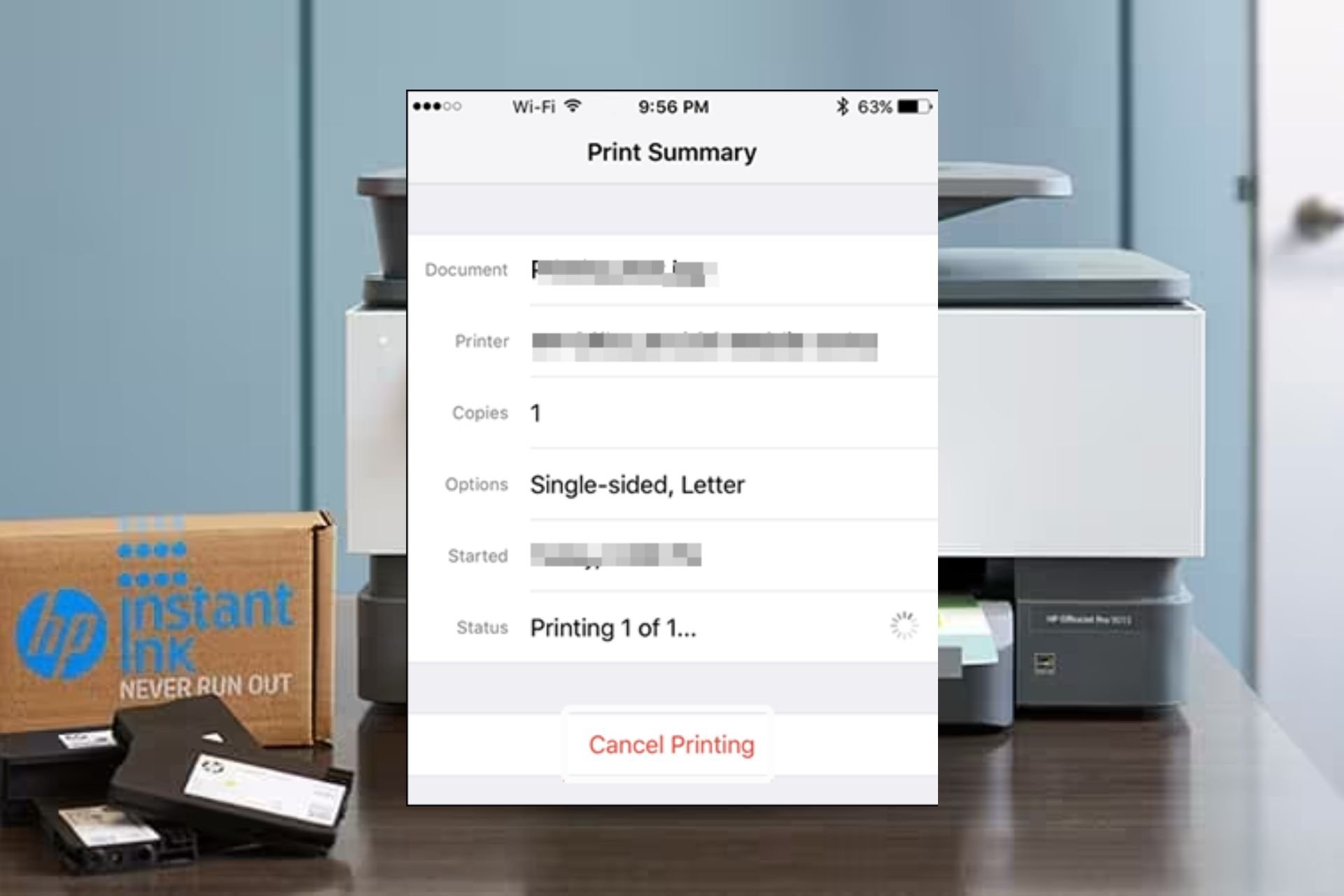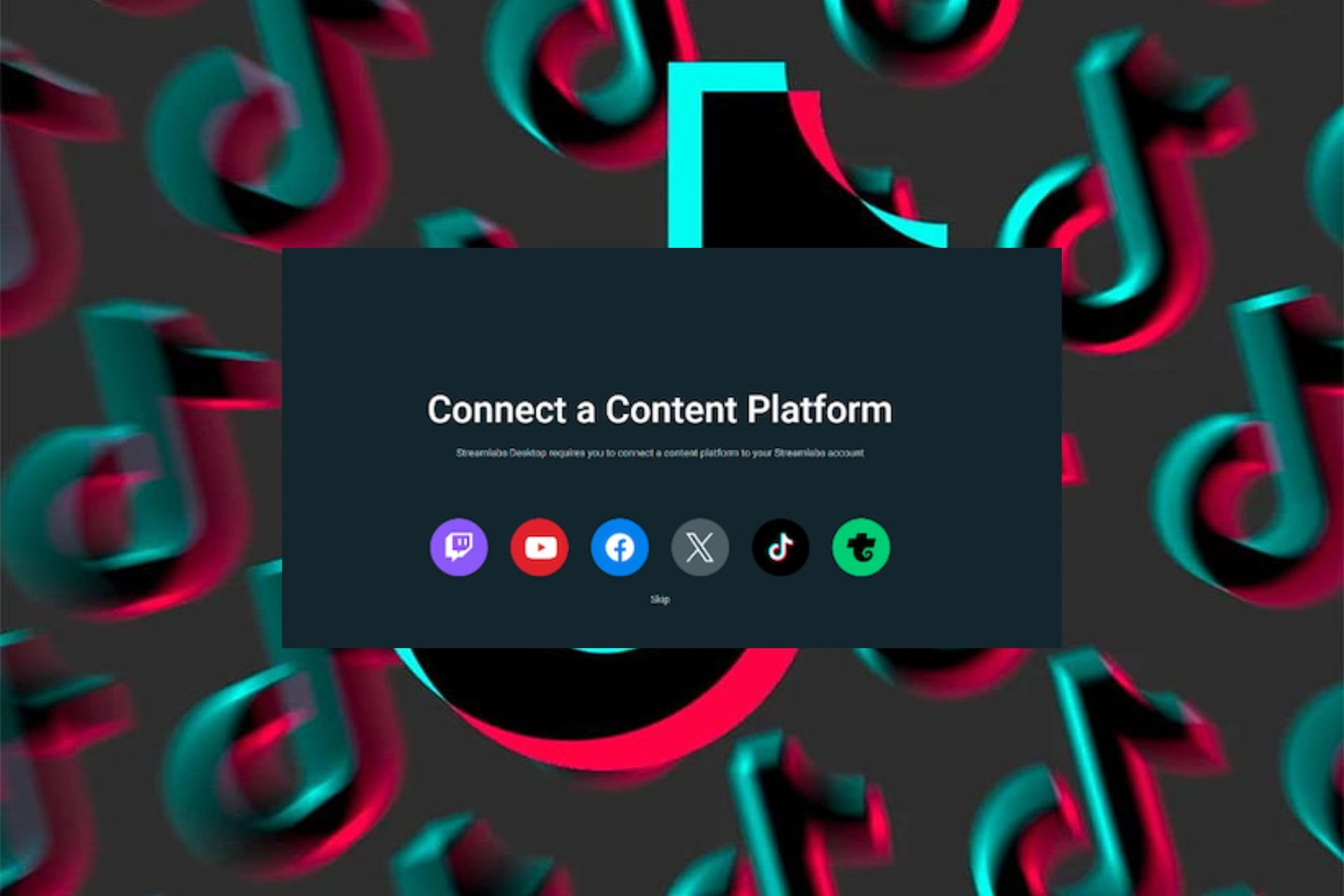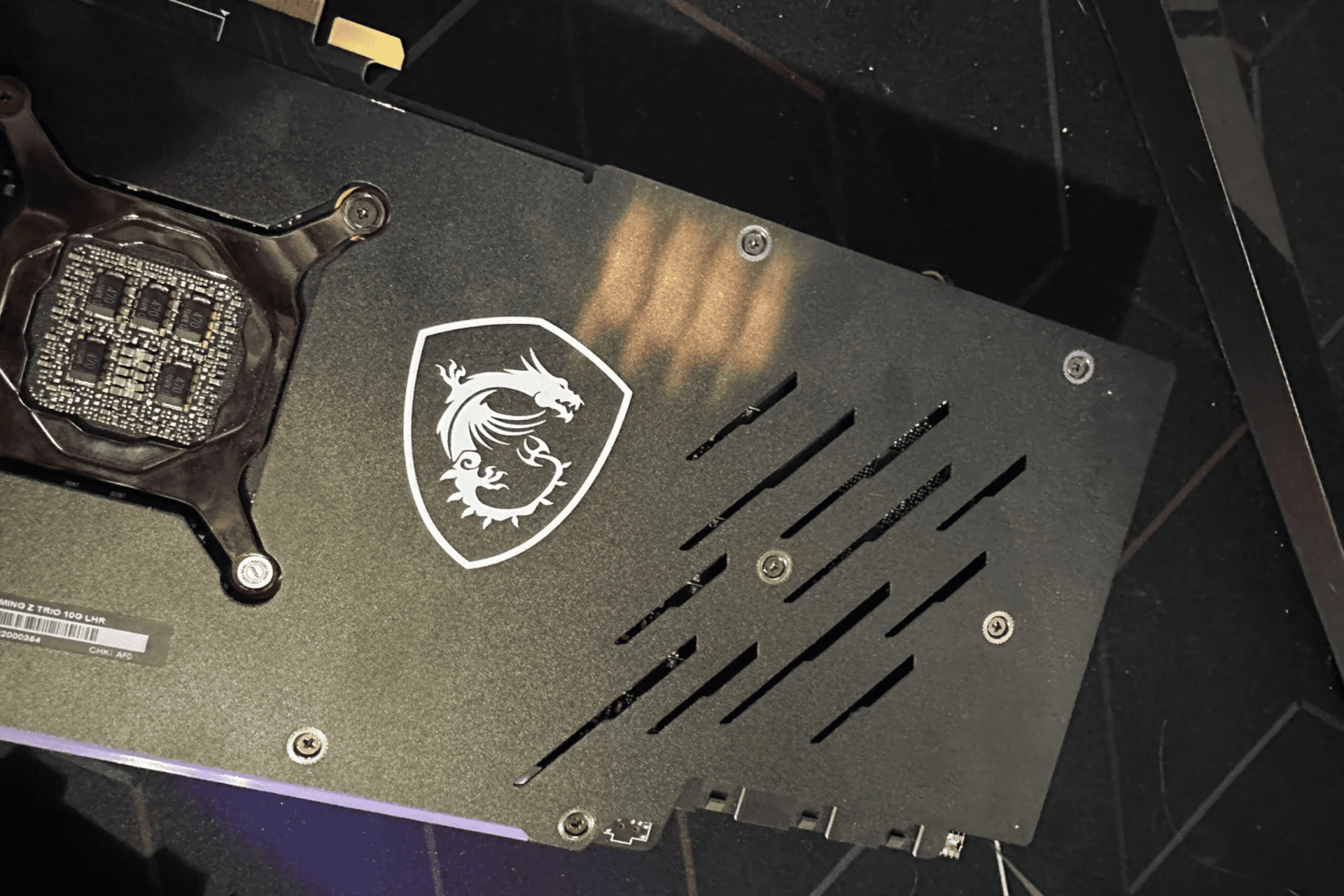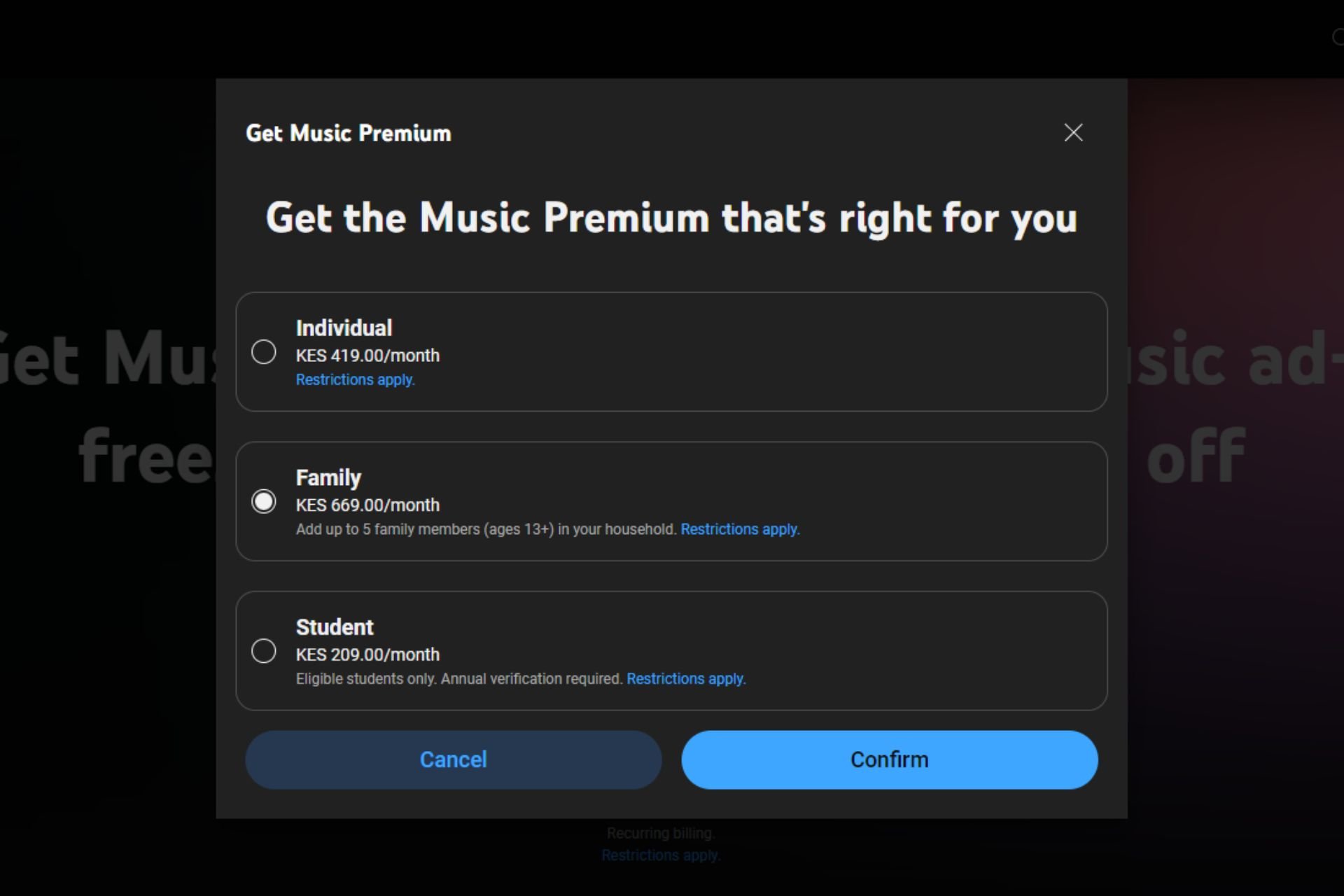How to Undervolt a GPU & Why You Should Do It
Undervolting is germane to stop PC overheating
5 min. read
Updated on
Read our disclosure page to find out how can you help Windows Report sustain the editorial team Read more
Key notes
- The GPU activities can become high and consume lots of system power, causing the PC to overheat.
- Undervolting the GPU will reduce the operating voltage your graphics card uses.
- The best software to undervolt are MSI Afterburner and AMD Radeon Software: Adrenalin Edition.

The PC generates heat and noise directly proportional to the voltage supplied. So, if your system is too hot or making loud noises from the fans, you need to adjust your GPU. Hence, this article will discuss ways to undervolt a GPU on the PC.
Also, we recommend you check through our guide on how to safely underclock your GPU to lower its performance.
Why should I undervolt a GPU?
Every GPU operation on the system consumes some amount of power, and in turn, they dissipate as heat that can significantly affect the system. This is the reason we recommend you undervolt the GPU.
However, undervolting a GPU (Graphics Processing Unit) means lowering or reducing the operating voltage your graphics card or video card has access. Although it has some benefits to it:
- GPU undervolting minimizes power consumption and load temperature by reducing voltage.
- When you undervolt your Graphics processor, it runs without generating excessive heat and lessens the pressure on the GPU power phases. Also, it lowers the voltage output to the GPU at the constant maximum clock speed.
- Further, undervolting maintains GPU stability and longevity in lower-end motherboards by not overworking the GPU. Also, it reduces the fan noise on your PC.
The above are a few of the advantages of undervolting. Hence, we will explore the various ways to do it on your GPU below.
How can I undervolt a GPU?
 NOTE
NOTE
1. Use MSI Afterburner and Unigine’s Heaven Benchmark
- Launch your browser, download the latest MSI Afterburner and Unigine’s Heaven Benchmark, then install them on your PC.
- Open the MSI Afterburner software, and you should see a window showing your GPU Speed, Voltage, and Temperature.
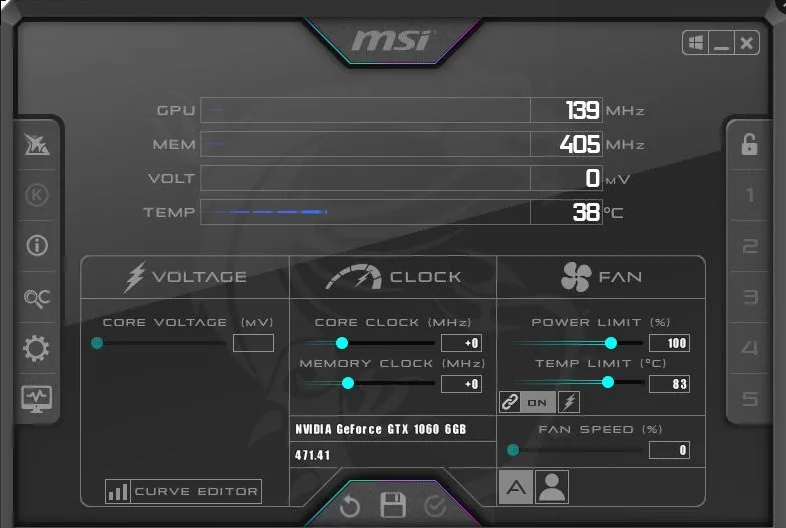
- Launch Heaven Benchmark, click the Run button on the bottom-left pane, then wait while it loads.
- Click the Settings button and uncheck the box for Full-Screen to see the GPU clock speed and temperature during the stress test.
- Click on Benchmark in the top-right corner to start testing.
- Press Alt + Tab keys to switch to MSI Afterburner while running Benchmark to open them side by side.
- In MSI Afterburner, note the maximum GPU clock speed reached and note your GPU Temp.
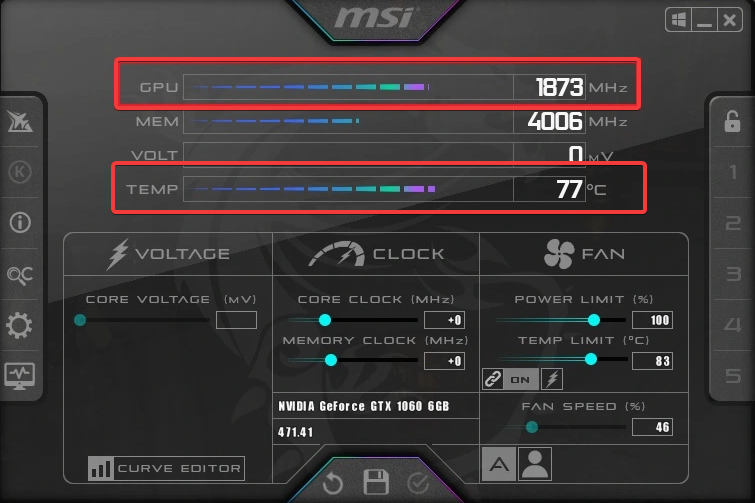
- Switch back to Heaven Benchmark to see if the benchmarking has ended. If it is, note the performance score.
- Go to MSI Afterburner and press Ctrl + F keys to open the Fan Curve graph.
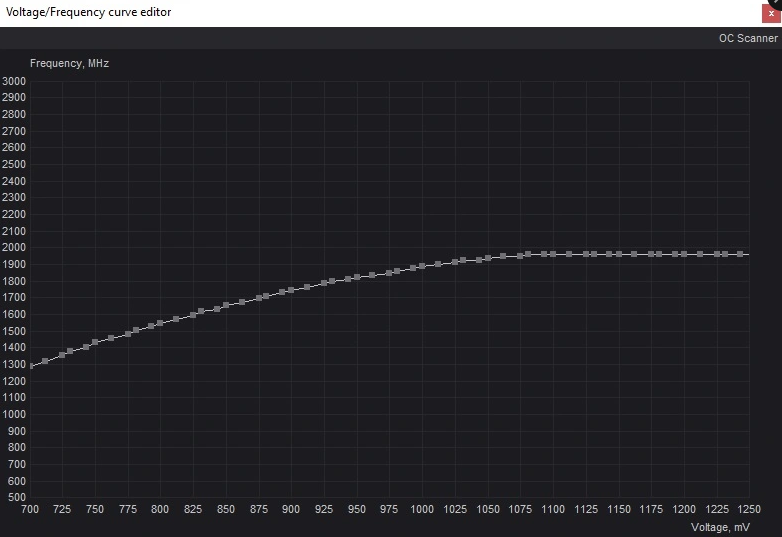
- With the plot of voltage on the horizontal axis and Clock Speed on the vertical axis, find the point that corresponds to the maximum GPU clock speed you noted earlier on the vertical axis at the left.
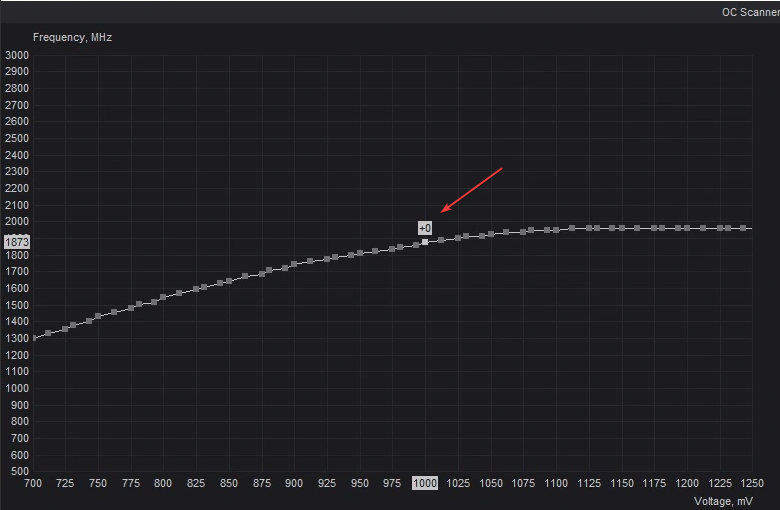
- After finding the clock speed, look below on the horizon axis to see the voltage corresponding to it.
- Figure out the difference in frequencies represented by the red and green lines.
- Go to the main window on MSI Afterburner and find Core Clock, input the calculated value, and press Enter. The graph on the fan curve page should drop to the desired frequency range.
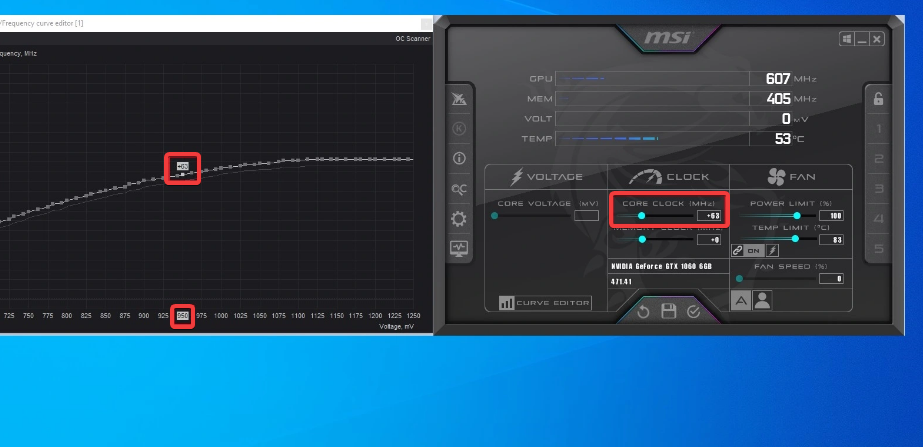
- Try reducing 50 mV voltage to start undervolting.
- Find the square dot corresponding to the voltage you want to get, then drag the square box above to reach the maximum clock speed of your GPU.
- Press Shift, select all the areas to the right of the dot, and press Enter to make them straight.
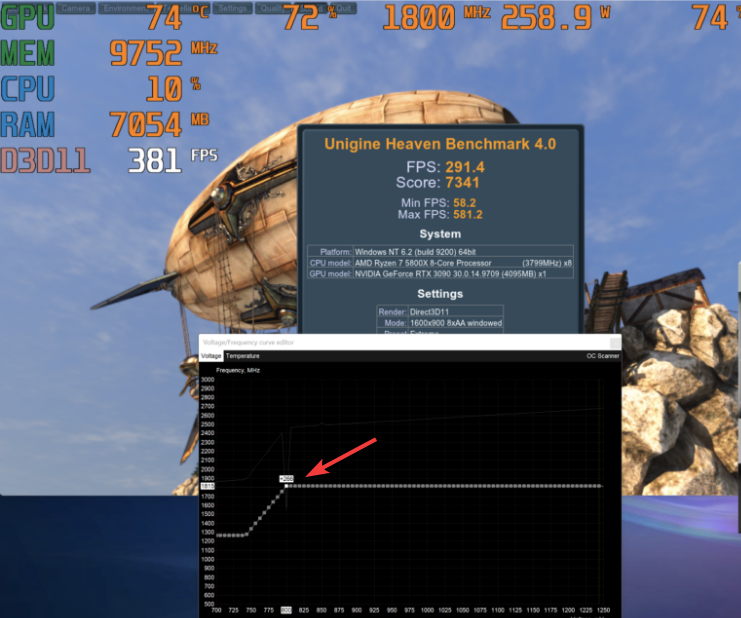
- Click on the Apply button on the main screen.
- Go to Heaven Benchmark, run the Benchmarking, then note the readings.
- Repeat steps 14-17 by lowering the voltage by 50 mV until you reach a low-performance score.
- Apply and Save the changes.
You can undervolt your GPU depending on how low you want it to be. So, considering the frequencies you get from the earlier scan, reduce the voltage until you get the desired result.
2. Via AMD Radeon Software: Adrenalin Edition
- Download the AMD Radeon Software: Adrenalin Edition and Unigine’s Heaven Benchmark on your PC.
- Launch the Radeon software, click the Performance tab at the top, and go to Tuning.
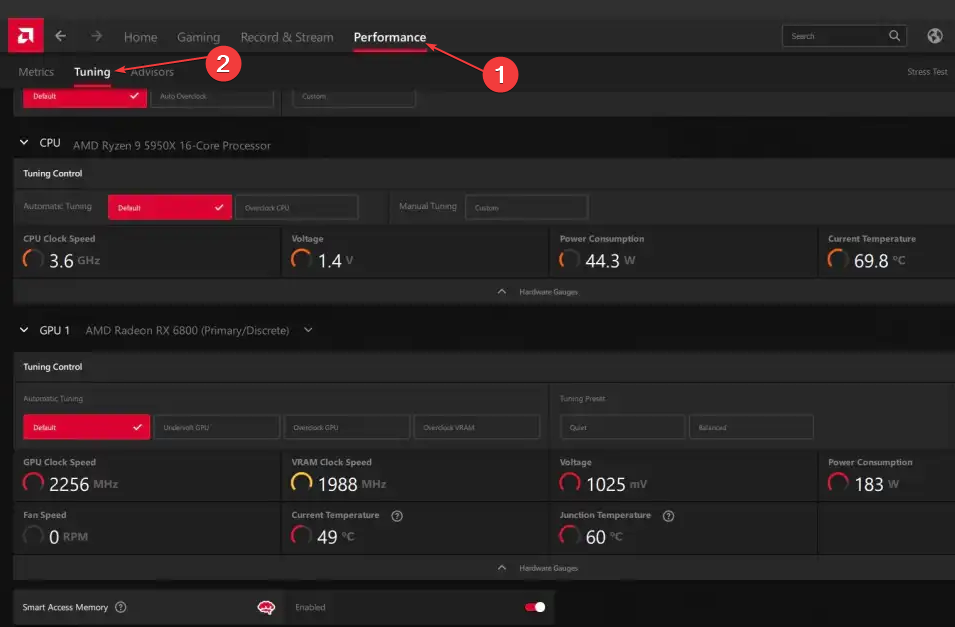
- Go to GPU Tuning, then the Clock Speed and Voltage.
- Launch Heaven Benchmark, click the Run button on the bottom-left pane, then wait while it loads.
- Click the Settings button and uncheck the box for Full-Screen to see the GPU clock speed during the stress test.
- Click on Benchmark in the top-right corner to start testing.
- Press Alt + Tab keys to switch to AMD’s software while running Benchmark to open them side by side.
- Note the GPU clock speed and note Temperature.
- Switch back to Heaven Benchmark to see if the Benchmarking has ended. If it is, note the performance score.
- Navigate to the GPU section on the AMD software window and select Custom on the Manual Tuning tab.
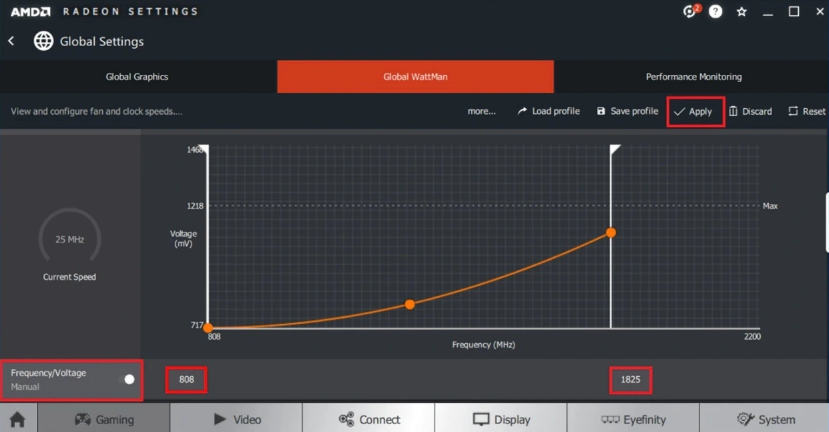
- Toggle the switch for the GPU Tuning option and Advanced Control to enable them.
- Type the maximum GPU clock speed, tune the voltage slider to reduce the voltage by 50 mV, then click on Apply Changes.
- Run the Heaven Benchmark and check the changes.
- Repeat the process until you reach the optimum value.
- Alternatively, click the Undervolt option on the Automatic section to let AMD do it automatically.
The above steps will help reduce the voltage and power consumption of the GPU.
In conclusion, you can check our guide on what to do if you’re experiencing a PC crash after overclocking the CPU. Also, we have a comprehensive article about how to undervolt your CPU in easy steps.
If you have further questions, kindly drop them below in the comments section.