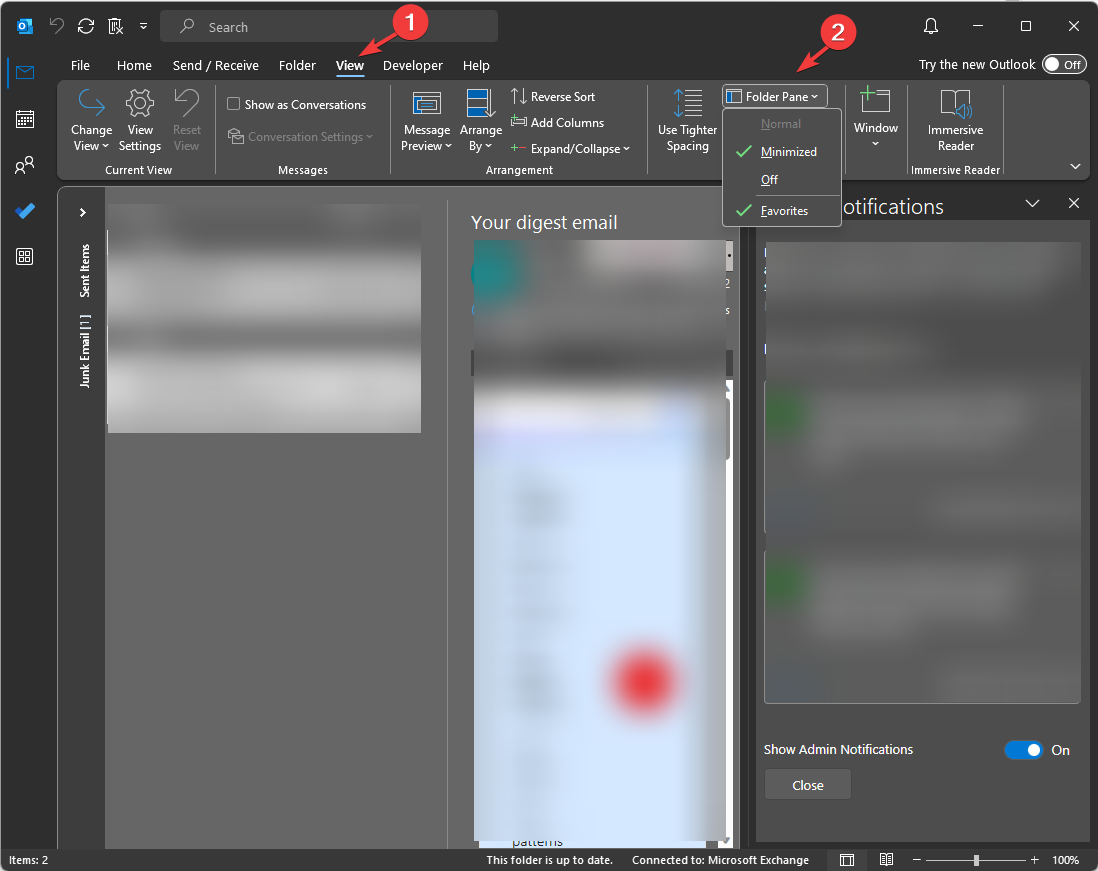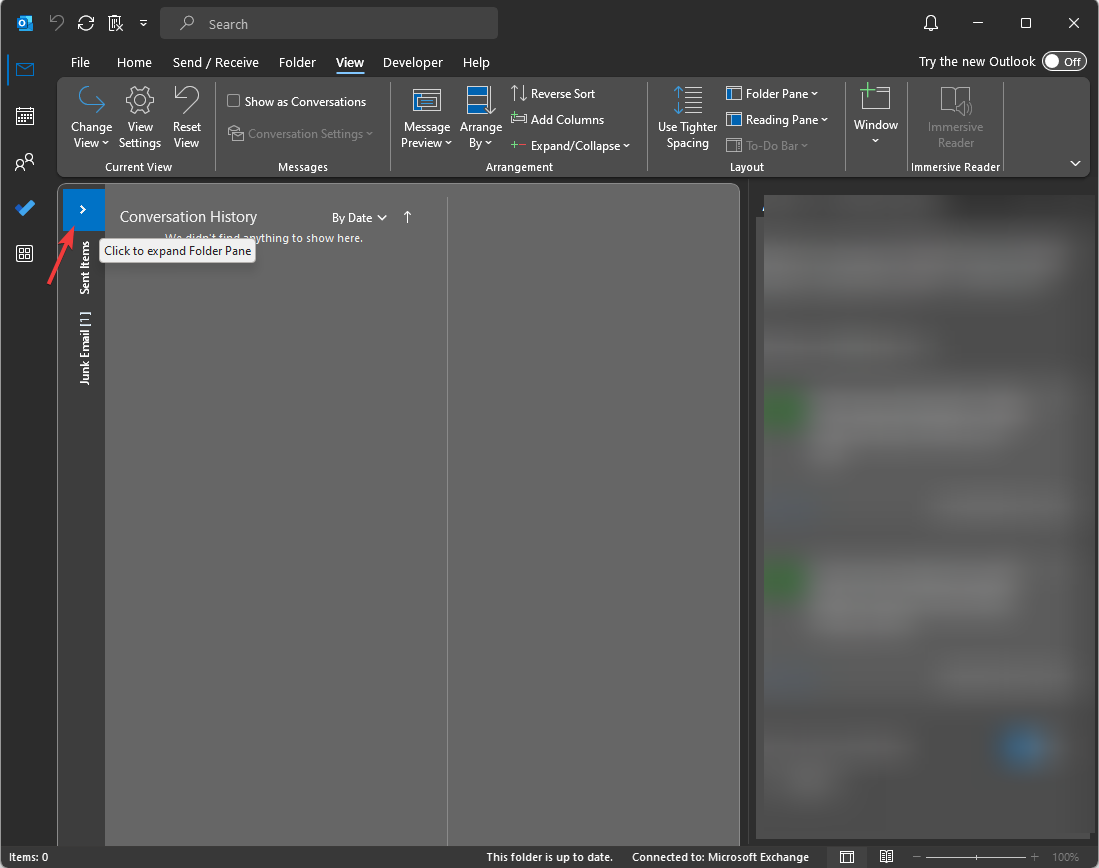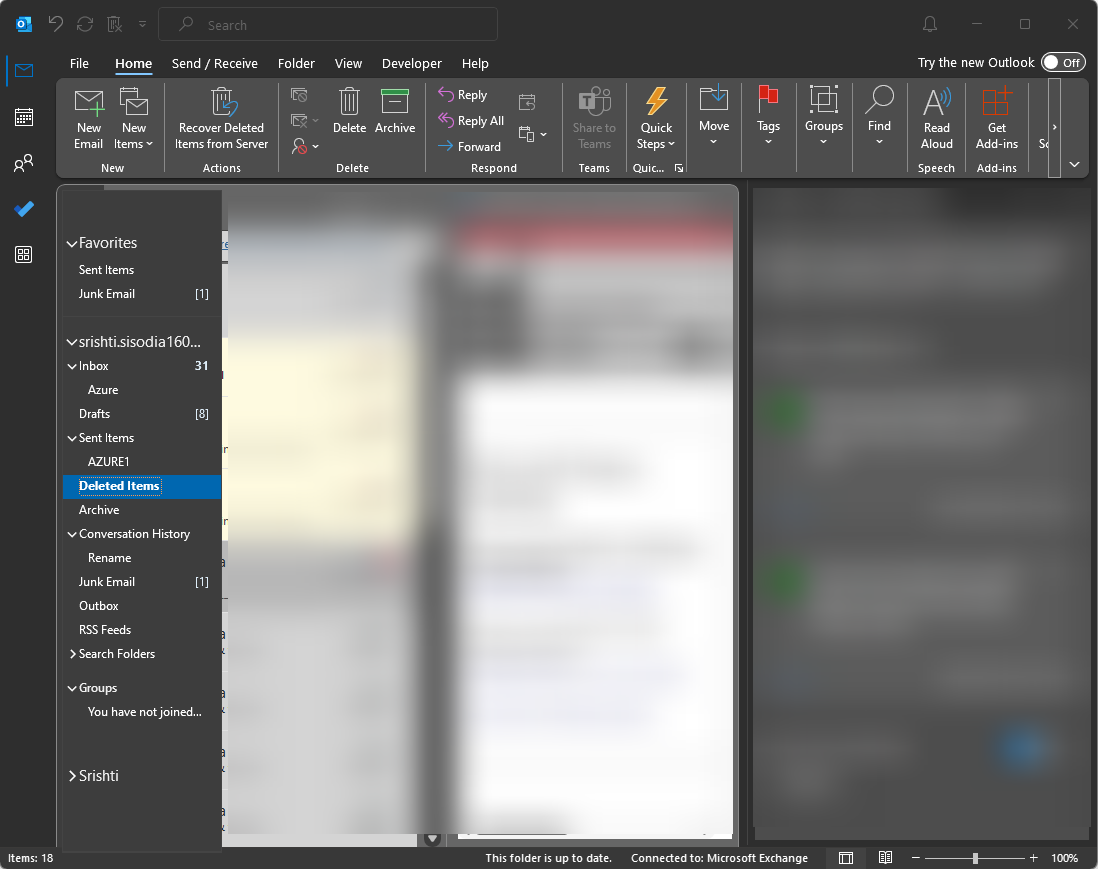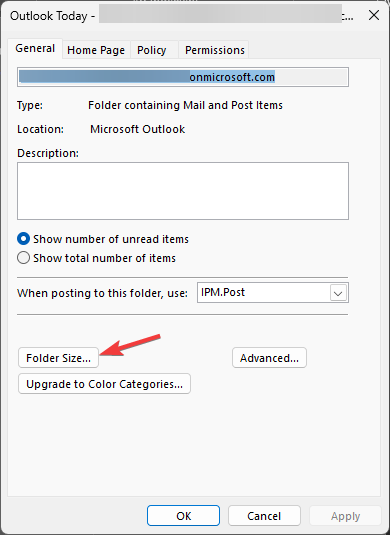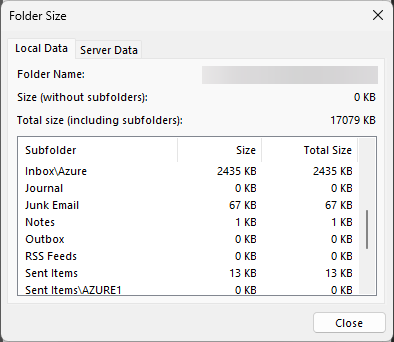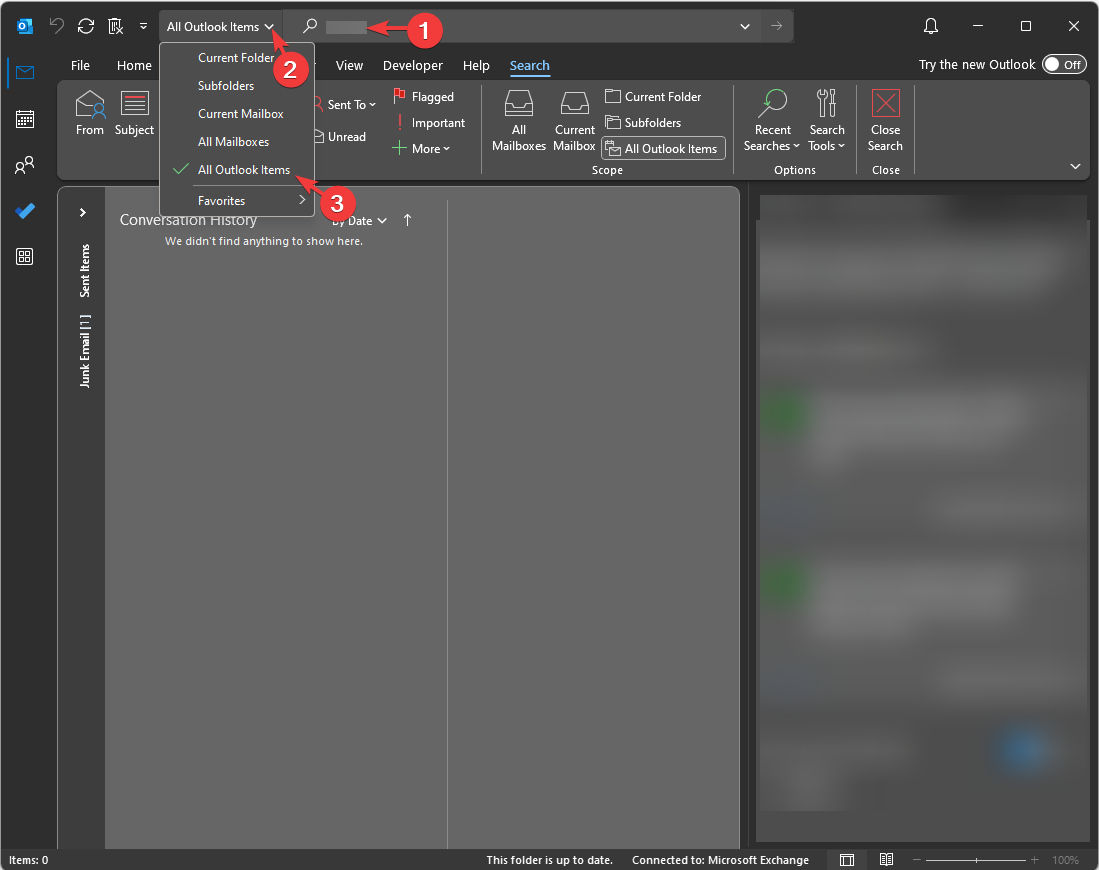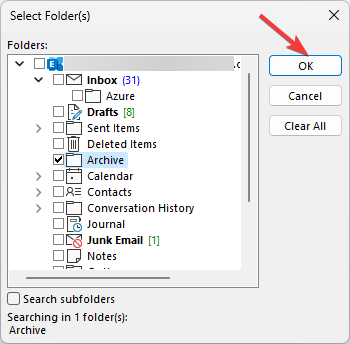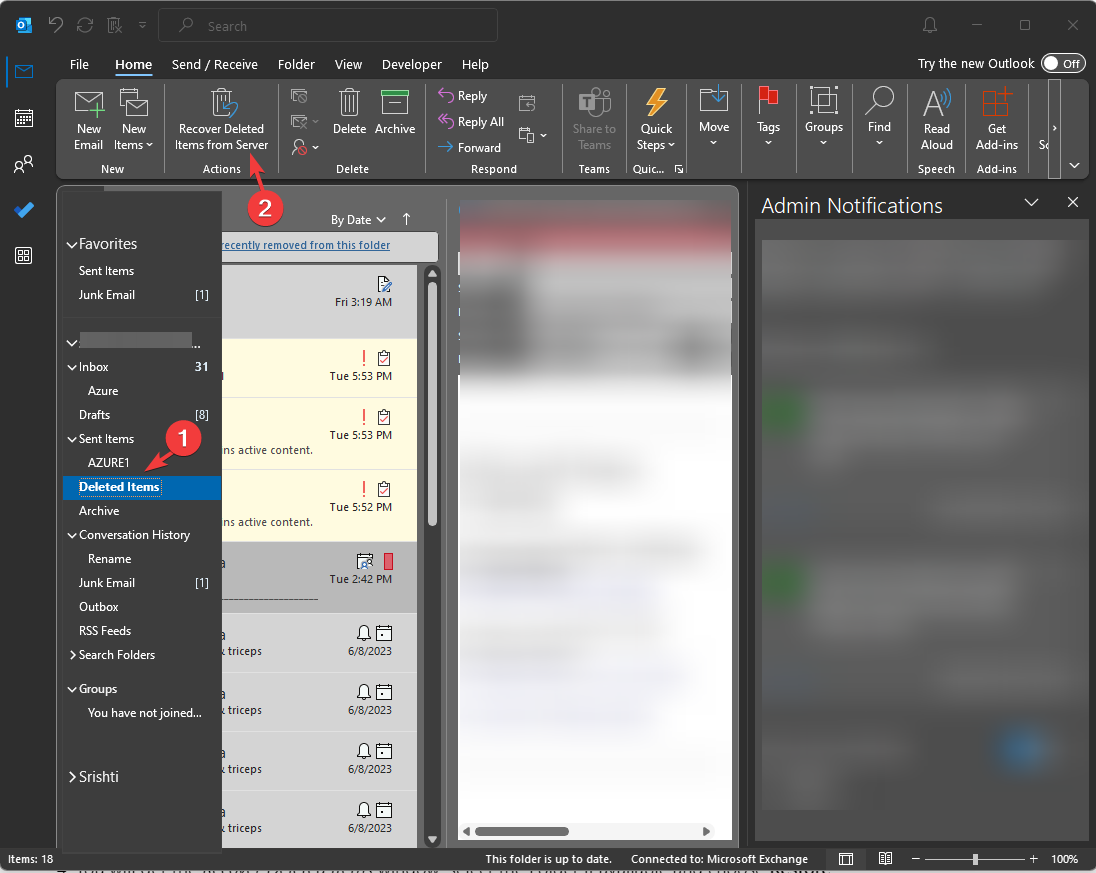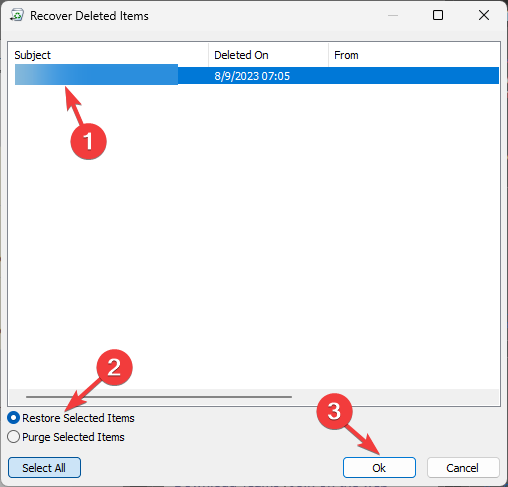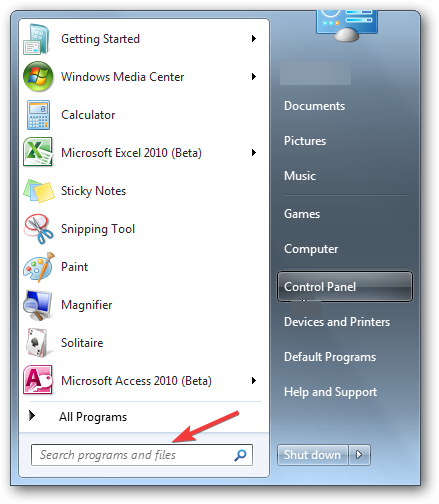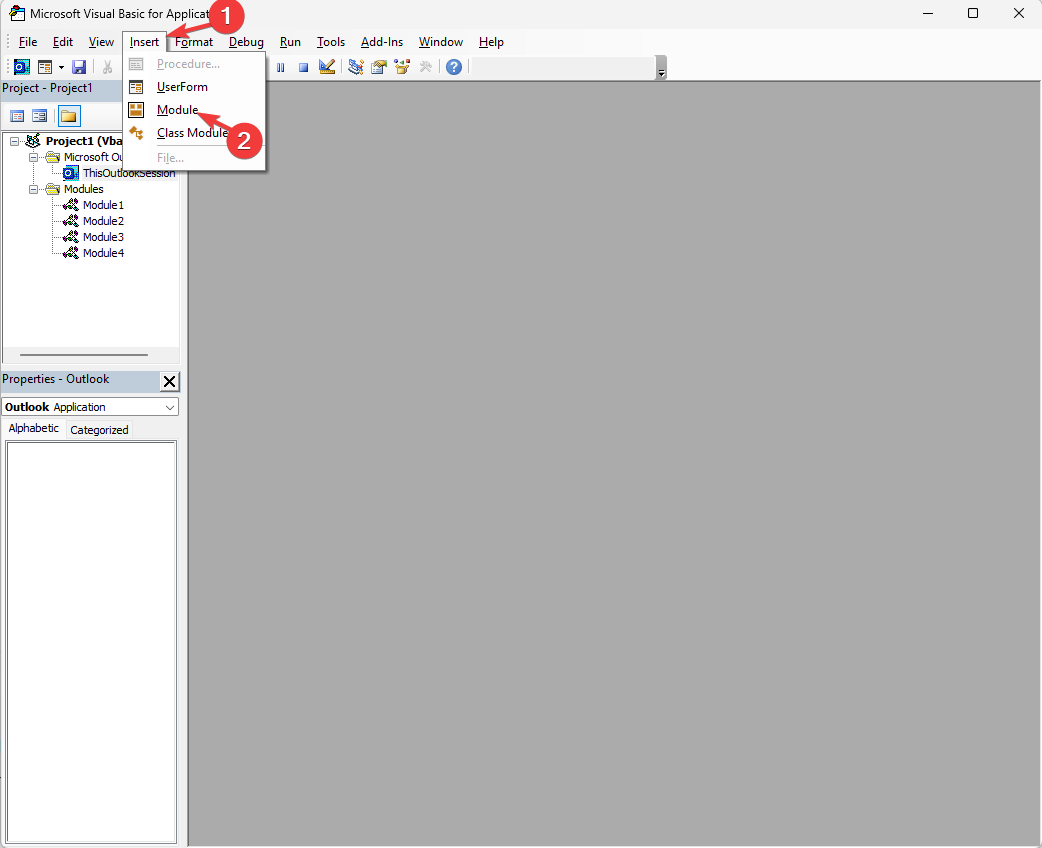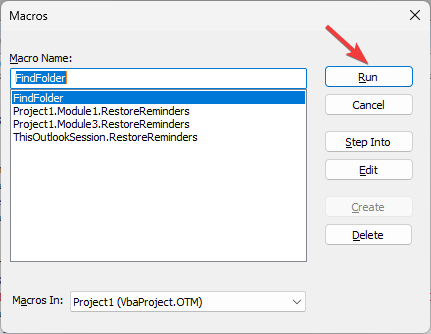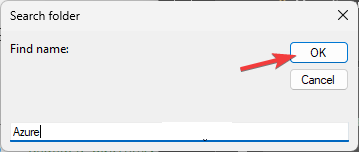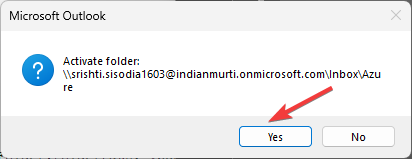How to Find a Folder I Accidentally Moved in Outlook
Check the Deleted Items folder
6 min. read
Updated on
Read our disclosure page to find out how can you help Windows Report sustain the editorial team Read more
Key notes
- To find a folder in Outlook, you can use the Instant Search option, look through Deleted Items, use the Folder Size option, or run a VBA code.
- Here we will explore all of these methods with step-by-step instructions to locate your missing folder.
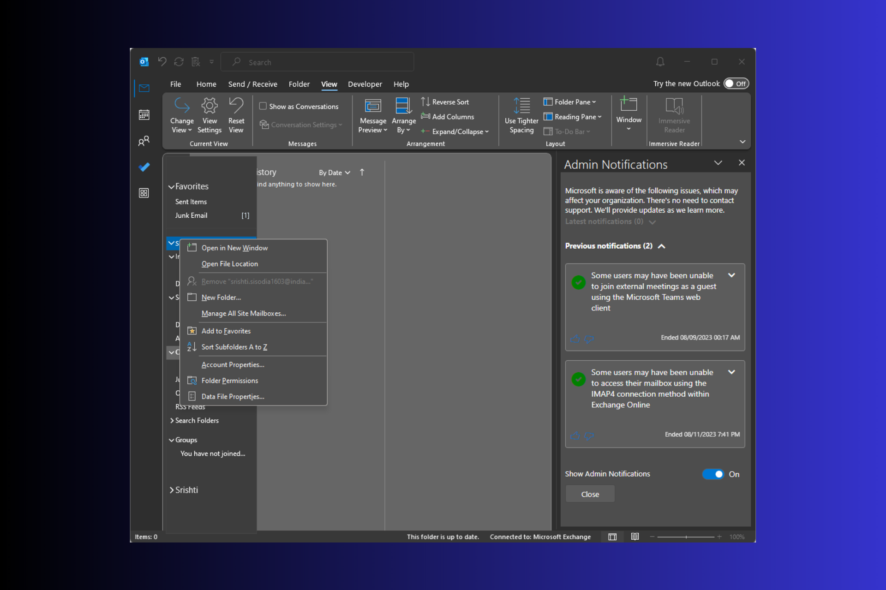
If you have several folders on Outlook, chances are you might someday accidentally misplace a folder by dragging and dropping it into another folder. However, this may not be the only reason for the missing folder, there could be other factors as well.
In this guide, we will cover all the reasons behind it and discuss some quick ways to find a folder in Outlook.
Why can’t I find my folder in Outlook?
There could be several reasons why you can’t locate the folder; some of the common ones are mentioned here:
- Accidentally moved, renamed, or deleted the folder – If you mistakenly moved/renamed or deleted the folder, you won’t find it in its original location.
- PST file corrupted – The Outlook PST file, if corrupted, could make the folder disappear from the Folder Pane.
- Folder is hidden – If the folder you are finding is hidden, you will not access it from the Folder Pane. Try unhiding all of them and check.
- Server or network issue – A weak internet might prevent you from connecting with the server causing the issue. To fix it, check your internet connection.
Now that you know the causes, let us check out the ways to find the folder in Outlook.
How to find a folder you accidentally moved in Outlook?
Before proceeding with any detailed steps for finding the folder, go through the following preliminary checks:
- Relaunch Outlook.
- Verify your internet connection is working fine.
- Scan the .PST file using the Inbox Repair tool to restore its contents.
- Ensure there is no pending update for the Outlook app.
If you can’t see the lost folder, move to the troubleshooting steps mentioned below.
1. Check the Nearby folders
- On Outlook, click View from the menu bar, then locate Folder Pane, and click on the drop-down next to it to ensure Off is not selected.
- Once confirmed, click the Greater than (>) symbol from the left side of the window to expand the Folder Pane.
- Now expand the folders above and below where you last saw the missing one.
2. Use the Folder Size option
- On the Outlook window, click the Greater than (>) symbol to expand the Folder Pane.
- Right-click the email address which contained the folder and select Data File Properties from the context menu.
- In the Outlook Today dialog box, switch to General, locate, and click the Folder Size button.
- Next, on the Folder Size window, scroll through the list of folders with subfolders to find the lost folder.
- Once located, note down the folder path, go to the Outlook main window, locate it, and move it to its original location.
If you are facing a similar problem with emails, we recommend you check out the guide to find the folder location of the email.
3. Use the Instant Search & Advanced Find options
- On the Outlook main window, click Search from the menu bar, choose All Outlook Items from the dropdown menu next to it, then mention the email subject line or anything related to the folder and press Enter.
- Once you see the email from the missing folder, double-click it to open.
- While on the email window, press Ctrl + Shift + F to open the Advanced Find dialog box.
- Next, click Browse.
- From the Select Folder(s) window, note down the path to the folder, click OK, then close the Advanced Find window.
4. Check the Deleted Items folder
- On the Outlook main window, click the Greater than (>) symbol to expand the Folder Pane.
- Locate Deleted Items folder, and check if the folder is present there.
- If you can’t find it there, go to the Actions menu, and select Recover Deleted Items from Server.
- A Recover Deleted Items window will pop up; select the folder if available, and choose Restore Selected Items, then click OK to confirm the action.
5. Use Windows Search
 NOTE
NOTE
- Go to the Start menu, and type the item’s name stored in the lost folder in the search bar.
- Once you get the results, you can see the item’s full path.
Having too many folders on Outlook could cause this issue more than once, so if you don’t want to invest your time finding them, save the Outlook folders to desktop.
6. Use a VBA code
- On the Outlook window, press Alt + F11 to launch Microsoft Visual Basic for Applications (VBA).
- On the VBA window, go to Insert, then select Module.
- Copy & paste the code mentioned below to run a custom search program, and press F5 to run it.
- Once the code runs, you will get the Macros window; select the code; if not selected, click Run.
- On the Search folder window, input the name of the folder and click OK.
- You will get the path of the folder in the next window; note that down and click Yes.
Private m_Folder As Outlook.MAPIFolder
Private m_Find As String
Private m_Wildcard As Boolean
Private Const SpeedUp As Boolean = True
Private Const StopAtFirstMatch As Boolean = True
Public Sub FindFolder()
Dim Name$
Dim Folders As Outlook.Folders
Set m_Folder = Nothing
m_Find = ""
m_Wildcard = False
Name = InputBox("Find name:", "Search folder")
If Len(Trim$(Name)) = 0 Then Exit Sub
m_Find = Name
m_Find = LCase$(m_Find)
m_Find = Replace(m_Find, "%", "*")
m_Wildcard = (InStr(m_Find, "*"))
Set Folders = Application.Session.Folders
LoopFolders Folders
If Not m_Folder Is Nothing Then
If MsgBox("Activate folder: " & vbCrLf & m_Folder.FolderPath, vbQuestion Or vbYesNo) = vbYes Then
Set Application.ActiveExplorer.CurrentFolder = m_Folder
End If
Else
MsgBox "Not found", vbInformation
End If
End Sub
Private Sub LoopFolders(Folders As Outlook.Folders)
Dim F As Outlook.MAPIFolder
Dim Found As Boolean
If SpeedUp = False Then DoEvents
For Each F In Folders
If m_Wildcard Then
Found = (LCase$(F.Name) Like m_Find)
Else
Found = (LCase$(F.Name) = m_Find)
End If
If Found Then
If StopAtFirstMatch = False Then
If MsgBox("Found: " & vbCrLf & F.FolderPath & vbCRLF & vbCrLf & "Continue?", vbQuestion Or vbYesNo) = vbYes Then
Found = False
End If
End If
End If
If Found Then
Set m_Folder = F
Exit For
Else
LoopFolders F.Folders
If Not m_Folder Is Nothing Then Exit For
End If
Next
End SubSo, these are methods you can use for finding folders in Outlook. If nothing worked for you, you need to look through every folder to locate it manually.
Still can’t find the folder; chances are you might have deleted it accidentally and need to use email recovery software for Outlook to recover it.
If you have located it but facing an issue like the set of Outlook folders cannot be opened, we suggest you check out this guide to find quick solutions.
Please feel free to give us any information, tips, and your experience with the subject in the comments section below.