Firefox Incognito Shortcut: How to Create & Use it
Using a shortcut lets you browse the web privately in a second
2 min. read
Updated on
Read our disclosure page to find out how can you help Windows Report sustain the editorial team. Read more

Incognito mode in Firefox can be rather useful, and if you want to quickly access it, today we’re going to tell you everything you need to know about the Firefox incognito shortcut.
How do I use the incognito shortcut in Firefox?
Is there a shortcut for Incognito?
Yes, there is, and you just need to press Ctrl + Shift + P to open the private browsing window in Firefox.
How do I create an incognito shortcut in Firefox?
- Locate a Firefox shortcut on your Desktop. If you don’t have one, create it.
- Next, right-click the shortcut and choose Properties.
- Go to the Shortcut tab.
- In the Target field add -private-window after quotes.
- Save changes.
Now you can use this shortcut to always start Firefox in Private browsing mode.
How do I open incognito mode in Firefox?
- Click the Menu icon in the top right.
- Select New private window.
- A Private browsing window will now open.
Alternatively, you can always use the Firefox incognito hotkey for quick access.
How do I force incognito mode in Firefox?
- Click the Menu icon and then select Settings.
- Go to Privacy and Security and locate History.
- Set Firefox will Use custom settings for history and check Always use a private browsing mode.
- Restart your browser.
Once it restarts, Firefox won’t save your browsing history, cache, or logins, similar to the Private browsing mode.
As you can see, it is pretty simple to use or create your own Firefox incognito shortcut. If you want to learn more, we have a great guide on Chrome Incognito vs. Firefox private, so don’t miss it.
If you want to know more about Firefox, don’t miss our guides on Firefox profile location as well as our guide on how to force Firefox to open links in a new tab.
We also have a new guide that shows you how to set Firefox Private Browsing to a blank page, so don’t hesitate to check it out. A few users reported that Firefox Incognito is not working for them, but our dedicated guide will help you fix that.
We also have a guide on how to restore Incognito tabs in Firefox, so you might want to check it out for more information.
For Chrome users, we have a special guide on how to open Chrome Incognito mode with a shortcut, so don’t miss it.
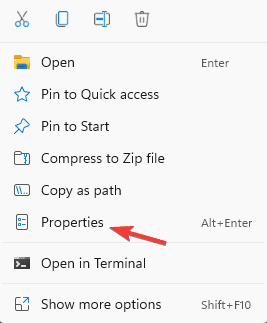









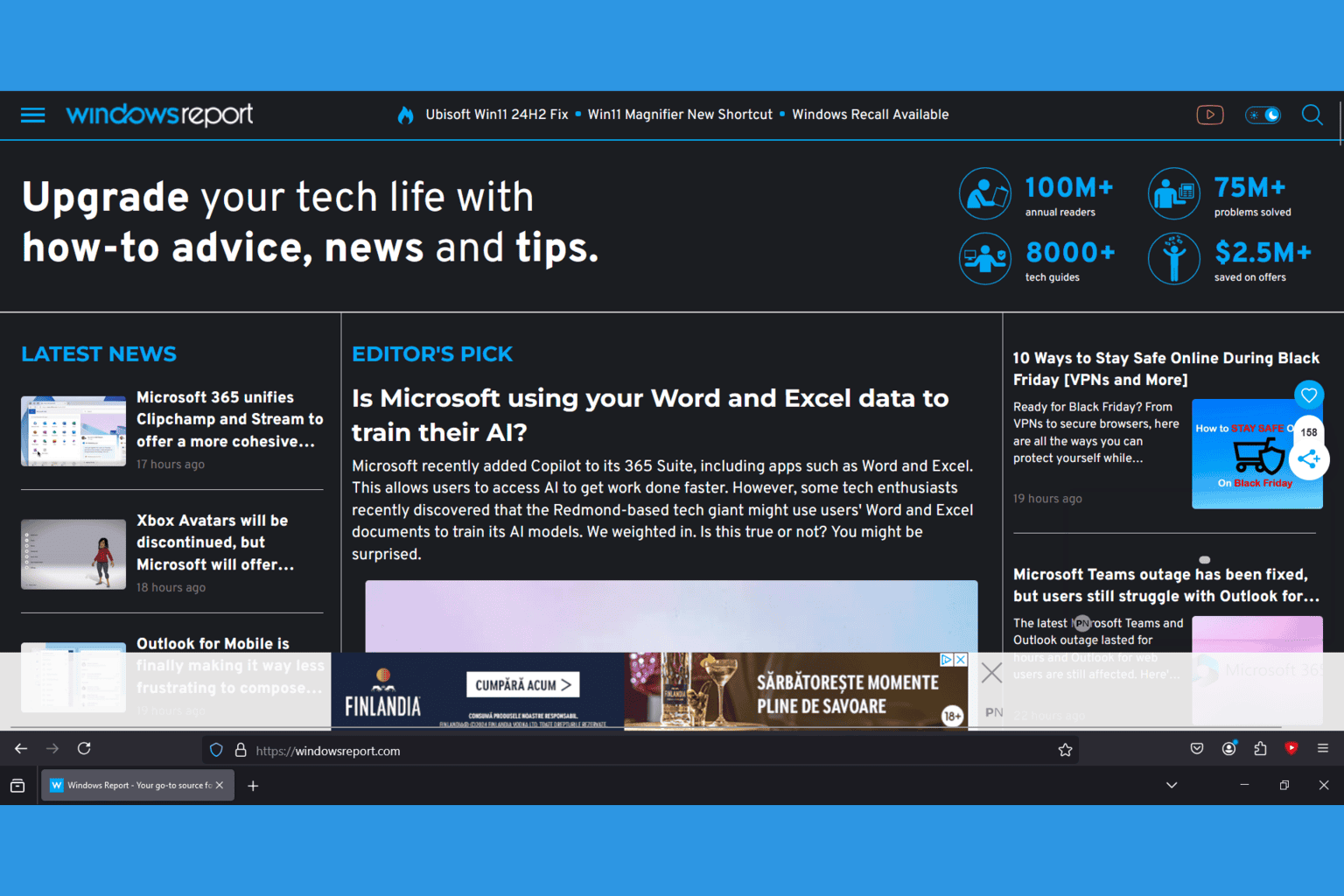
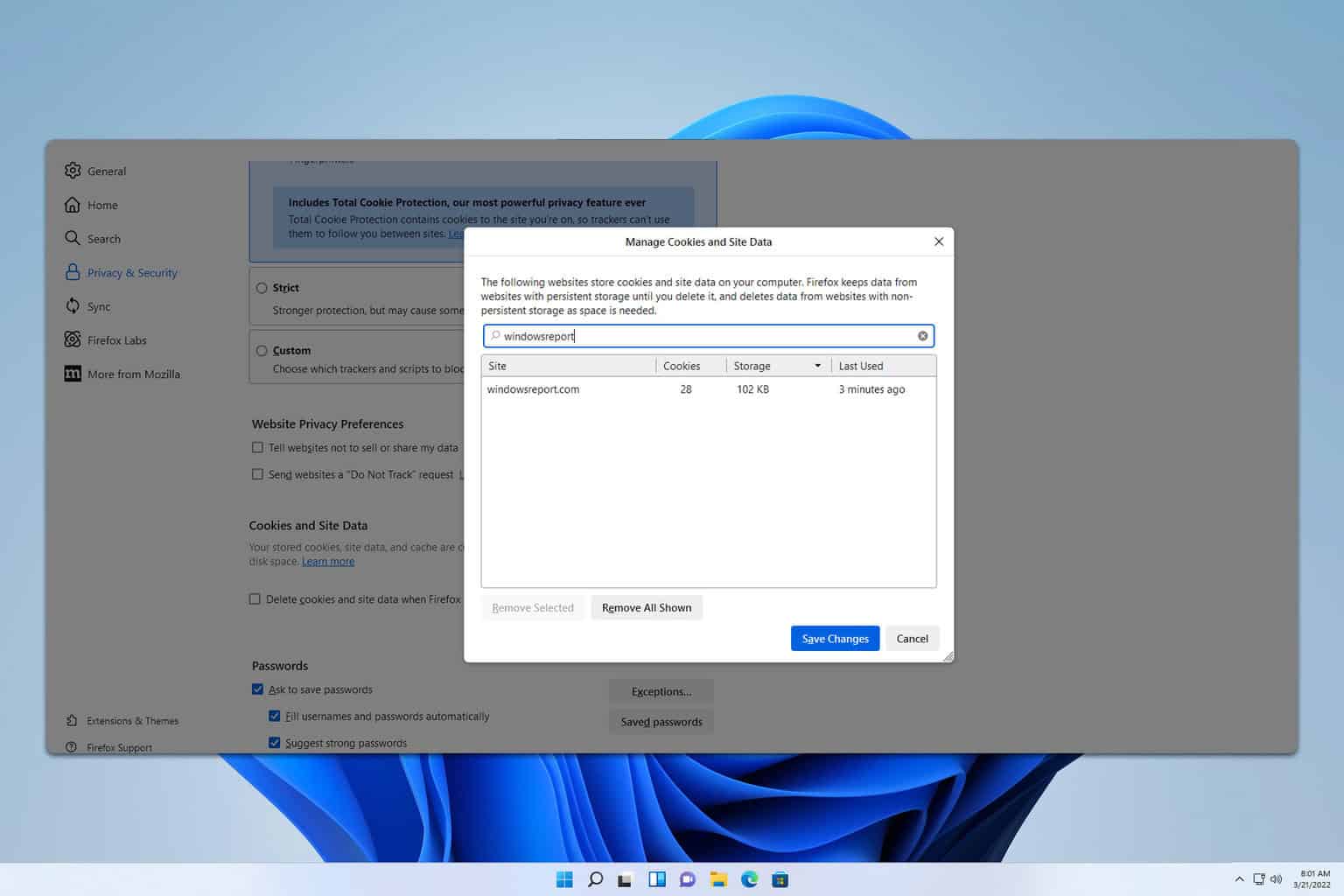
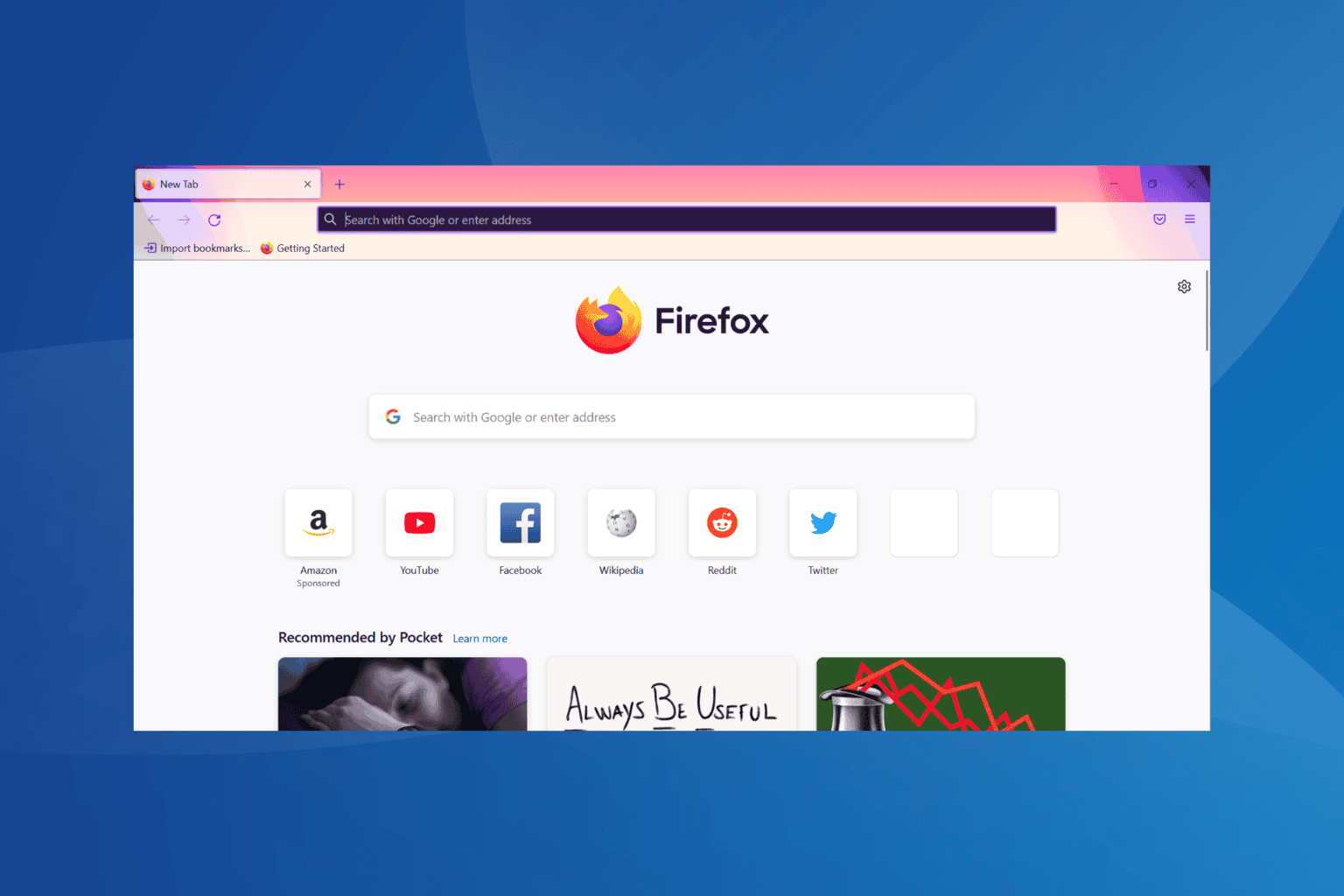
User forum
0 messages