Fix: Firefox keeps asking for password no matter what I do
4 min. read
Updated on
Read our disclosure page to find out how can you help Windows Report sustain the editorial team. Read more
Key notes
- Firefox is the third most popular browser on Windows 10, behind Google Chrome and Microsoft Edge.
- While it offers a good amount of useful features, you also get your fair share of errors and this included the Firefox proxy authentication that keeps popping up. Here's how to fix it.
- Get more useful tutorials in our This guide is part of our Firefox Troubleshooting Hub.
- Don't forget to check out Browsing Hub. We're sure you'll find valuable information there as well.

Firefox is a popular browser for the Windows platform. If you’re using it to access your IAS (Microsft Security and Acceleration Server) or Intranet web or Sharepoint site, the browser will use the saved credentials to log the users.
However, some reported that the Firefox browser keeps asking for the password despite having the login credentials saved. This is a known behavior and can occur due to many reasons.
Here are a couple of troubleshooting tips to fix this error in Firefox.
Why does Firefox keep asking for password?
1. Try a different browser
The most straightforward solution is usually the best one: maybe the problem is in Firefox itself and an alternative browser would never run into a similar issue.
Let us introduce you to fresh blood. With an abundance of privacy and security tools, Chromium-based Opera One is definitely something you shouldn’t sleep on.
Just make sure to enable the privacy level that suits you the best, and stay anonymous online. Activate the built-in VPN to hide your IP and avoid geo-restrictions or dirty ISP’s bandwidth throttling.
To further protect your online identity and data, Opera One also delivers an integrated adblocker to keep invisible trackers at bay and prevent you from being targeted by tedious advertisers.
Needless to say that this browser is as powerful as it is versatile, offering countless customization options in terms of functions, plugin and apps integrations, and design.
Let’s quickly look at its key features:
- It also comes with support for VR Players, standard security protocols
- Instant search and integrated ad-blocker
- New readers, battery saver mode, currency unit, and time zone converters, etc.
- Built-in AI and modular AI-ready design
- Speed tab to further accelerate your workflows and more

Opera One
Avoid encountering the inline PDF error in the long run by using this capable and fast browser.2. Disable Network Negotiate Auth Allow Proxies
- Launch Firefox if not already running.
- In the address bar type the following and hit enter: about:config
- Click on I accept the risk! button to proceed.
- In the search bar, type network.negotiate.
- Under Preference Name, network.negotiate-auth.allow-proxies is set to True.
- To fix the error, you need to set it to false.
- Double-click on network.negotiate-auth.allow-proxies to change the value to False.
- Quit and relaunch Firefox.
- Try to connect to the ISA server and check if it still asking for the password.
Setting network.negotiate-auth.allow-proxies from true to false may seem counterintuitive but to make it work with ISA proxy, you need to set it to False.
3. Enable AutoLogin
- Launch Firefox.
- In the address bar type the following and hit enter: About:config
- Search for Signon.autologin.proxy.
- Signon.autologin.proxy is by default set to False.
- Double-click on Signon.autologin.proxy and the value will change to True.
- Quit and relaunch Firefox. Try to open the website again and enter the login credentials. Once saved, Firefox should stop asking for the login details again.
4. Try Safe Mode / Reset Firefox
- Launch Firefox. Save and close all the open tabs.
- Click on the Menu.
- Select Help and click on Troubleshooting Information.
- Click on Restart with Add-ons Disabled.
- Click on Restart to confirm the action.
- After the restart check if Firefox still asks for the password repeatedly.
Reset Firefox
- In Firefox, click on Menu and select Help.
- Click on Troubleshooting Information.
- Click on the Refresh button.
- Read the warning message and click on Refresh Firefox.
- Wait for the Firefox to restart.
- Now try to access the website that was asking for the password and check for any improvements.
Note: Refresh Firefox option will remove your add-ons and customization as well as restore your browser settings to default.
Firefox keeps asking for a password is a common issue and most of the time can be resolved by making small tweaks to the configuration and settings.
However, if the issue persists, contacting your administrator can help you resolve this issue faster.
Did any of these solutions work for you? Let us know in the comments.
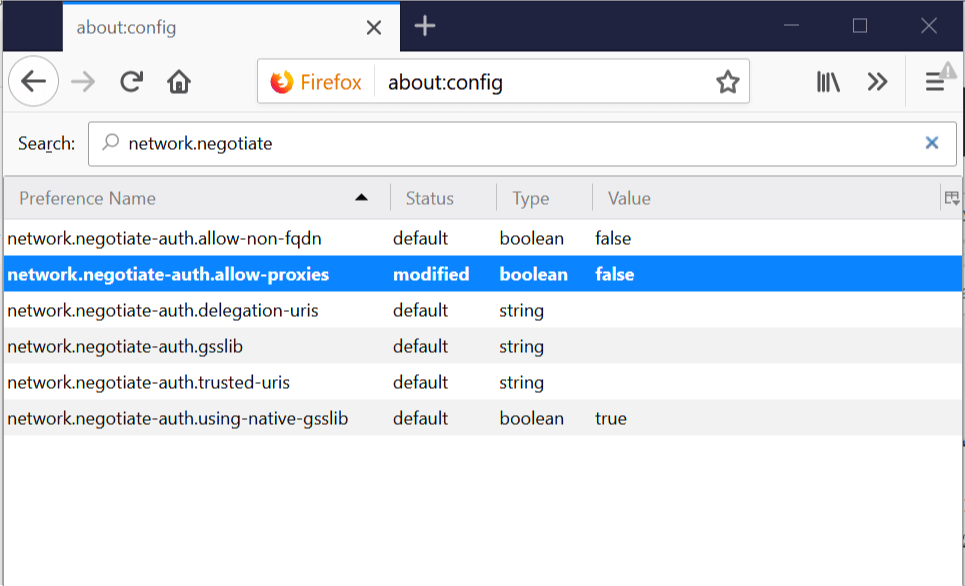
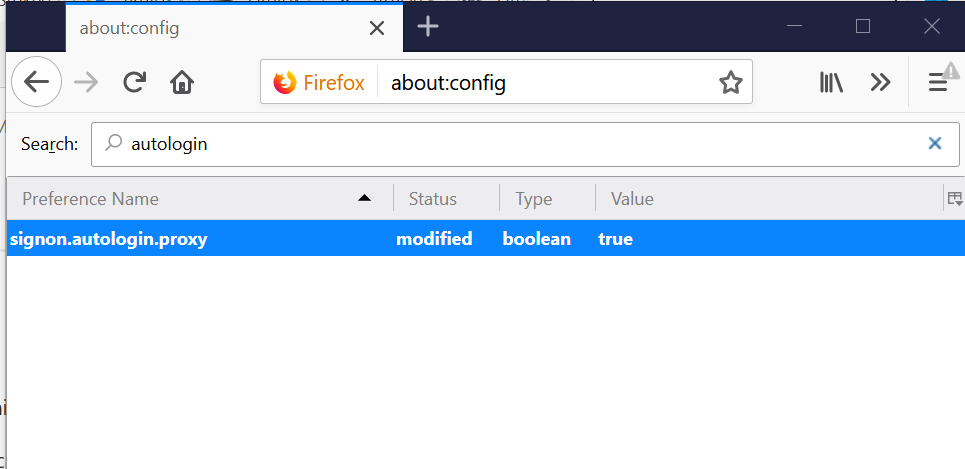
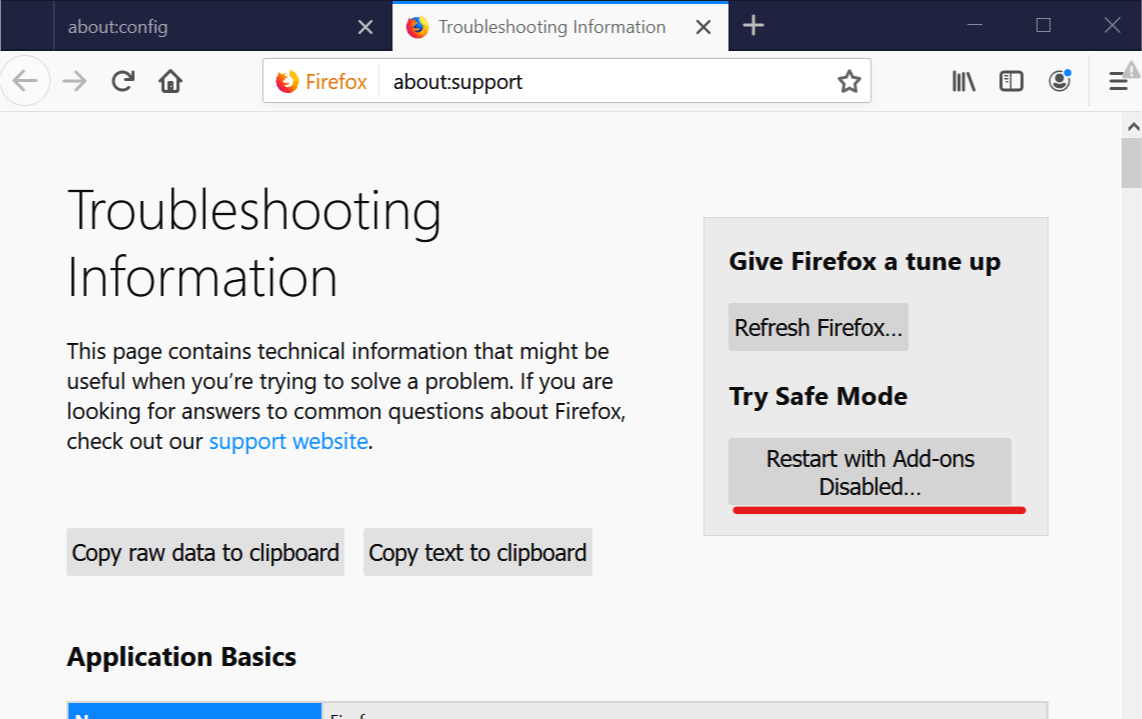
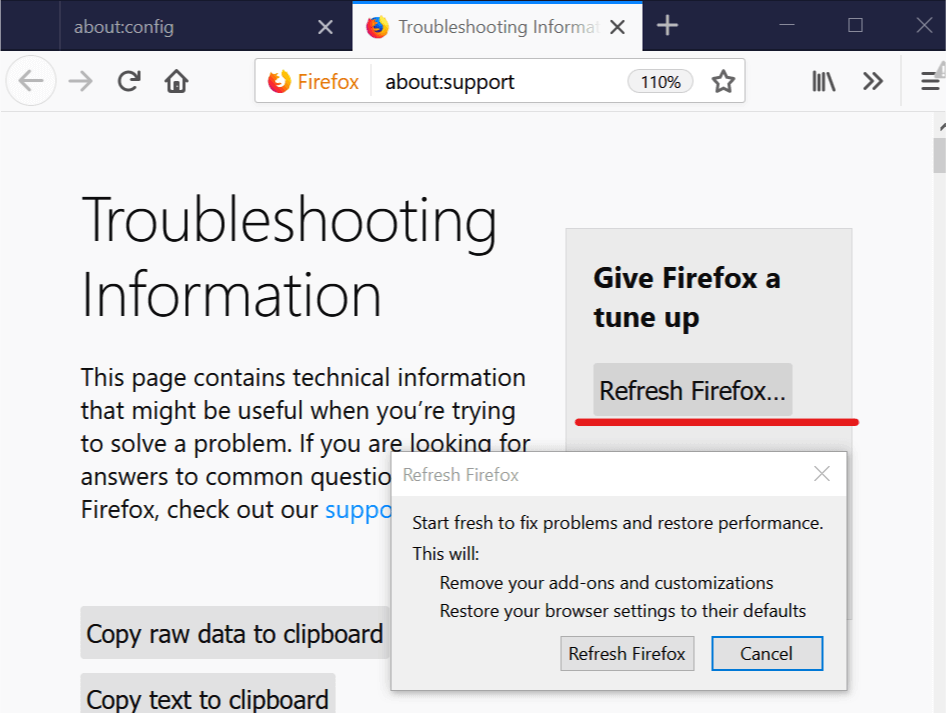








User forum
0 messages