6 Simple Ways to Fix Firefox Not Playing Sound
First, ensure the System audio is on and default device is selected
4 min. read
Updated on
Read our disclosure page to find out how can you help Windows Report sustain the editorial team. Read more
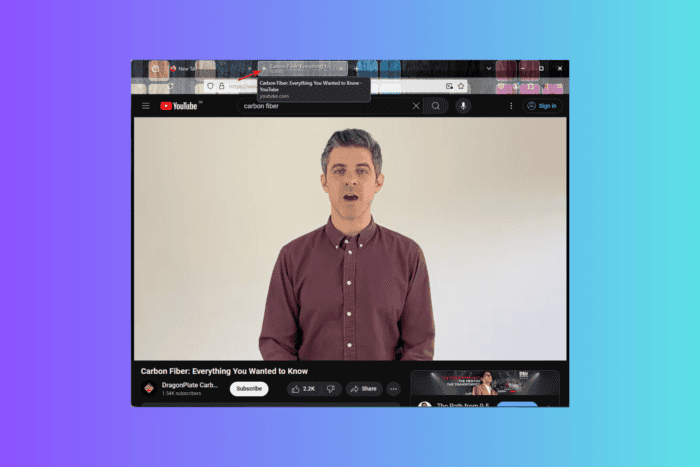
If you do not hear sound while browsing YouTube or any other video or audio platform on Firefox, it could be due to a change in system audio settings or issues with Firefox audio settings.
To fix the Firefox not playing sound issue, check if the system sound is turned on and the default speaker is used, and then ensure the video’s audio is not muted. You can also try restarting your device and browser and disabling interfering extensions or ad-blocking software.
How can I fix the Firefox not playing sound issue?
1. Check the volume mixer
- First, ensure Firefox is running. Then, press Ctrl + D to go to the Desktop, locate the Volume icon from the Taskbar, and click it.
- Click the arrow icon next to the Volume slider.
- Look for Volume mixer, and scroll down to the list of apps. Locate Firefox and ensure the Volume is not muted for it.
- Also, click the drop-down icon next to the Volume slider and ensure you have selected Default for the Output device.
Alternatively, press Windows+I to open Settings, then go to System>Sound>Volume mixer. You will see a list of apps that can alter the sound settings.
2. Set your default speaker in Windows
- Press the Windows key, type control panel in the search box, and click Open.
- Click Hardware and Sound.
- Click Sound.
- On the Sound properties window, go to the Playback tab.
- Right-click the connected device and select Set as Default Device.
- Click OK.
3. Set Windows Audio service to Automatic
- Press Windows + R to open the Run window.
- Type services.msc and click OK to open the Services window.
- From the list of services, locate Windows Audio. Double-click it to open its Properties window.
- Ensure the Startup type is set to Automatic and the Service status is Running. If the Service status is stopped, click Start, then Apply, & OK.
- Once you are back on the Services window, select Windows Audio, and click Restart the service from the left side.
4. Ensure the tab is not muted
- On the Firefox window, play the video you want to watch.
- Hover over the tab with the video playing. You will see the volume icon; ensure that it is not muted.
- You can press Ctrl + M to mute or unmute the tab.
5. Verify some Firefox settings
- Launch Firefox, click three horizontal lines, and choose Settings.
- Choose the Privacy & Security pane and go to the Cookies and Site Data section.
- Ensure all the cookies are enabled. Click the Manage Exceptions button.
- Now check if the site is not blocked in the Exceptions list. Once you make the changes, click Save Changes.
- Next, look for the History section and ensure Firefox is set to Remember History.
- Scroll down to find the Permissions section, locate Block pop-up windows, then click Exceptions.
- Ensure you have allowed the website to be an exception to the Block pop-up windows setting.
6. Update/reinstall your sound driver
- Press Windows + R to open the Run dialog box.
- Type devmgmt.msc and click OK to open the Device Manager app.
- In Device Manager, you will see a list of categories representing different hardware components.
- Expand each category one by one and look for a device that has a yellow triangle with an exclamation mark inside. Right-click the device and click Update driver.
- Select Search automatically for drivers.
- Follow the on-screen prompts when Windows searches for and installs the driver.
If there is no update available, you need to reinstall the driver. To do that, follow these steps:
- Open the Device Manager mentioned above, go to the category with the problematic driver, right-click it, and select Uninstall device.
- Click Uninstall again to confirm the action.
- Once done, click Action from the main menu and select Scan for hardware changes.
If there is more than one problematic driver, you can follow the same steps for each one to fix this issue.
If you want to install the driver manually, you can go to the manufacturer’s website. You can also use a third-party driver updater tool to help you safely get the latest version of the driver.
Are you still facing the Firefox not playing sound on your computer? Try reinstalling the browser.
Did we miss any steps that helped you fix the Firefox not playing sound issue? If so, please mention them in the comments section below. We will add them to the list.
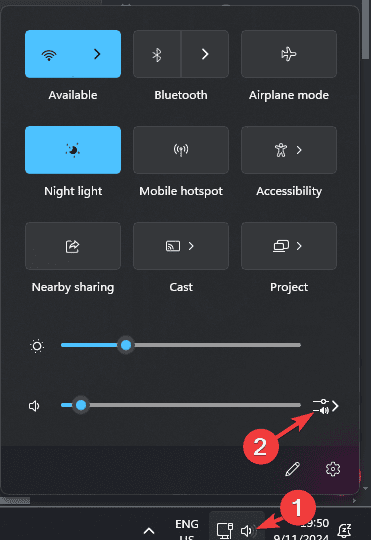
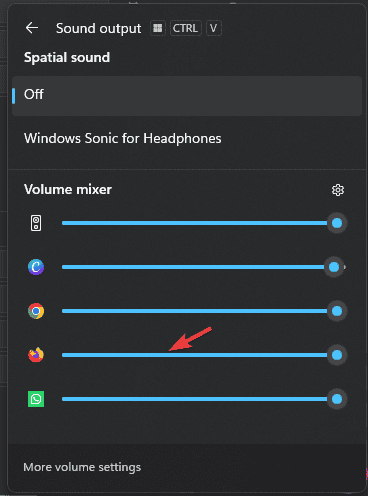
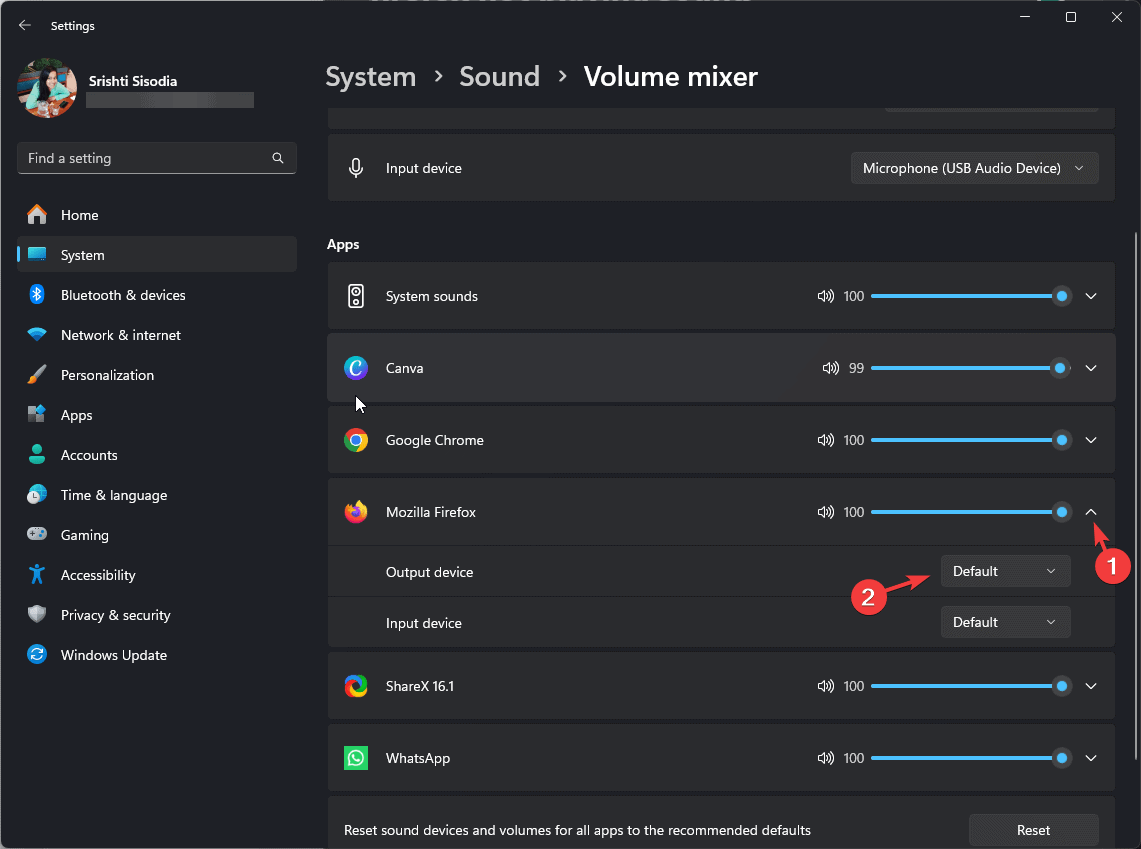
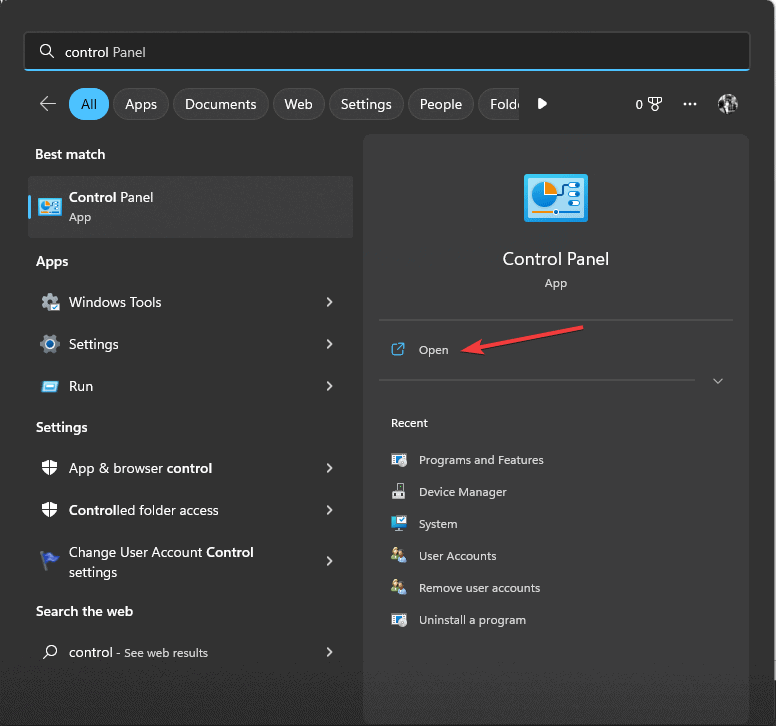

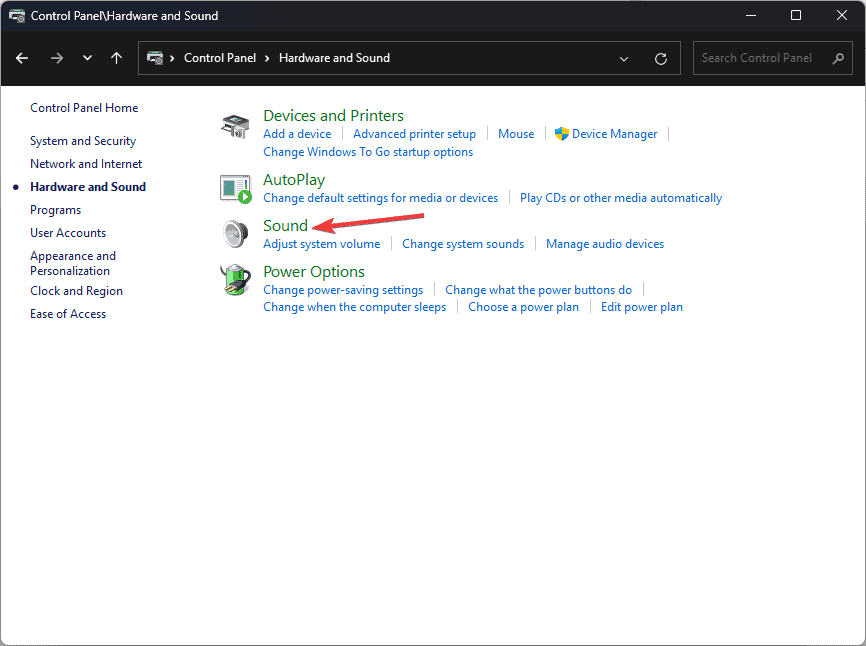
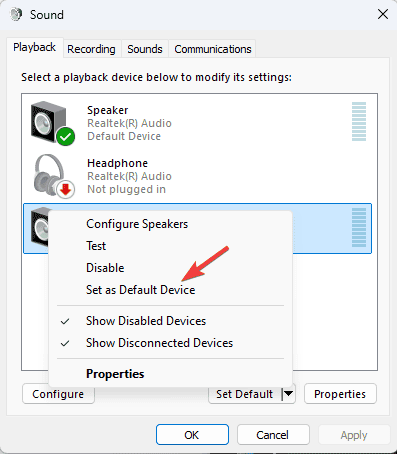
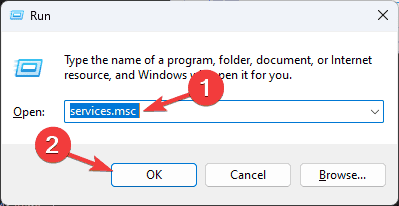

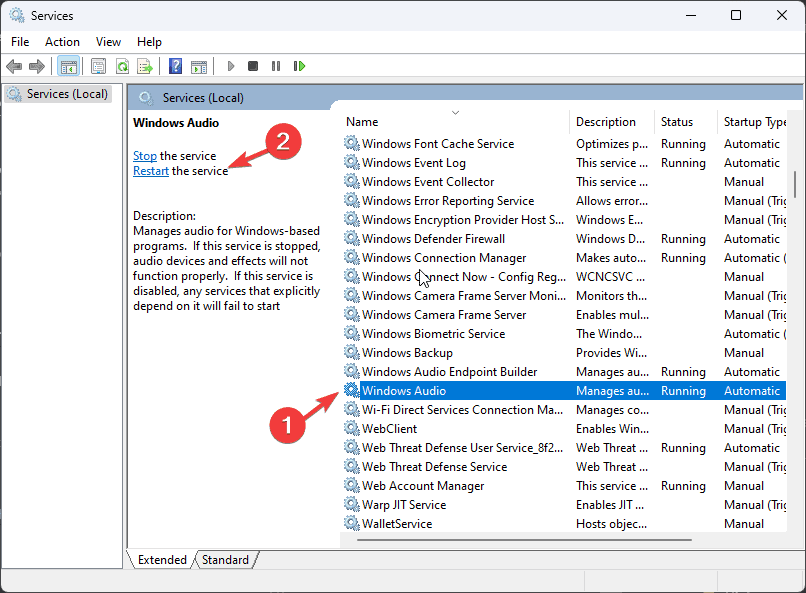
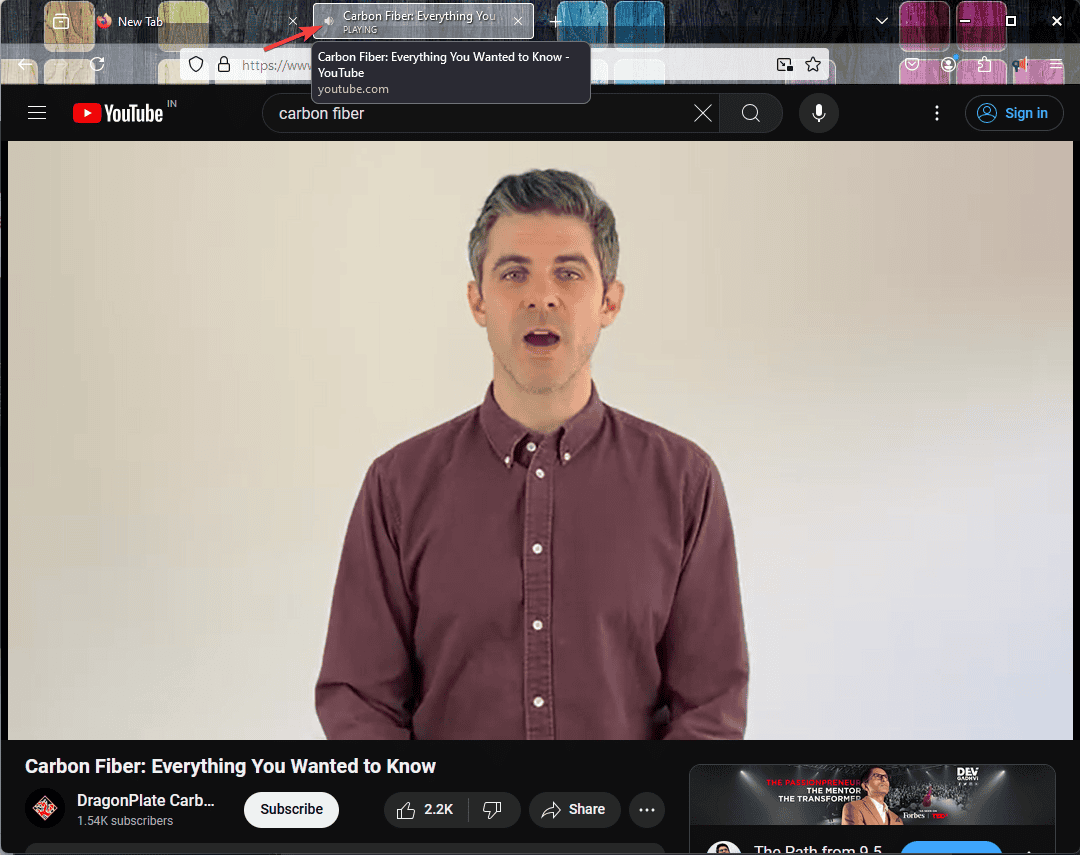
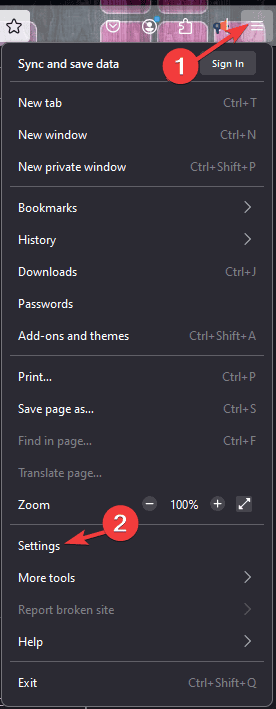
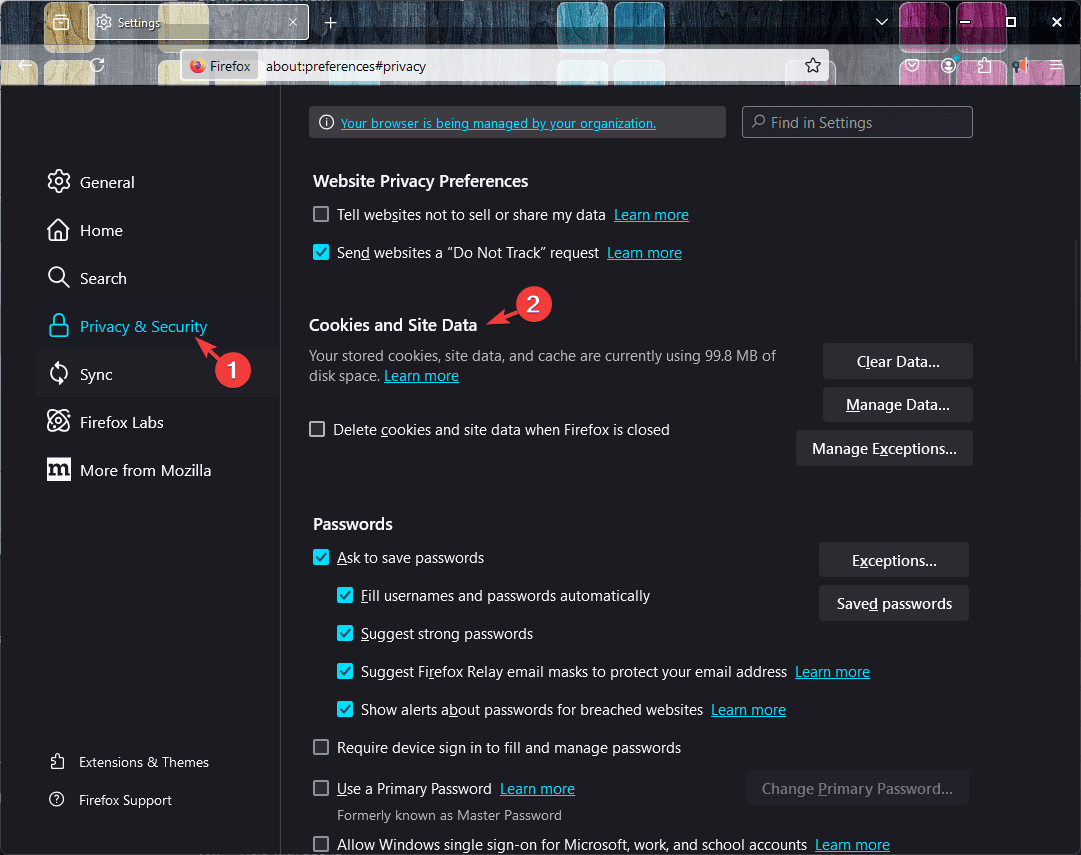
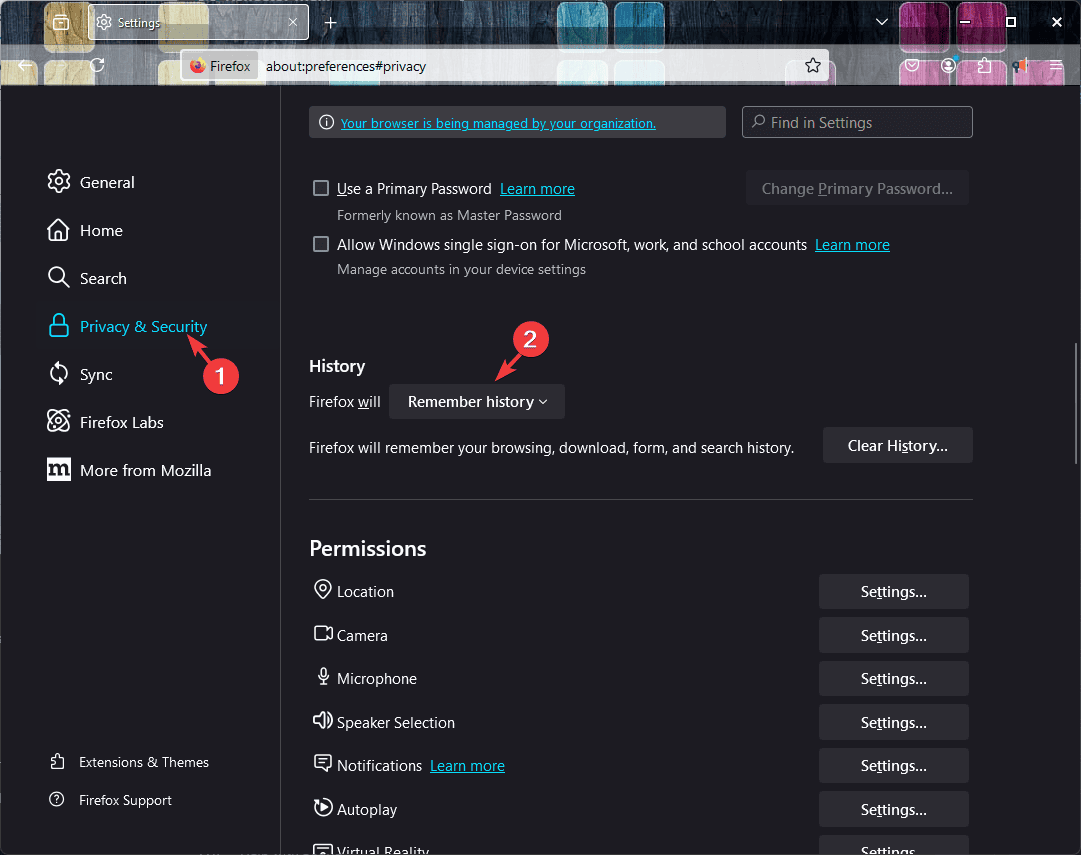
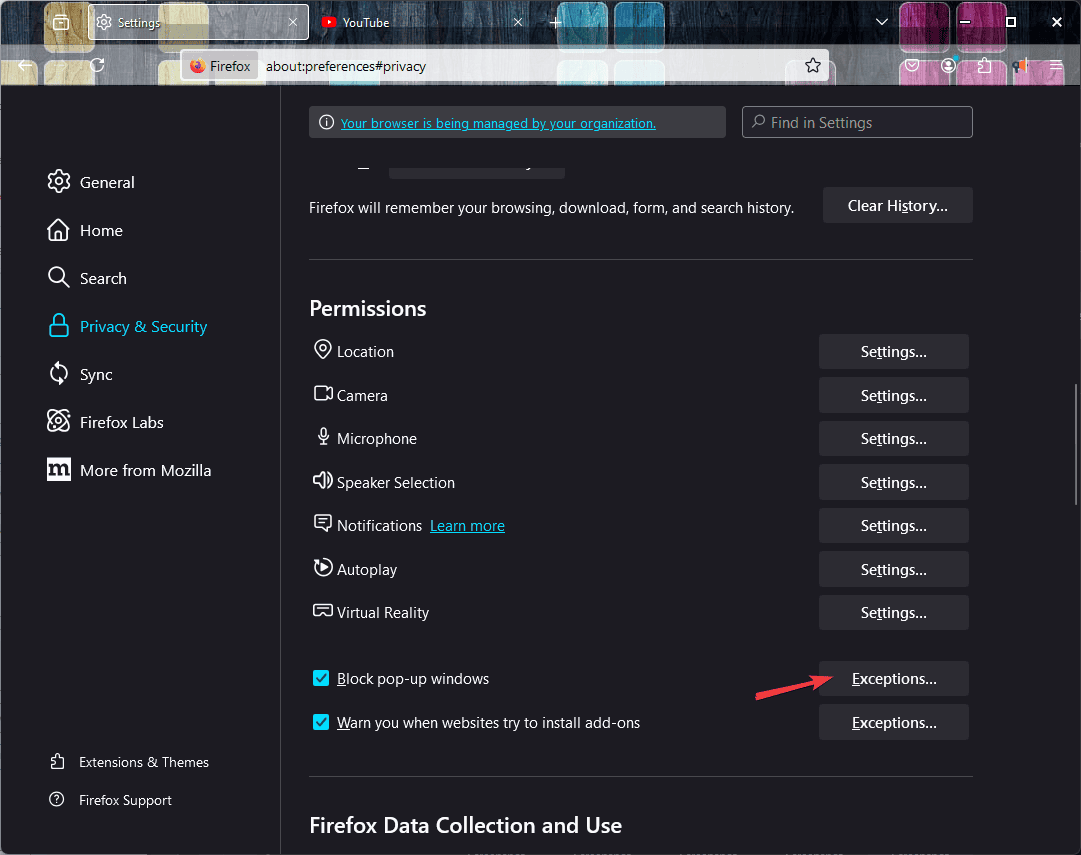
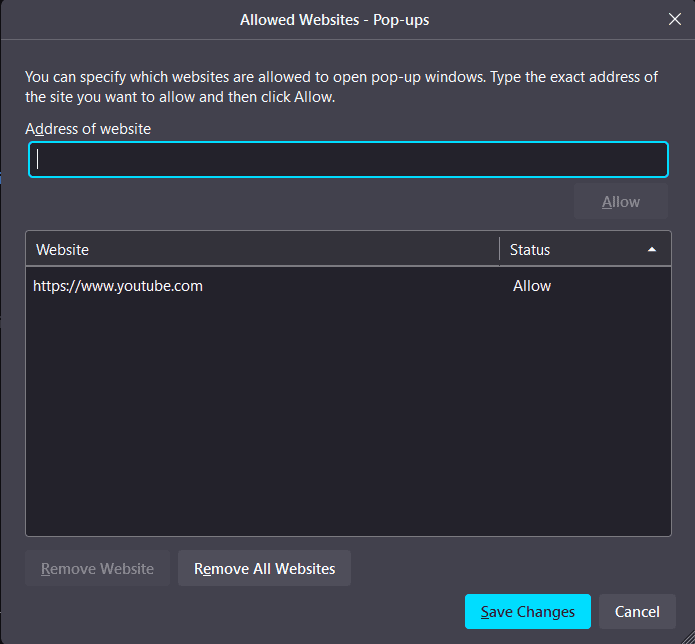
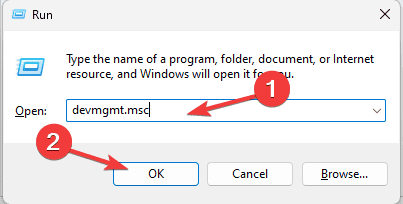

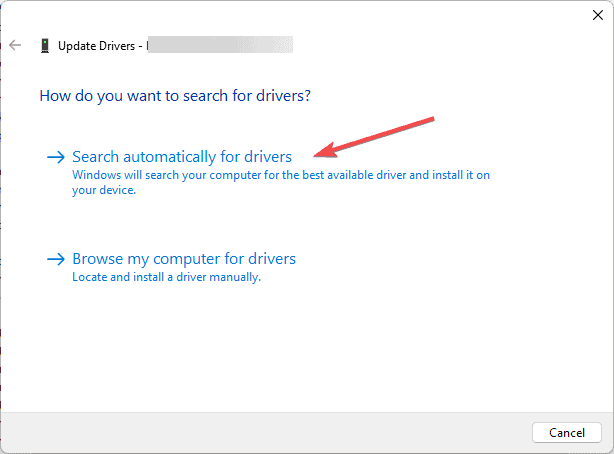
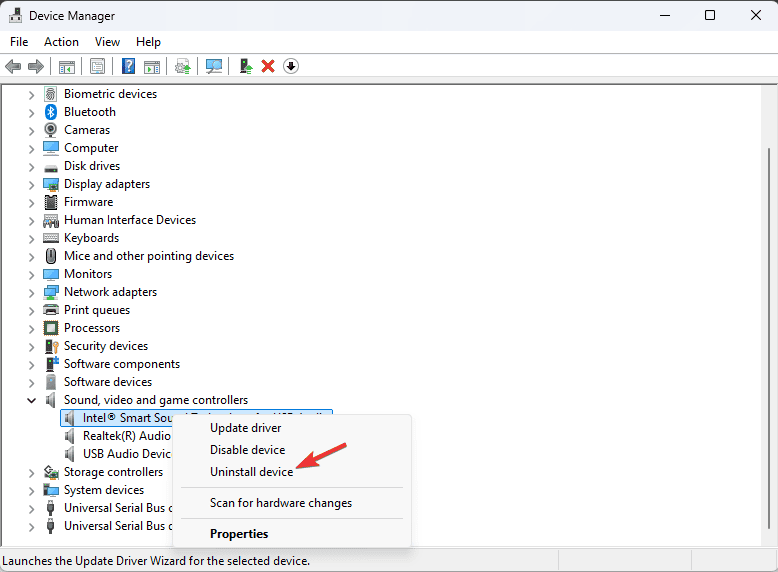
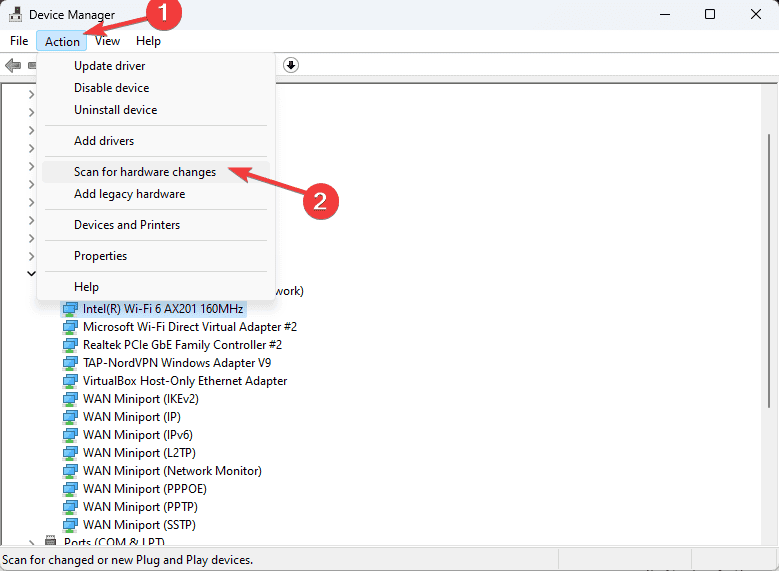








User forum
0 messages