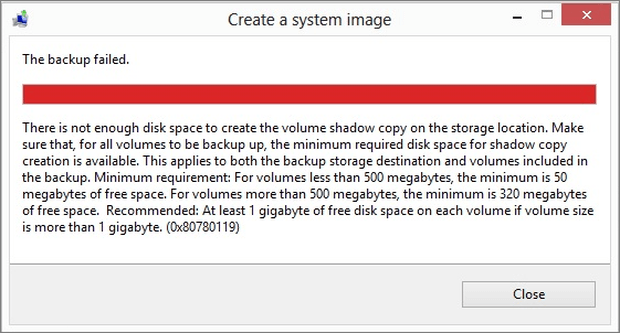Fix: Error Code 0x80780119 in Windows 10/11, 8.1
4 min. read
Updated on
Read our disclosure page to find out how can you help Windows Report sustain the editorial team Read more
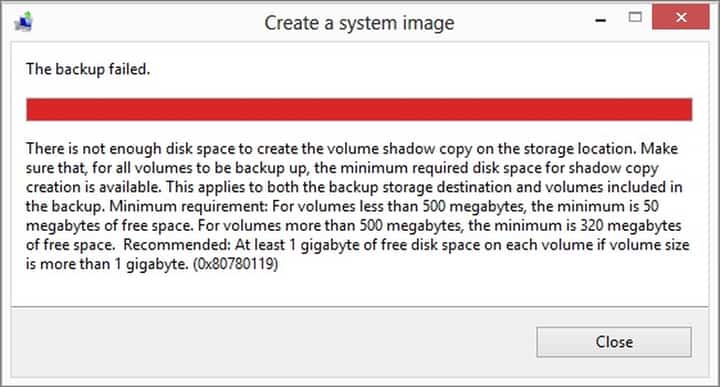
When creating a system image file in Windows 8.1 and your partition has certain errors on it or you don’t have enough free space on it you will most likely get the following error message: “There is not enough disk space to create the volume shadow copy of the storage location (0x80780119)”. Well, you can follow the tutorial below to find out more about this issue and how to fix the error code 0x80780119 in your Windows 8.1 operating system.
The space you require to make a backup copy of the system is not only in the regular partition of the Windows operating system but also refers to the volume shadow copy of the image. This copy will be placed on the OEM Recovery partition which windows creates but in most of the cases the partition doesn’t have enough free space on it in order for the shadow copy to be placed there.
Fix error 0x80780119 in Windows 8 and Windows 8.1
1. Shrink your recovery partition
- Open your “Disk Manager” feature available in your Windows operating system by pressing on the arrow situated in the lower side of the screen or just swipe up to open the app window.
- Now in the Apps screen swipe to the right side of the screen to open “Windows System” feature.
- Left click or tap on the “Control Panel” feature available there.
- In the “Windows System” category you should find “System and Security” link.
- In the “System and Security” feature you should left click or tap on the “Administrative Tools” feature situated in the lower side of the screen.
- In the “Administrative Tools” window you should double click (left click) on “Computer management”
- In the “Computer Management” window left click or tap on the “Disk Management” button.
Note: You will need to expand the “Storage” option in order to see the “Disk Management” feature. - You should have in the “Disk Manager” window the partitions made in your device.
- Look for the “Recovery Partition” that should be around 500 MB in size.
- Right click on this partition and left click or tap on the “Shrink Volume” feature available in the menu that appears.
- You should now have in front of you the “Shrink” window of the partition you selected.
- Next to “Total size before shrink in MB” you should have 500 MB or more.
- Now for example if the partition is 500 MB as above you will need to write a “10” next to “Enter the amount of space to shrink in MB” in order to bring under 500 MB the “Total size after shrink in MB” (if you write a 10 in that field as explained above, for a partition of 500 MB you should get in the “Total size after shrink in MB” the value of 490 MB)
Note: If this partition is larger than 500 MB you will need to write in the field next to “Enter the amount of space to shrink in MB” the number necessary to bring the MB in the ” Total size after shrink in MB” field under 500 MB. - Left click or tap on the “Shrink” button situated in the lower side of this window.
- After the process is completed your partition should be at 490 MB.
- You will need to reboot the Windows 8.1 operating system.
- Try to see if you can make the backup copy now.
2. Run a Disk Check
- Open Computer (This PC)
- Right-click on the drive you want to check and open its Properties
- Click on Tools tab, after that click Check Now (located under Error-checking)
- Click on ‘Automatically fix file system errors’ if you want your PC to do it automatically
There you go. Now you have a method which you can use to fix the error code 0x80780119 in your Windows 8.1 or Windows 8 operating system. You can write us below if anything is unclear and we will help you further with this issue.
READ ALSO: SOLVED: Unspecified error in Windows 10 (error 0x80004005)