Error 0x80D05001 in Microsoft Store [Solved]
Learn to fix this error code with our comprehensive guide
5 min. read
Updated on
Read our disclosure page to find out how can you help Windows Report sustain the editorial team. Read more
Key notes
- Apps, games, even hardware devices - you name it, the Microsoft Store has it and you can download it.
- Occasionally, the download process gets blocked by all kinds of errors such as 0x80d05001. Here's how to fix it.
- Disabling your antivirus' firewall has been proven to be a good fix for this issue.
- An even simpler solution can also be using the built-in Windows Troubleshooter.

The Microsoft Store is the main app and game hub for Windows 10 users. Microsoft constantly strives to make the boutique experience as smooth as possible, but it seems there’s still plenty of work to do.
Most of the time, errors occur when users want to download apps from the Store. Error 0x80D05001 is one of the most frequent Microsoft Store errors and it prevents Windows 10 users from downloading apps and installing updates.
How can I fix the Microsoft Store error 0x80D05001?
[wr_tic]
1. Reset Microsoft Store
This is basically the most common solution for all kinds of Store problems. Resetting the Store in Windows 10 is fairly easy. But if you’re not sure how to go about it, do the following:
- Go to Search, type wsreset, and open WSReset.exe.
- Wait for the process to finish and restart your computer.
2. Run the built-in Windows Troubleshooter
If resetting the Store didn’t get the job done, let’s try with a couple of built-in troubleshooters.
The first troubleshooting tool we’re going to try is Windows 10’s Troubleshooter.
This tool can be used for resolving various issues within the system, including Microsoft Store errors.
Here’s how to run Windows 10’s troubleshooting tool:
- Go to Settings.
- Navigate to Updates & Security > Troubleshoot.
- Click Windows Store Apps and choose Run the troubleshooter.
- Wait for the troubleshooter to finish the process.
- Restart your PC.
3. Disable antivirus and firewall
We keep saying in our articles that third-party antivirus programs don’t go along with Windows 10 and its features.
So, it’s quite possible that your antivirus is the one blocking the Store. To see if that’s indeed the case, go and disable your antivirus for a couple of minutes.
If the Store functions without any problems, it’s the antivirus. Now you have three choices. Switch to Windows Defender, ditch the Store in favor of the antivirus, or use another antivirus solution.
Speaking of which, we recommend checking out our list of the best antivirus software available today.
Now that we’re finished investigating your antivirus, let’s turn to Windows Defender Firewall for a second.
Although it’s highly unlikely this feature will block the Store, it won’t hurt if we disable it for a few minutes just to make sure. Here’s how:
- Go to Search, type firewall, and open Windows Defender Firewall.
- Select Turn Windows Defender Firewall on or off.
- Disable Windows Firewall for both private and public networks.
- Confirm the selection and try updating again.
4. Perform an SFC scan
The next troubleshooting tool we’re going to try is the SFC scan. This is a command-line troubleshooting tool, that like Windows 10 troubleshooter can resolve various issues.
The difference is that SFC scans the whole system in search of potential problems.
So, you don’t need to pick a specific feature like in the Troubleshooter.
Here’s how to run the SFC scan in Windows 10:
- Go to Search, type cmd, right-click Command Prompt, and go to Run as Administrator.
- Enter the following command, and press Enter on your keyboard: sfc/scannow
- Wait for the process to finish (it can be a lengthy one).
- Restart your computer.
5. Change The Region Settings
There’s one detail that can disrupt the Microsoft Store without you even noticing it. And that’s the incorrect date or time.
If your time and date settings are not right, you basically won’t be able to do anything inside the Microsoft Store.
Additionally, the Store isn’t available worldwide, so there’s a chance you’re not allowed to access it.
If that’s the case, you just need to change your Region, ideally to the US, and the Store should be working again without any problems.
However, if you still encounter the Microsoft Store error 0x80d05001 when downloading on Windows, check out the next solutions as well.
6. Run DISM
The final troubleshooting tool we’re going to try is the DISM.
Deployment Image Servicing and Management (DISM) is a tool that deploys the system image all over again, resolving potential issues on the way.
Here’s how to run DISM in Windows 10:
1. Go to Search, type cmd, right-click Command Prompt, and go to Run as Administrator.
2. In the command line, copy paste these lines one by one and press Enter after each:
DISM /online /Cleanup-Image / ScanHealth
DISM /Online /Cleanup-Image /RestoreHealth
7. Repair Microsoft Store
And finally, if none of the previous solutions resolved the issue, let’s try and repair the Microsoft Store. Here’s how:
1. Go to Search, type powershell, right-click PowerShell, and go to Run as Administrator.
2. In the command prompt, enter the following command: PowerShell -ExecutionPolicy Unrestricted –Command “& {$manifest = (Get-AppxPackage Microsoft.WindowsStore).InstallLocation + ‘AppxManifest.xml’ ; Add-AppxPackage -DisableDevelopmentMode -Register $manifest}”
3. Wait for the process to finish and restart your computer.
We also have a dedicated guide on fixing the Microsoft Store Error Code 0x000001f4 that you can check out for more help when dealing with this app.
Have you also encountered the Microsoft Store error 0x80d05001? If you’ve come across a different workaround, feel free to list the troubleshooting steps in the comments section below.
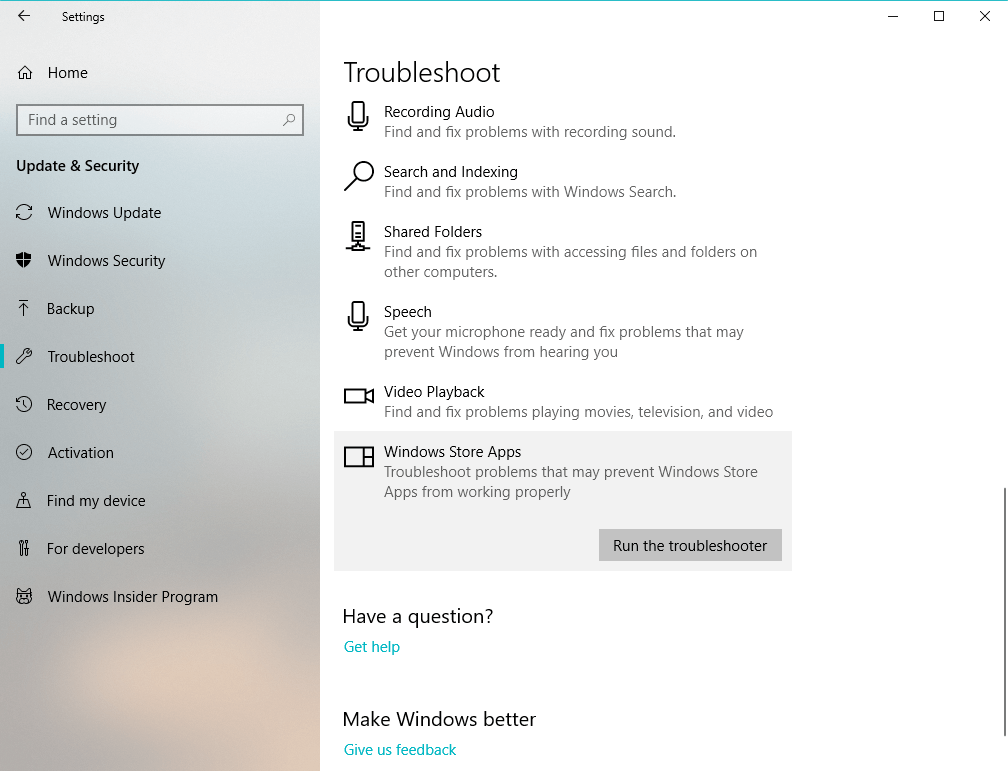

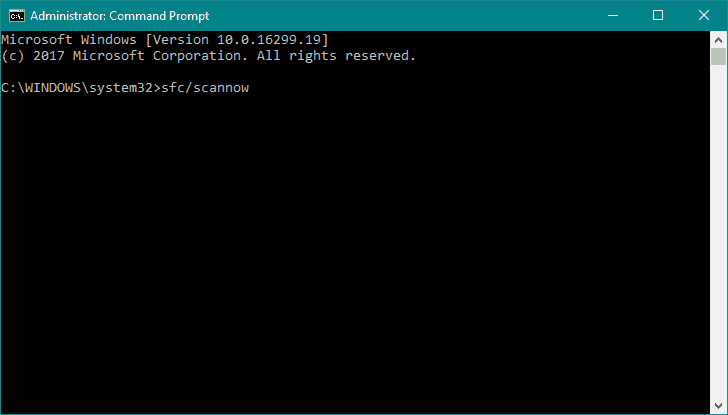

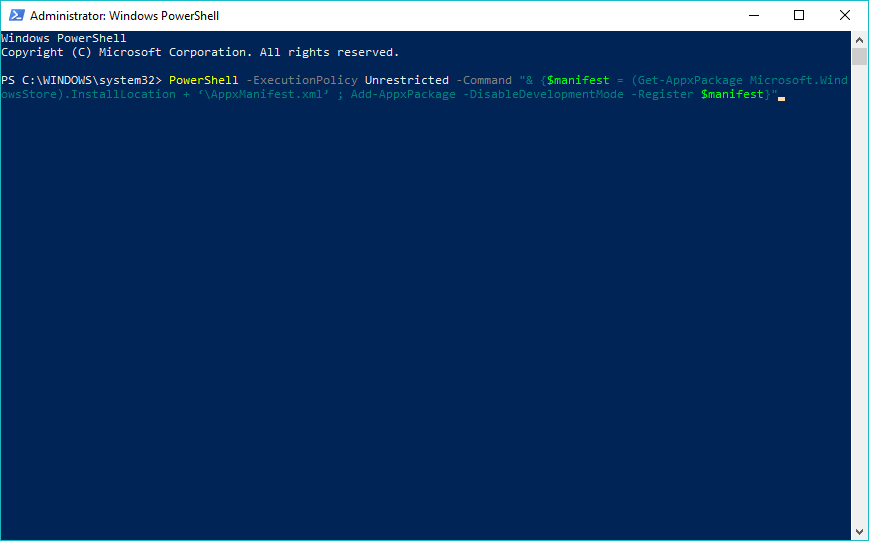








User forum
0 messages