0xc1900104 Windows Update Error: How to Fix & Causes
Uninstalling the Conexant audio device is a quick fix to this issue
3 min. read
Updated on
Read our disclosure page to find out how can you help Windows Report sustain the editorial team Read more
Key notes
- If you are facing the 0xc1900104 error code, it might be due to issues with your audio device.
- A simple yet effective solution to this problem is to run the Windows Update troubleshooter.
- You can also fix this issue by disabling and uninstalling the Conexant audio device.
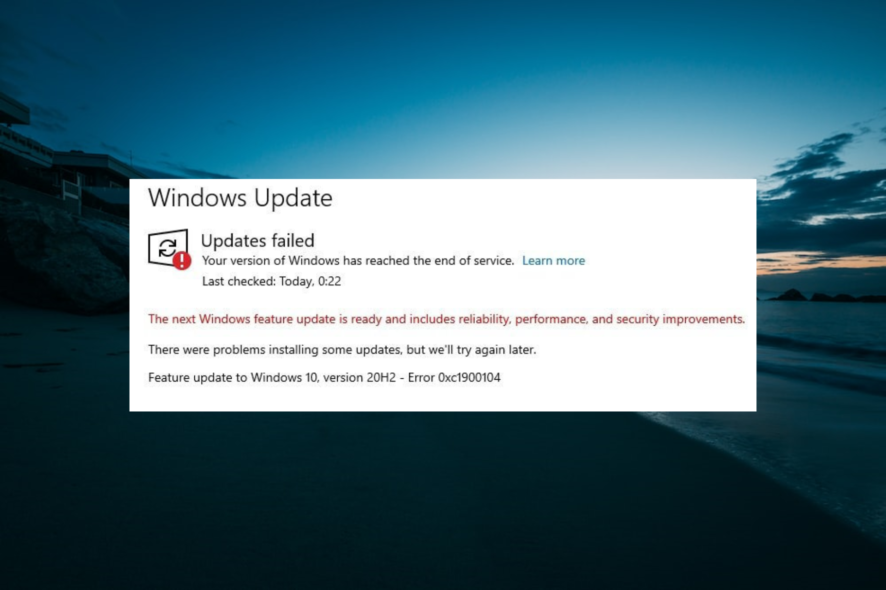
Windows updates are important to keep your PC running smoothly. However, installing these updates is not usually straightforward, with users usually experiencing issues like the 0xc1900104 error.
This error can be caused by issues with the Conexant audio device or insufficient System Reserved partition space. Irrespective of the cause of the error code, the solutions in this guide will help you fix it quickly.
How do I fix error 0xc1900104?
1. Uninstall the Conexant audio device
- Press the Windows key + X and select the Device Manager option.
- Double-click the Sound, Video, and Game Controllers option to expand it, and right-click the Conexant audio device.
- Now, select the Disable device option.
- Click the Yes button to confirm the action.
- Next, right-click the device again and select Uninstall device.
- Finally, check the box for Delete the driver software for this device box and click the Uninstall button.
Most users have found the 0xc1900104 due to issues with the Conexant audio device. Disabling and uninstalling the device should fix this issue quickly.
After removing the device and its driver, you can install the Windows update. The update also comes with an updated version of the Conexant device, and you should be able to use it.
2. Use the Windows Update Troubleshooter
- Press the Windows key + I to open the Settings app and select the Update & Security option.
- Choose Troubleshoot in the left pane and click Additional troubleshooters.
- Now, select the Windows Update option and click Run the troubleshooter.
Sometimes, the 0xc1900104 error can be due to glitches with the Windows update components and services. Thankfully, the Windows Update troubleshooter can clear up these glitches and restart the needed services.
3. Update BIOS
BIOS is important in the monitoring and management of your hardware devices. Hence, you need to keep it updated to prevent issues.
This is because an outdated BIOS can cause all sorts of issues, including the 0xc1900104 error. To update it, you should your PC’s manufacturer’s website.
4. Use third-party tools to change partition size
If your system partition doesn’t have https://windowsreport.com/partition-manager-software/enough free space, use a third-party tool to extend it. You can fix this by deleting some files to create the space needed to install the update.
If you don’t want to go through the stress of deleting files yourself, you should use one of the best third-party partitioning tools. This should fix the 0xc1900104 Windows update error.
5. Perform in-place upgrade
- Visit the Windows 10 download website to download the media creation tool.
- Double-click the tool to run it, and click the Accept button on the license page.
- Choose Upgrade this PC now on the What do you want to do page and click Next.
- Now, follow the onscreen instructions to complete the process.
If the solutions above do not fix the 0xc1900104 error, you need to perform an in-place upgrade. This helps you force through the Windows update without losing any files.
There you have everything needed to fix the 0xc1900104 error. You only need to follow the instructions in this guide to update your PC successfully.
If you face other issues like Windows update 0xc1900204, check our detailed guide to fix it quickly.
Feel free to let us know the solution that helped you fix this issue in the comments below.
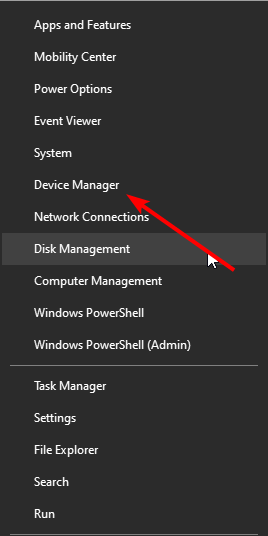
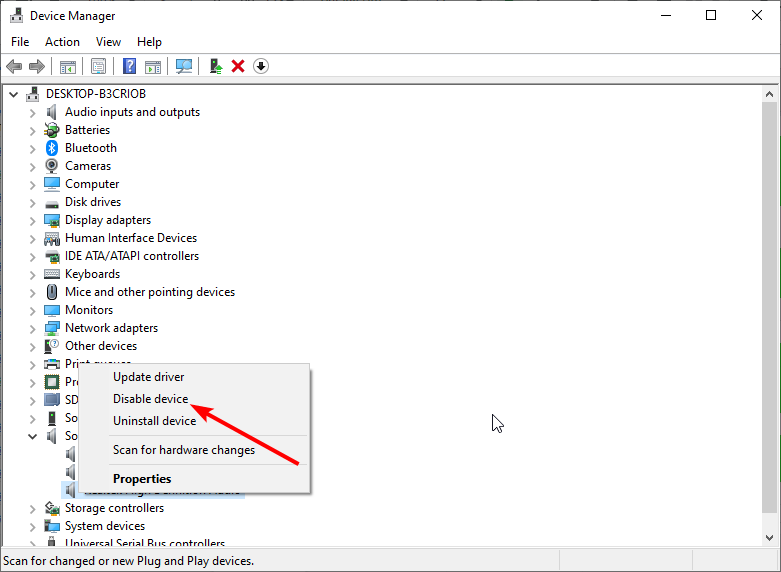
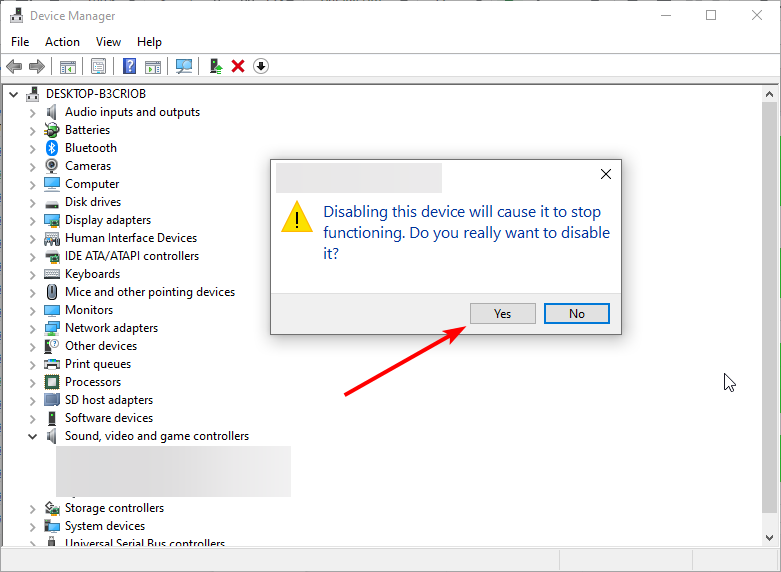
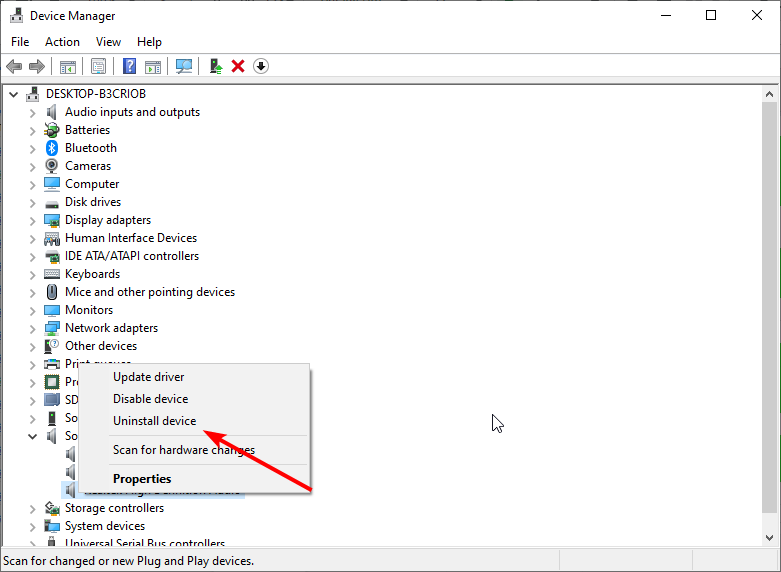
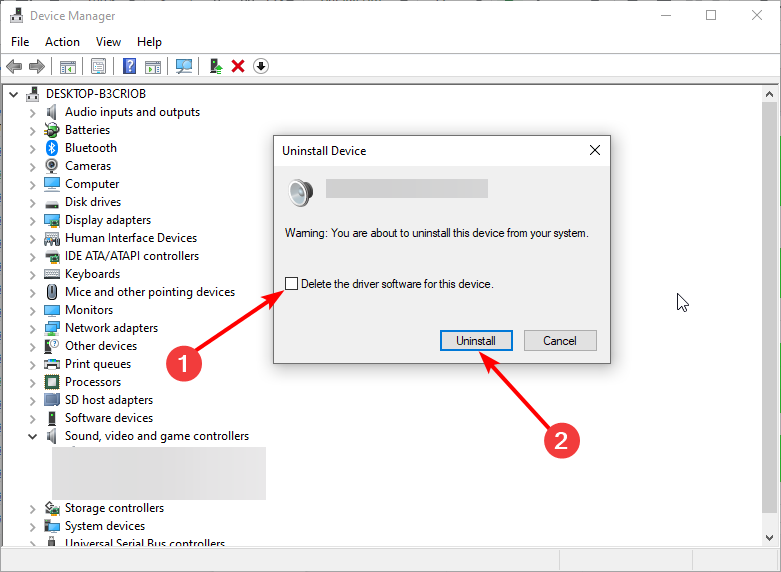
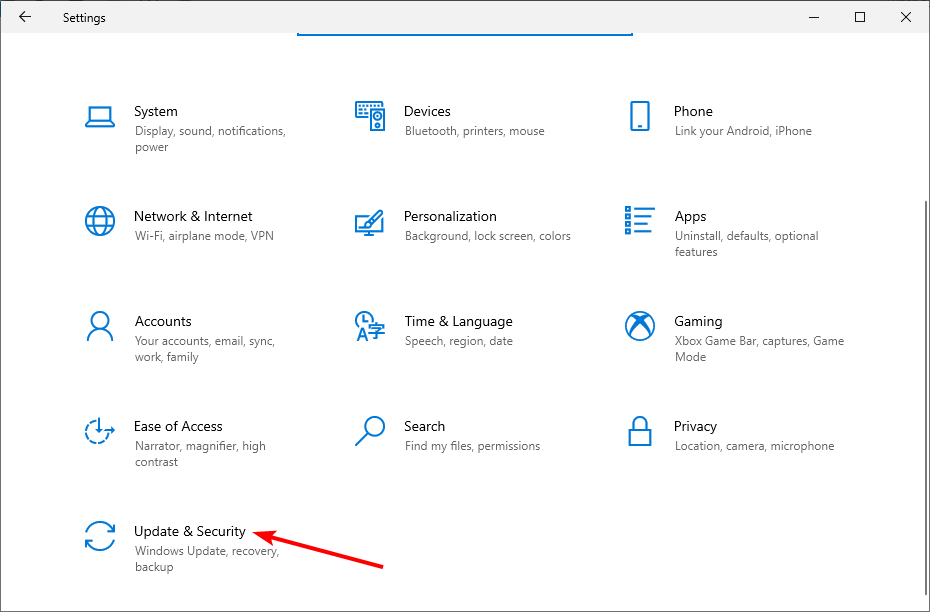
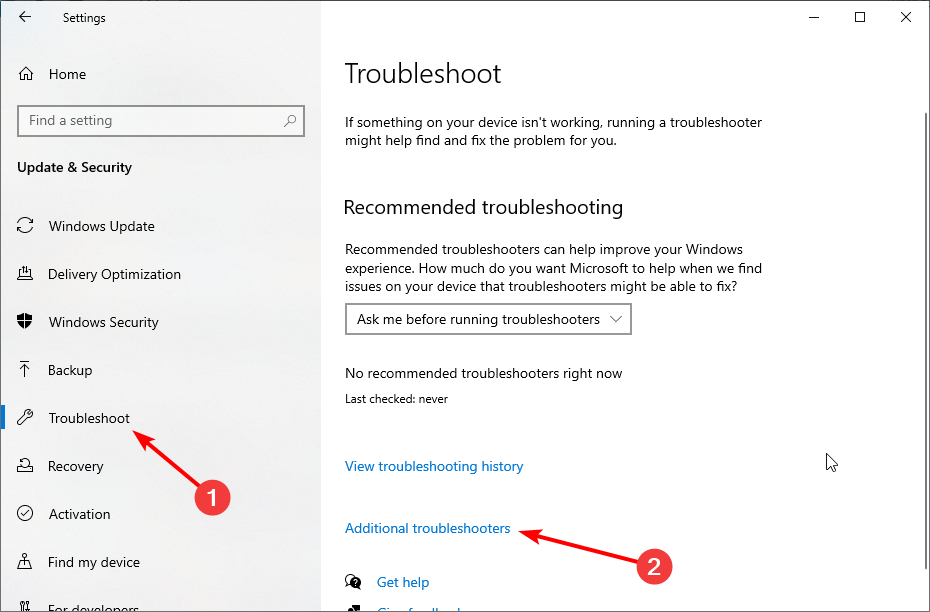
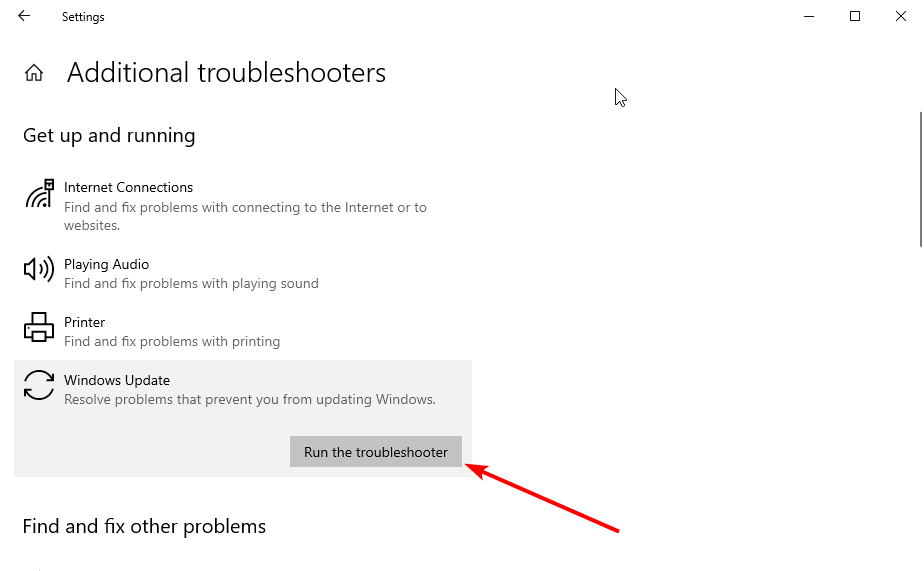
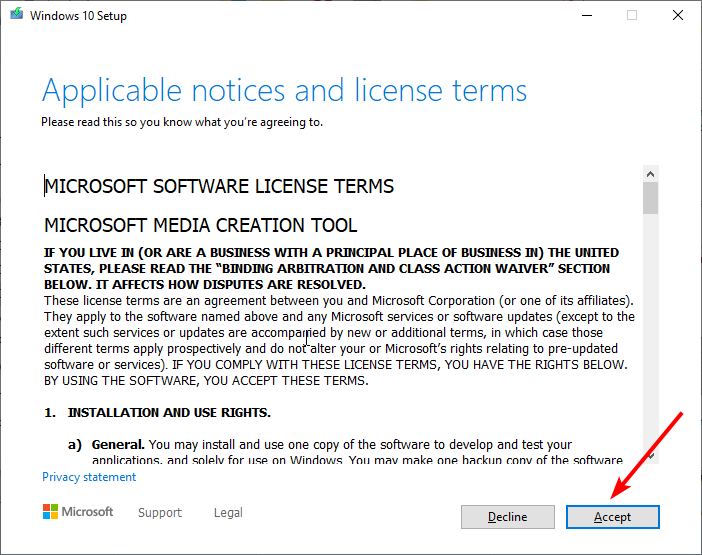
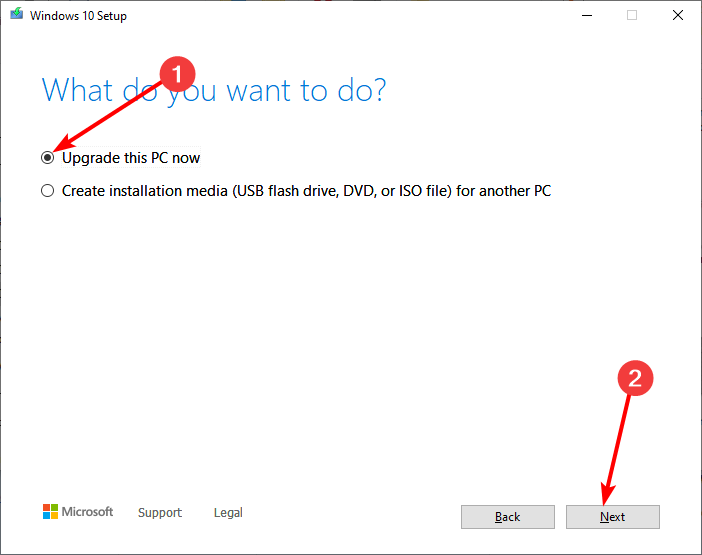








User forum
0 messages