FIX: Age of Mythology Extended Edition bugs on Windows 10/11
7 min. read
Updated on
Read our disclosure page to find out how can you help Windows Report sustain the editorial team. Read more
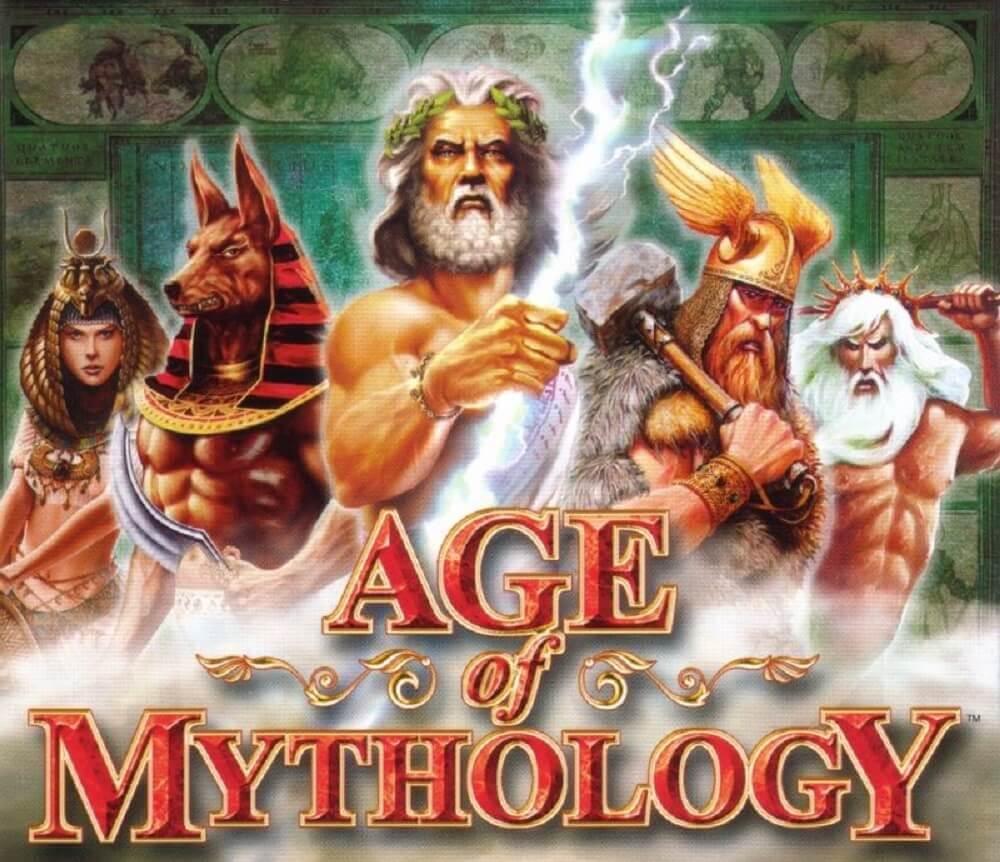
Age of Mythology Extended Edition is a revamped and enhanced edition of the popular RTS classic, which finally enables Windows 10 users to enjoy this amazing title, too. Despite this, the game edition is quite well optimized but not completely without issues. Users have reported various bugs and errors on Steam‘s official forum and offered ways to fix the Age of Mythology Extended Edition.
For that purpose, we conducted extensive research to provide you with solutions for all the most commonly known Age of Mythology Extended Edition issues on Windows 10.
How to fix Age of Mythology Extended Edition common issues and bugs on Windows 10
1. Game won’t start/crashes
- Restart Steam. This is an essential but nonetheless helpful workaround that comes in handy once the game fails to start.
- Close the game and kill its process in the Task Manager.
- Close Steam and terminate its processes.
- Start the Steam desktop client and look for changes.
- Check game integrity. Many errors are caused by corruption or incomplete installation files. Check them out with Steam and repair affected files.
- Start the game in windowed mode. Some users managed to resolve the problem by starting the game in the windowed mode and switching to the full screen within in-game settings.
- Close the game.
- Navigate to C:Program Files (x86)SteamsteamappscommonAge of MythologyUsers
- Open your profile (file with .prf extension) with Notepad.
- Search for <windowmode>0</windowmode> and change the 0 with 1 (<windowmode>1</windowmode>).
- Confirm changes and restart the game.
- Check GPU drivers. Lack of proper graphics drivers can cause a bag of issues. Make sure to check them out and download from the OEM’s official site.
- Update Windows. Make sure that your Windows 10 is up to date. You’ll need to acquire certain cumulative updates in order to install game-related files.
- Uninstall mods. Mods can cause a lot of trouble. Make sure to remove them one by one in order to find out which one is preventing the game from starting.
- Install DirectX and redistributables. Make sure to install the latest version of DirectX and Visual Studio C++. For the latter, you might need both x64 and x86 versions.
- Run the game in the compatibility mode as an admin.
- Reinstall the game. Reinstallation is the last resort.
2. Users can’t play online/update the game
- Check the connection. Firstly, we’ll need to make sure that the internet connection is up and running. If that’s not the case, make sure to:
- Switch to a LAN connection.
- Restart your modem or router.
- Disable router’s Firewall and third-party antivirus temporary.
- Update router’s firmware.
- Verify the game cache. We already explained this step above, and it’s viable for connectivity-related issues, too.
- Install Microsoft Visual C++ 2015. Microsoft Visual C++ 2015 is an important piece of the puzzle. Install all Windows Updates and then download Microsoft Visual by following this link.
- Use Voobly to play online. This third-party site offers a multi-version multiplayer, which can be great for some players that want to play online.
- Reinstall the game. Reinstallation can take some time, but it’s always advised when there’s nothing else to do.
3. Game sound missing
- Update sound card. As same as with GPU drivers. Make sure that proper sound drivers are installed.
- Right-click Start and, from the Power Users menu, open Device Manager.
- Navigate to Sound, video, and game controllers and expand it.
- Right-click on the main sound device and choose ”Update driver”.
- Update Windows. Certain users resolved sound issues in Age of Mythology Extended Edition by updating system.
- Disable mods. Third-party mods are great, don’t get us wrong. Some of them just tend to affect the game in a bad way including, the in-game sound.
- Disable surround sound. Other users regained normal in-game sound by disabling Dolby Surround sound and switching to Stereo.
- Check the default Playback device. Make sure that your primary playback device is up and running.
- Check in-game Sound settings. Confirm that everything is properly set within in-game sound settings.
4. Low FPS
- Lower your settings. Even though this game is remastered, it’s not demanding by any stretch of the imagination. However, if you’re stuck with a quite old PC, take these steps into consideration:
- Disable all graphical enhancements.
- Lower screen size
- Set shadow quality to Off.
- Restart the game. A fresh start is always good. Many in-game problems can be resolved this way.
- Disable background processes. Some background processes might take a toll on your PC’s performance and affect Age of Mythology. Make sure to prevent resource-hogging programs from working in the background.
- Disable Game Mode. It seems that the Game Mode feature isn’t providing the results we hoped for.
READ ALSO: How to boost Windows 10 low FPS for AMD PCs
5. DLC Tale of the Dragon issues
- Disable mods. Another obvious step. Older mods might lack compatibility with the lately introduced DLC and vice versa. Disable one mod at a time until you confirm the issue. That way you can keep other mods.
- Install redistributables. With the latest DLC packages, you need to update your DirectX and redistributables, too. Download Virtual Studio C++ and DirectX in order to resolve the DLC issue at hand. Pay a close attention to architecture (64-bit or 32-bit).
- Confirm the integrity of the game files with Steam. Follow the steps we provided above to do so.
- Reinstall the DLC. Finally, you should reinstall DLC if none of the previous steps resolved the issue.
In order to boost your game performance and get rid of slowdowns, lags, low FPS and other annoying issues, we recommend downloading GameFire (free).
6. Text not showing on the in-game Main menu
- Perform a registry tweak. This is a bit risky procedure, so make sure to backup your registry and follow the below-presented steps closely:
- Firstly, type Fonts in the Search bar and open Fonts.
- Delete the GiovanniITCTT if it’s there.
- Secondly, you’ll need to download the GiovanniITCTT and install it again. You can download this font from this website.
- Next, in the Windows Search bar, type regedit, right-click on Registry Editor and run it as an administrator.
- Follow this path:
- ComputerHKEY_LOCAL_MACHINESOFTWAREMicrosoftWindows NTCurrentVersionGRE_Initialize
- Right-click on the right section and create a new DWORD (32-bit) registy entry.
- Name it DisableFontBootCache and set its value to 1.
- Restart your PC and look for changes.
- Verify game integrity. For various reasons, the installation files tend to get corrupted or incomplete. Run Steam‘s tool and verify game‘s integrity.
- Reinstall Windows 10. Some users managed to resolve the issue with in-game fonts by completely reinstalling Windows 10. If you’re ready to go that far, make sure to check this article for the thorough explanation on how to reinstall Windows 10.
With that, we can finally conclude this list. Hopefully, these steps helped you fix Age of Mythology Extended Edition issues for good. If you have additional issues or alternative solutions, feel free to tell us in the comments section below.
RELATED STORIES YOU NEED TO CHECK OUT:



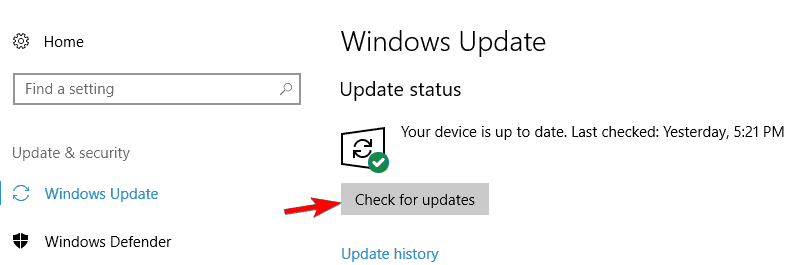













User forum
1 messages