How to Fix a Bitlocker Fatal Error During Startup
The users confirm that disabling the Bitlocker solves this error on Windows 10
5 min. read
Updated on
Read our disclosure page to find out how can you help Windows Report sustain the editorial team. Read more
Key notes
- Sometimes, when you open the computer, the system may attempt to boot from USB devices resulting in the Bitlocker fatal error display.
-
The problem can be solved using a dedicated tool for BSoD error, that cleans your registry and restores your PC performance.
- Make sure to check the BIOS settings whenever you’re confronted with this situation.
- Several users confirm that disabling the Bitlocker solves this error in Windows 10 most of the time.

Are you a Windows user experiencing Bitlocker fatal error with code 0x00000120? This (Blue Screen of Death) BSoD error pops up resulting in automatic shutdown and/or system restart.
BitLocker is a full-disk encryption feature that protects data by providing encryption; hence, it is a Windows security feature.
It uses the AES encryption algorithm in cipher block chaining (CBC) or XTS mode with a 128-bit or 256-bit key.
Meanwhile, BitLocker is not available on Windows XP, Windows 2000, or Windows 2003 OS but in subsequent OS versions.
However, the Bitlocker fatal error BSoD appears during the boot process in Windows OS, and today, we will show you how to solve this error problem.
The reasons for this error include corrupted system files, corrupted Bitlocker program files, incomplete Windows installation and/or upgrade or corruption in the Bitlocker drive encryption.
Other reasons may imply the addition/removal of drives, missing Dynamic Link Libraries(DLL) or even changes in the BIOS boot order.
Meanwhile, Windows Report Team has provided solutions that are applicable in fixing the Bitlocker fatal error with stop code 0x00000120.
How can I fix the Bitlocker fatal error on Windows PC?
1. Use a dedicated tool for BSoD
BSoD errors are hard to troubleshoot and diagnose. There are plenty of reasons for them, from hardware to software issues. Fortunately, there are tools to help you out.
Namely, you can use a system repair tool and clean your computer like a pro. If your PC doesn’t work great anymore, these tools will free up hard drive space and optimize your PC’s performance.
We suggest you use one of these effective utilities that can fix corrupt system files, remove obsolete system files, and repair your PC registry.
Moreover, they can be used to delete the browsing history and trackers to keep browsing private, update software to close security holes, and monitor your system info.
2. Disconnect your USB devices
According to some Windows users, USB devices such as Wi-Fi adapters, keyboards, mice, and Bluetooth or can cause this problem to occur.
During boot, the system may attempt to boot from any of these devices resulting in the Bitlocker fatal error display.
However, you can fix this issue, by disconnecting all attached USB devices and booting your system afterward.
In addition, check your PC if there is any CD, DVD, or any other secondary storage devices and eject them before you boot up your PC. If this method does not work, you can proceed to the next method.
3. Use the Disk Cleanup tool
- Go to Start and type Disk Cleanup then hit Enter.
- Select the first two options then click on the Clean up system files button.
- Wait for Disk Cleanup to scan your drive(s).
- After the scanning, check the file boxes, and then click on OK to delete.
- Select Delete files to proceed.
You can also fix the error problem by running disk cleanup on your Windows PC. Disk Cleanup is a Windows utility program that reduces the number of unnecessary files on your hard disk to free up disk space.
4. Repair the computer registry
- Open the Windows search bar and type cmd and open Command Prompt as administrator.
- Now, type sfc /scannow and hit the Enter key.
- Finally, restart your Windows PC and try launching the application again
Another way by which you can fix Bitlocker’s fatal error problem is to use System File Checker. SFC can be used to scan, check for system file integrity, and fix corrupt system files.
If you encounter errors while running SFC, it stops or does not work at all on Windows 10, take a look at our dedicated guide in order to fix the issue.
5. Reset BIOS settings
- Restart your computer.
- Hit the F2 key repeatedly until a System Setup screen window appears. (The BIOS function key varies; you may have to check during boot which Function key to use so as to access the BIOS settings).
- Now, Hit on the Right Arrow on your keyboard and wait until Exit menu is highlighted.
- Next, hit on the Down Arrow on your keyboard and select Load Optimized Defaults option.
- Finally, hit the Enter button.
BIOS consists of system settings that determine the order and how your PC boots up. However, resetting BIOS settings to the default state can fix the Bitlocker fatal error problem.
Before you proceed with these steps, ensure you disconnect connected external drives (as indicated in Method 1).
6. Update your Windows OS
- Go to Start and selected Settings from the left pane.
- Go to Update & Security.
- In the Windows Update window, check for updates and install the available updates.
- After the update is complete, restart your Windows PC.
Microsoft constantly releases Windows updates to improve system stability, PC performance, and fix various issues and errors such as the Bitlocker fatal error.
7. Disable the Bitlocker
However, if you are unable to fix the BitLocker fatal error using the methods listed above, then you may have to disable the Bitlocker from your computer.
After you disable Bitlocker, we do recommend that you use any of the best 256-bit encryption software to protect your files. In addition, you may also consider file and folder locker tools and software for Windows PC.
If you don’t know how to disable the Bitlocker on your computer, we recommend you use our dedicated guide on how to perform this action.
If you have wondered how to fix this Bitlocker problem, you can try out any of the methods we discussed in any order. If you have any suggestions, feel free to let us know in the comment section below.

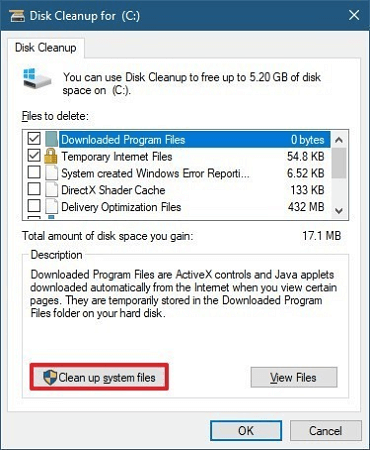
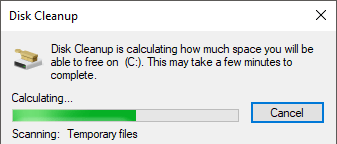
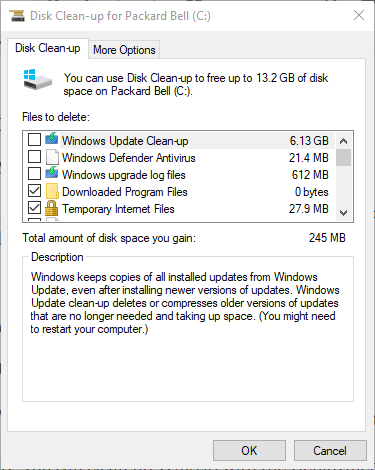
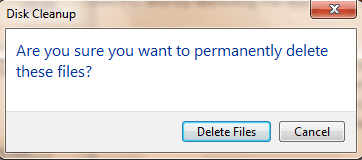

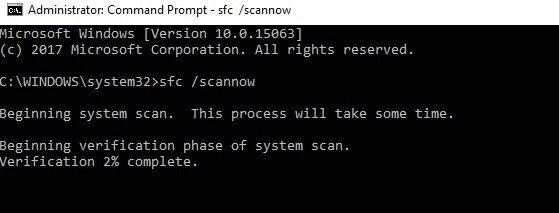
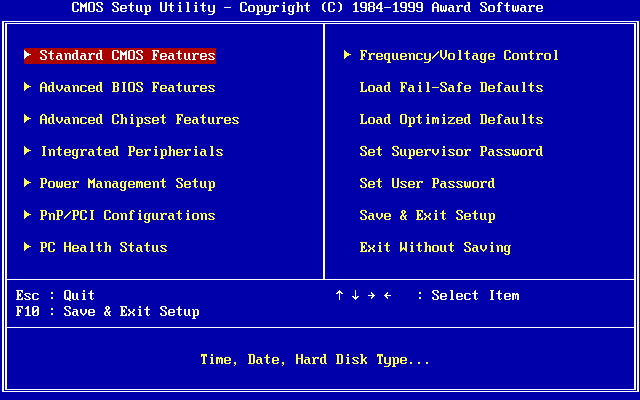












User forum
0 messages