FIX: Can’t send attachments in Windows Mail app
5 min. read
Updated on
Key notes
- Is the Windows 10 Mail app not showing attachments? Don't sweat it, there are workarounds.
- Check out the tested fixes below to get your attachments going again in no time.
- If you're loyal to native Windows solutions, get more useful information from our Windows Live Mail Guides.
- Don't be shy to explore our Apps Hub as well for more handy tips and fixes.

Are you having email attachment problems in the Windows 10 mail app? First of all, you need to double-check that the attachments you are trying to send have not passed the maximum sending capacity limit.
There are a few bugs with the Windows 10 mail app but the important thing is that you can fix them very quickly.
Usually, when sending multiple attachments in one email, the first attachment will be sent correctly but the other ones will go to your draft folder or you will just receive a message telling you that the mail did not go through.
By following the guidelines below, you will be able to fix this problem in just a few minutes of your time and properly send attachments in your Windows 10 mail app.
Windows 10 can’t attach files to emails? Here’s how to fix it:
Windows 10 mail app not showing attachments
- Run the Mail app troubleshooter
- Update your Mail app
- Disable your antivirus
- Use a different mail app
- Turn off your firewall
- Reinstall the Windows Mail app
- Check network permissions
- Reset Mail app settings
1. Run the Mail app troubleshooter
We will need to run the Windows 10 mail app troubleshooter and let it fix any errors you might have with your mail account or just with the mail app.
After you installed the troubleshooting app, open it, and wait for it to finish the scanning and repair process on your Windows 10 system.
2. Update your Mail app
Check to see if the latest Mail app updates are installed on your Windows 10 PC. Running outdated Mail app versions may prevent you from using all the app’s features and even block outgoing emails.
3. Disable your antivirus
Check and see if your antivirus is allowing the Windows 10 mail app to run properly.
The best way to do this is to disable the antivirus and try sending the attachments. If it works, then you have to set the permissions in your antivirus to allow the mail app to work correctly.
4. Use a different mail app
Since simplicity is usually the key to solving all issues, we suggest you switch for a different email app that can perform this task easily.
You might not be a fan of third-party apps, but we dare say that our recommendation below is quite similar to the Windows native emailing solution in terms of ease of use, the only difference residing in its stronger and more complex capacities.
We suggest you using MailBird, this email client features an uncluttered and very intuitive interface that will allow you to easily manage your emails, attachments, and contacts in one unified Inbox.
Speaking about that, the incredible Attachment Search feature allows you to quickly and effortlessly track down even year-old attachments.
By adding integrations to the table (and Mailbird surely does allow you to connect all your favorite email, calendar, task, and messaging apps into one), you will enjoy a plethora of functionalities to cover all your communication needs.
Let’s quickly look at its key features:
- Easy emails and contacts management from a unified Inbox
- Customization options (numerous free color themes, different Windows-adapted layouts and more)
- Seamless app integrations (Facebook, Twitter, Whatsapp, Dropbox, Google Calendar, Asana and more)
- Snooze feature to separate and prioritize your emails
- Custom Sounds notifications for incoming and outgoing emails
- Intuitive keyboard shortcuts for archiving, composing, replying, and forwarding
- Multi-language 24/7 free support
5. Turn off your firewall
Double-check if the Windows 10 mail app is blocked by your Windows Firewall. If it is, it might prevent you from sending mail attachments.
Try turning off the Windows 10 Firewall and send the attachments again. If you can, then you will have to set the necessary permissions to allow your mail app to work correctly.
6. Reinstall the Windows Mail app
If you still have this issue after trying the three options above, then we are going to reinstall the app by following the steps posted below.
- Log in to the Windows 10 mail app as you normally do.
- Press and hold the buttons Windows and C in order to open the Charms bar.
- Left-click on the Settings icon situated in the upper right corner of the charms bar.
- Left-click on the Accounts icon.
- Left-click on your account.
- Left-click on Remove all accounts on the lower side of the window.
- After performing the steps above, you can go ahead and add again your account to your mail app in Windows 10.
7. Check network permissions
If you are using your email at work and you have a VPN network, then maybe you should talk to the network administrators as they can set permissions that might prevent you from sending email attachments.
8. Reset Mail app settings
If you don’t want to reinstall the Mail app, resetting its settings may help you fix the email attachment problem. Here are the steps to follow:
- Open the Settings app > go to Apps > Apps & features > Mail and Calendar
- Expand the Mail and Calendar app >select Advanced options.
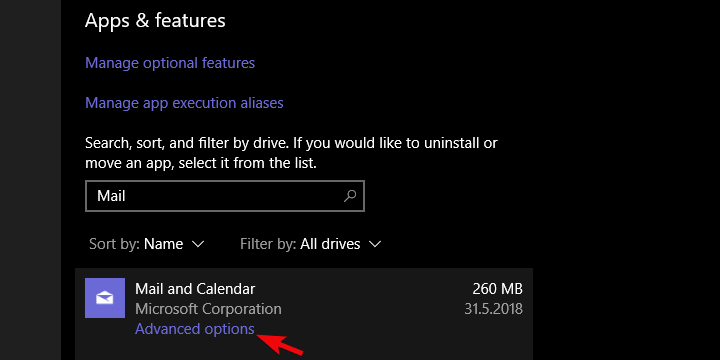
- Click on the Reset button.
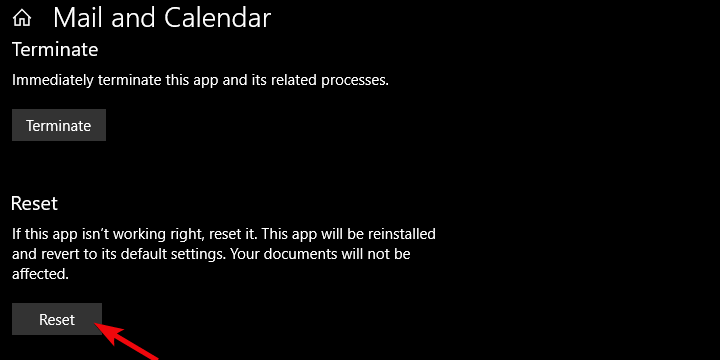
- Sign in and try to send a new email attachment file to check if the problem persists.
There you have a few options you can try in order to fix your Windows 10 Mail app issues.
For any new ideas on the subject and additional troubleshooting solutions, feel free to reach for the comments below.

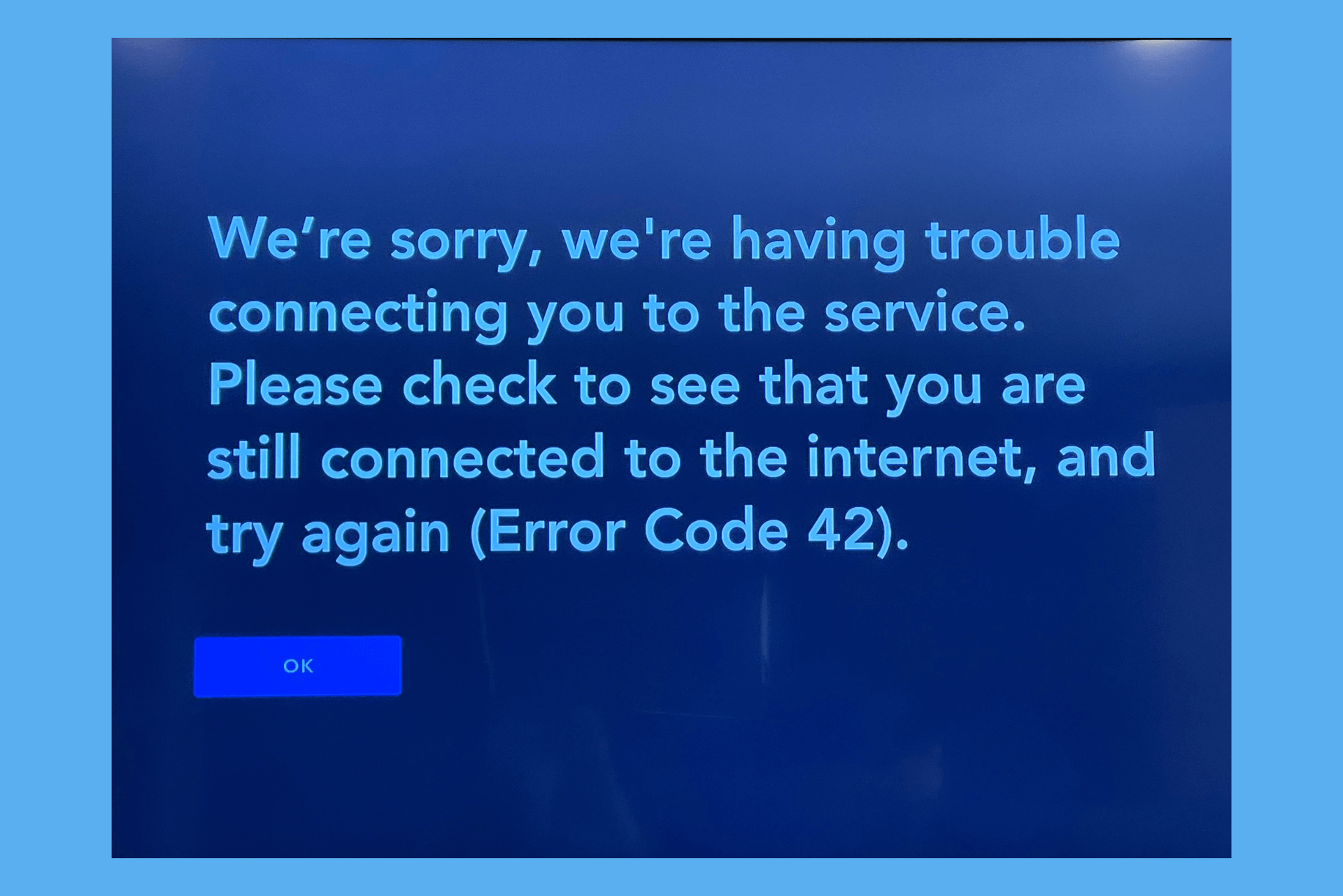
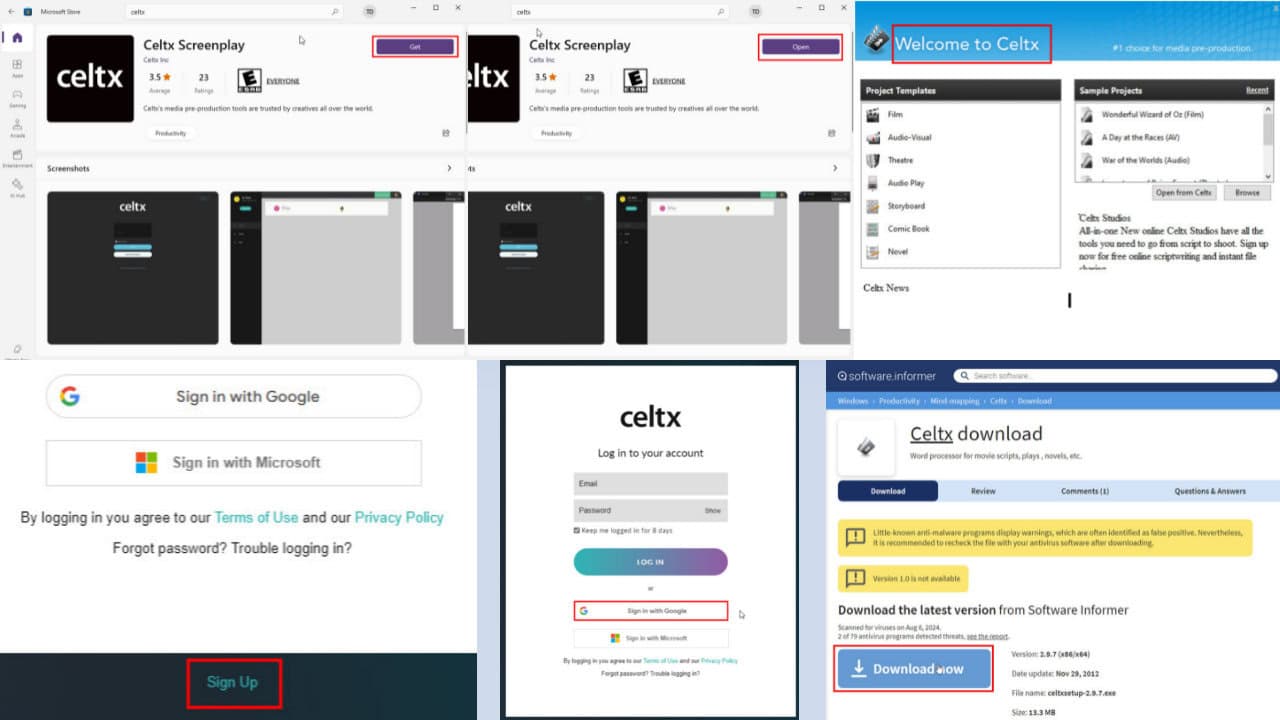
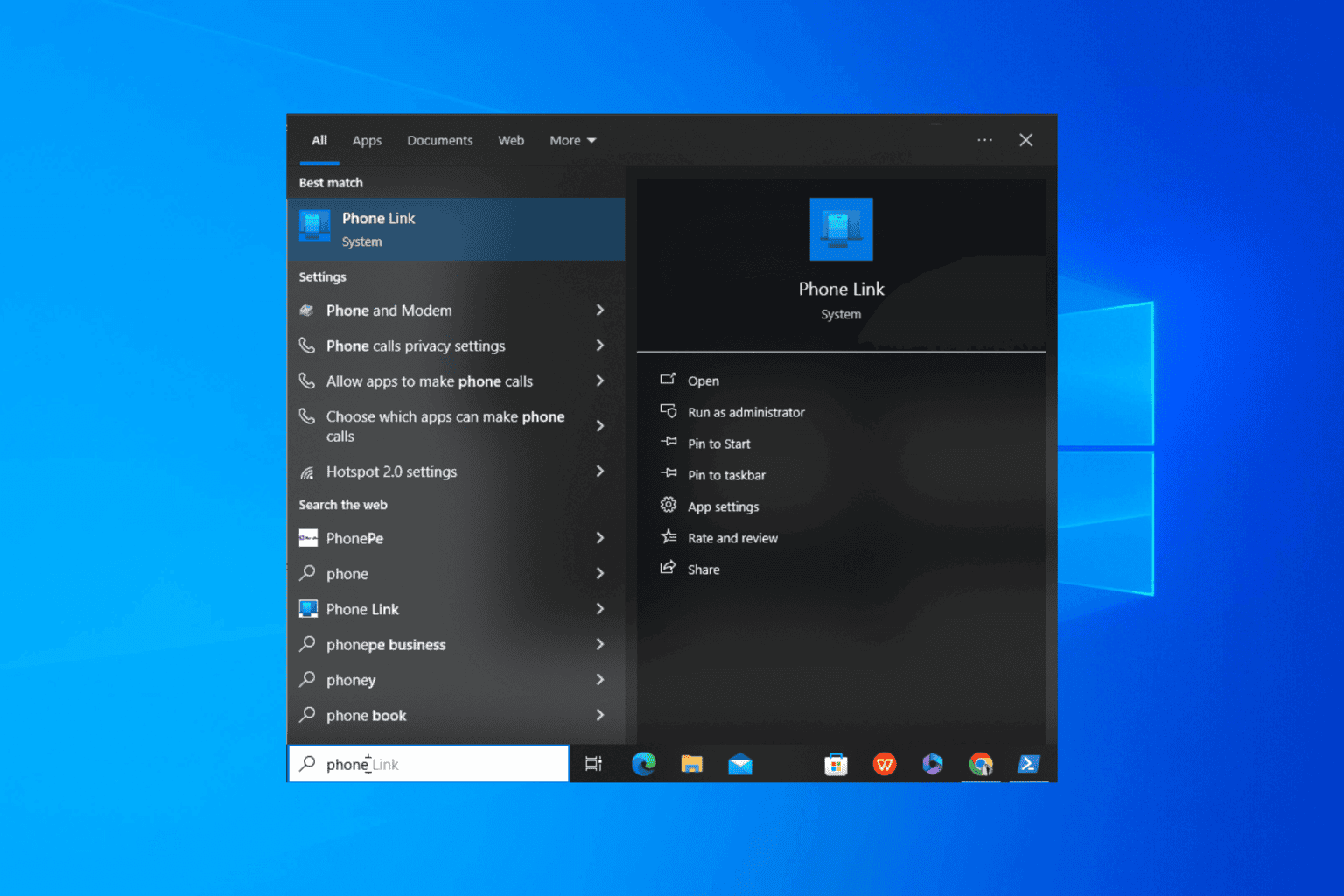
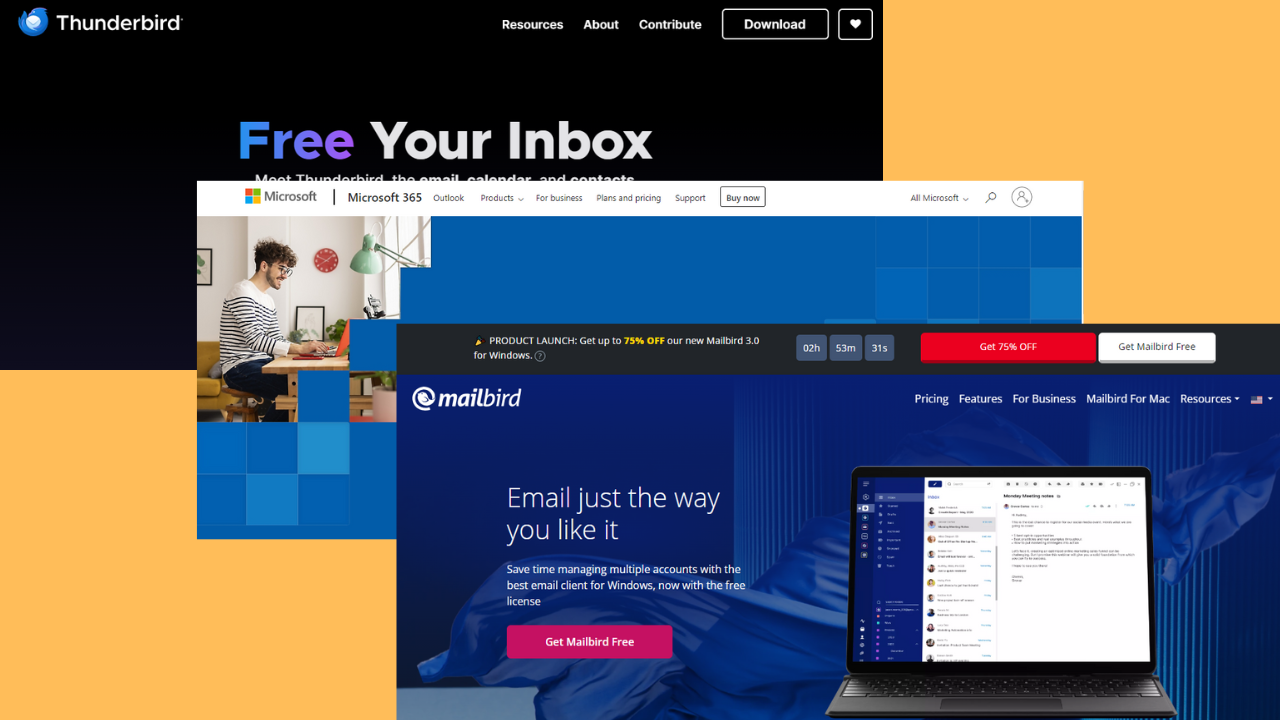
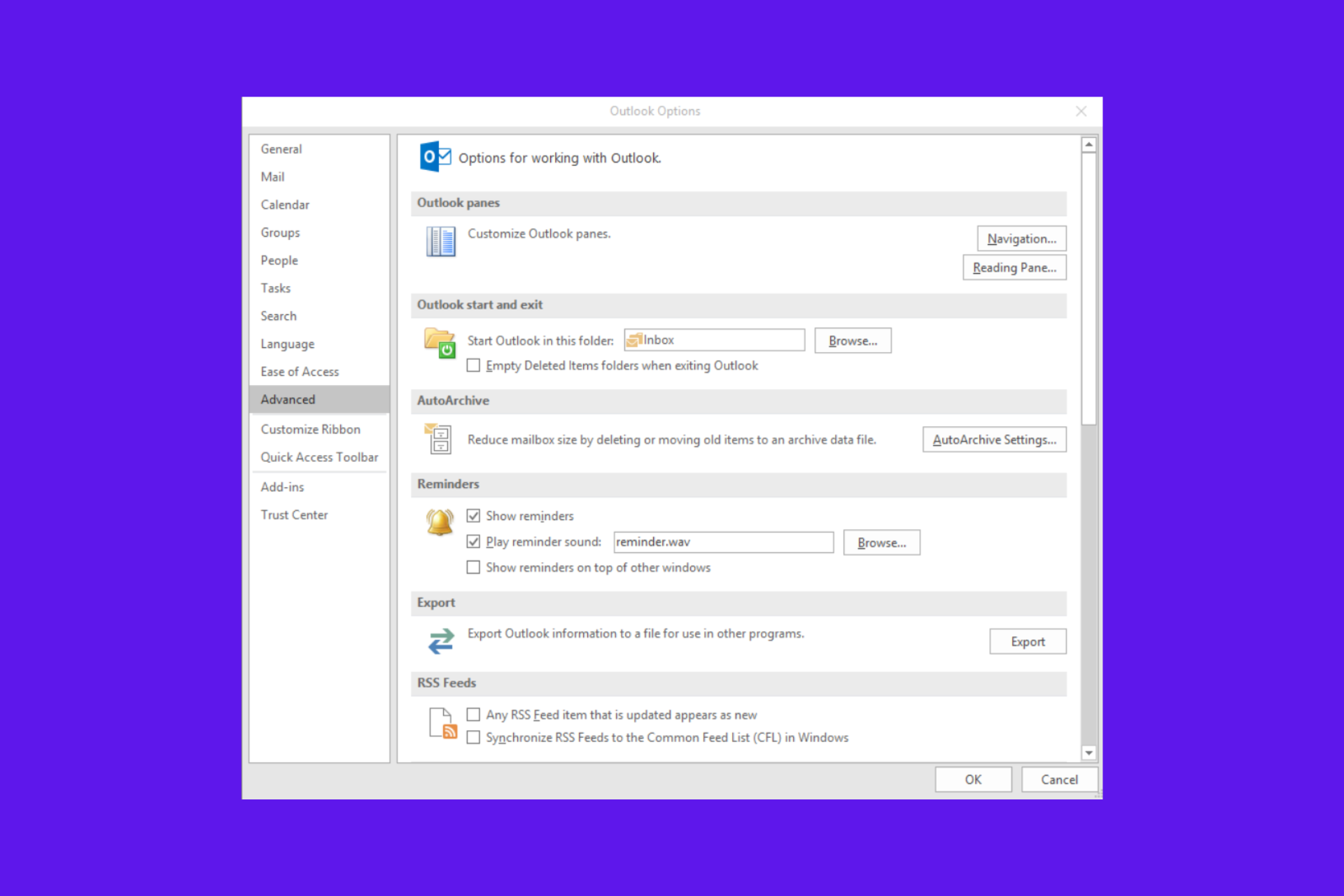
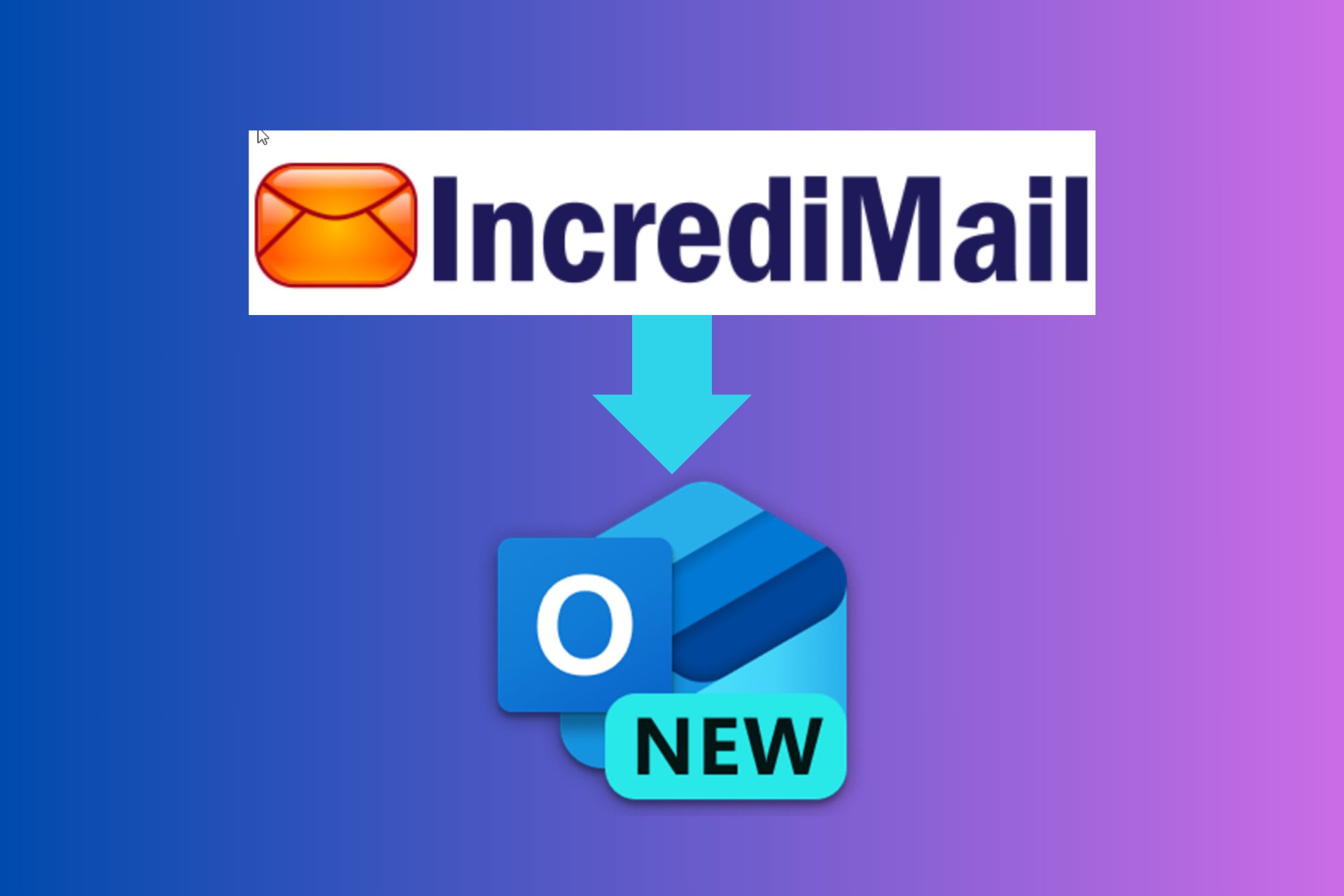
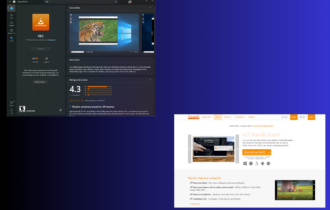

User forum
0 messages