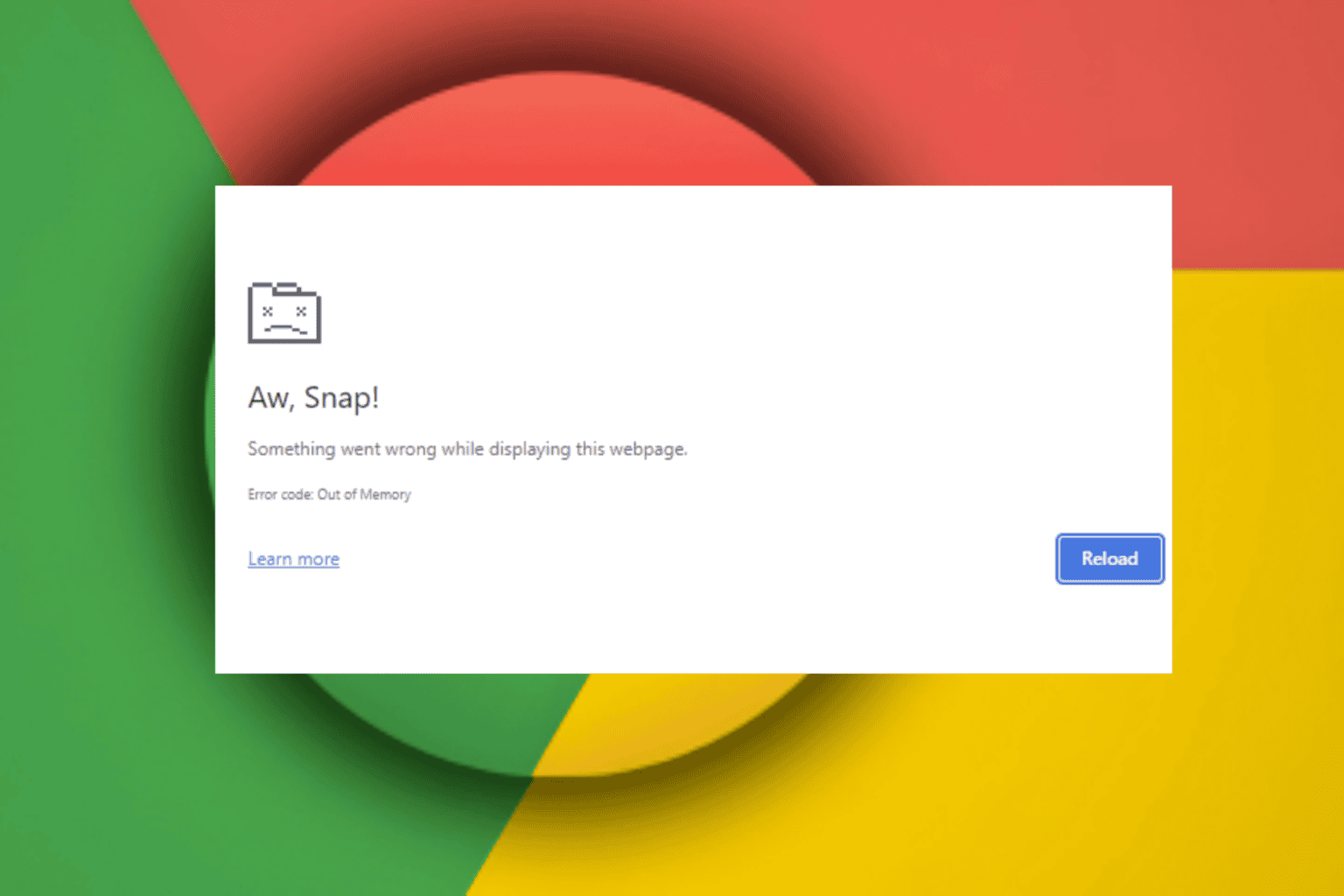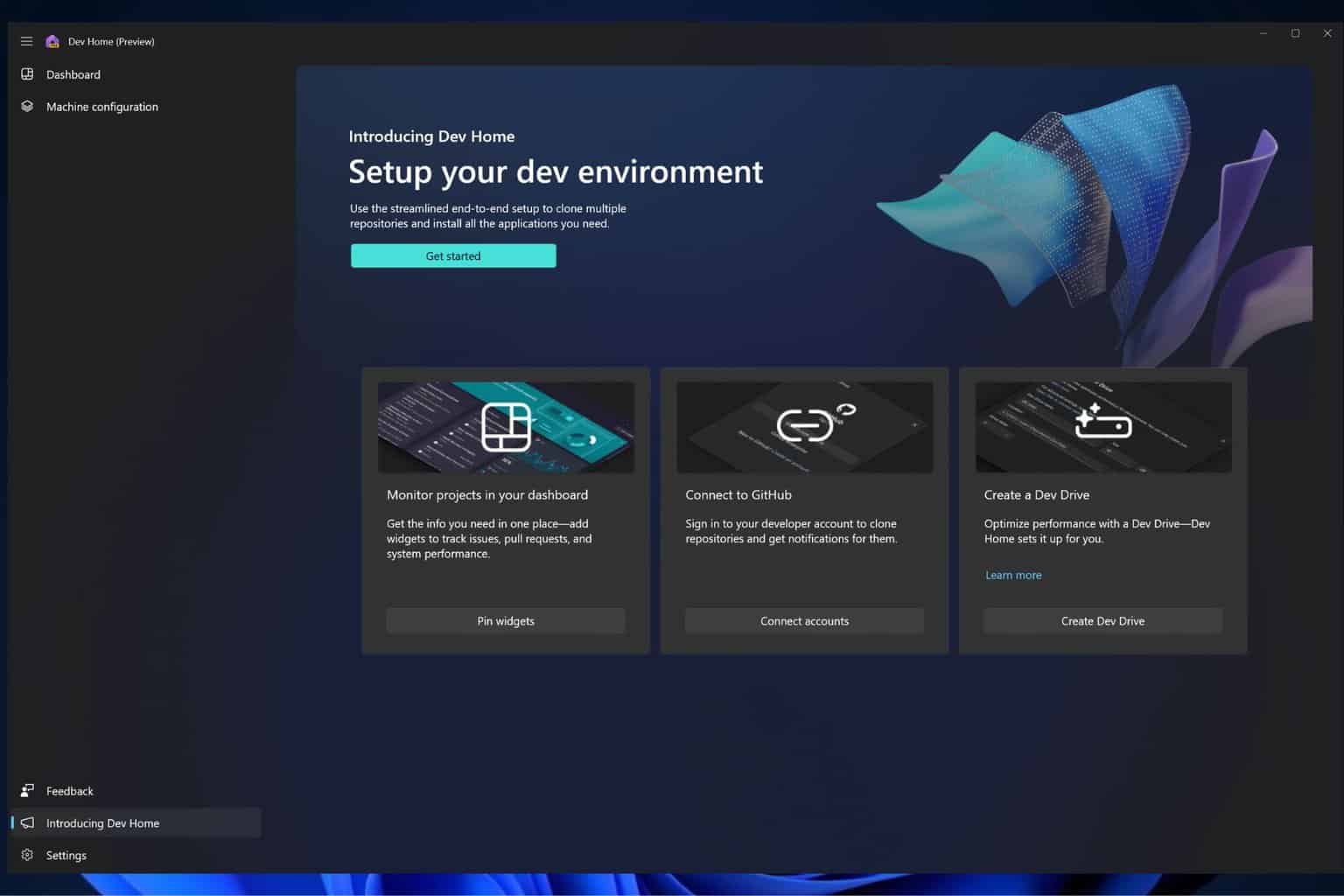How to fix common Dishonored 2 bugs
3 min. read
Updated on
Read our disclosure page to find out how can you help Windows Report sustain the editorial team Read more

Dishonored 2 is now out, allowing gamers to sharpen their killer instincts and execute targets as quick as possible. You can play either as Emily or as Corvo Attano and use your impressive array of supernatural powers to complete your missions and take back what’s rightfully yours.
Dishonored 2 was only recently launched but gamers are already complaining about various bugs. Bethesda, the game’s publisher, has already pushed out a large 9 GB day-one patch, but this update doesn’t fix all the issues currently affecting the game.
Here’s how to fix frequent Dishonored 2 issues
First of all, make sure that your computer meets the recommended system requirements necessary to run the game. Also, don’t forget to install the latest drivers available for Dishonored 2:
Dishonored 2 is blurry
To fix this issue, change Anti-Aliasing to FXAA rather than TXAA. Other players suggest that enabling reshade and setting your Lumasharpening to 1.20 also fixes this issue.
Dishonored 2 won’t start
This issue was first reported by Windows 7 users. If you get a black screen when you try to launch Dishonored 2, install the latest Platform Update for Windows 7. If you’re running Windows 10, make sure you download the latest updates for the OS.
Low FPS rate fix for Nvidia cards
Many Dishonored 2 players who had low FPS rate issues confirm the following workarounds really did the trick. If you’re also experiencing FPS rate issues and you’re using an NVIDIA graphics card, follow the steps listed below:
1. Go to NVIDIA’s control panel > Manage 3D Settings >Program Settings
2. Select Dishonored 2
3. Enable Maximum Pre-rendered Frames
After using the Nvidia control panel to change the program-specific settings for Dishonored 2, and changing the maximum pre-rendered frames to 1, my fps is now a constant 60-150, and it feels massively smoother even in the rooftop parts of Dunwall, etc. even on High graphics settings now!
4. The game automatically sets its process priority class to low. Although it’s set to normal/high in the menus, it then auto-sets it to low with every loading screen. As a result, Dishonored 2 is not getting the amount of CPU power it needs. This is actually the primary source of framerate drop.
You’ll need to set the process priority class to normal/high with every loading screen, unless you have a program that forces priority class options.
D3D11 Create Device and Swap Chain Failed with error (-2147024809)
If you get this error message, make sure your GPU is compatible with Direct X11. If this isn’t the case, upgrade your machine. If you’re playing Dishonored 2 on a computer running Windows 7, install the latest Platform Update. Some users confirmed this update solved the problem for them.
Fix mouse sensitivity issues
- Go to :C:\Users\Saved Games\Arkane Studios\dishonored2\base\dishonored2Config.cfg
- Open the Dishonored 2 config file with Notepad
- Press CTRL + F > type “Smooth“
- Change g_mousesmooth option from 1 to 0.
- Save the changes
- Right click the .ini file >make it read only >click on Apply.
If you’ve come across other workarounds to fix various Dishonored 2 issues, list the troubleshooting steps in the comment section below.
RELATED STORIES YOU NEED TO CHECK OUT: