Windows Store Error 0x80d0000a: Solved For Good
8 min. read
Updated on
Read our disclosure page to find out how can you help Windows Report sustain the editorial team. Read more
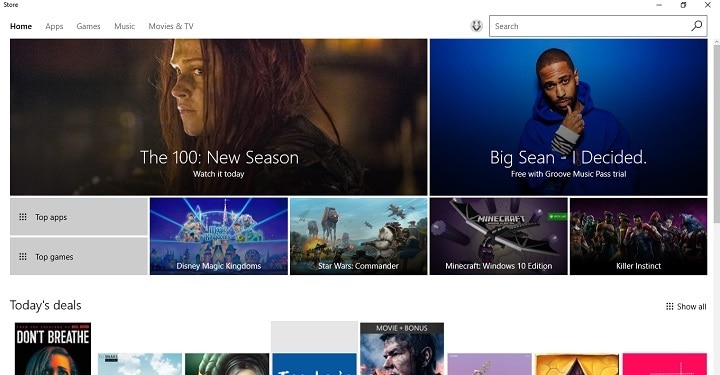
Error code 0x80d0000a is one of the most common Windows Store issues that users have been reporting lately. This error prevents users from downloading and updating apps, and even updating the Store itself.
Since almost every Windows 10 user uses at least one Windows Store app, this error can be a serious and annoying issue. So, we need to address it as soon as possible.
Luckily, there’s a simple solution for this issue, and after applying it, you shouldn’t have any problems.
Sometimes you might not be able to access Windows Store due to error 0x80d0000a. Speaking of this error message, here are some similar issues that users reported:
- Windows app store error code 0x80d0000a – If you encounter this error while trying to use Windows Store, simply run Windows Store Apps troubleshooter and the issue should be resolved.
- Windows Store cache may be damaged – Sometimes issues with cache can cause problems with Windows Store. However, you can fix that problem simply by renaming the Cache directory.
- Windows 10 update error 0x80d0000a – This error can occur while trying to download updates. If this happens, be sure to check your network connection.
How can I fix the Windows Store error 0x80d0000a?
1. Use WSReset
So, to fix everything, you just need to reset the Store cache, using the WSReset feature, and that’s it. After performing this workaround, the Windows Store should work normally, and you won’t have any problems downloading and updating your apps and games.
In case you don’t know how to run WSReset, follow these instructions:
- Press the Windows Key + R to open the Run dialog.
- Type WSReset.exe, and then click OK.
- The Store will now open, and the following message will appear: The cache for the store was cleared. You can now browse the store for apps.
This command will completely reset the Windows Store, and your problems should be resolved. However, some users have reported that running the WSReset.exe doesn’t solve the problem at first. In that case, run the command again, reboot your computer, and you should be fine.
2. Run Windows Store Apps troubleshooter
According to users, if you keep getting error 0x80d0000a while trying to use Windows Store, you might be able to fix the problem simply by running Windows Store troubleshooter. Built-in troubleshooters can fix various problems, and in order to run the troubleshooter, you need to do the following:
- Press Windows Key + I to open the Settings app.
- Navigate to Update & Security section.
- Now choose Troubleshoot from the menu on the left. In the right pane, select Windows Store Apps and click the Run the troubleshooter button.
- Now follow the instructions on the screen to complete the troubleshooter.
Once the troubleshooter is finished, check if the Windows Store error 0x80d0000a is resolved.
3. Rename the Cache folder
If you’re having a problem with Windows Store error 0x80d0000a, you might be able to fix it by renaming the Cache folder. Sometimes your cache can get corrupted, but by renaming this folder, you’ll force Windows Store to recreate the cache. To rename the Cache folder, first you need to do the following:
- Open Task Manager. You can do that by pressing Ctrl + Shift + Esc on your keyboard.
- When Task Manager opens, locate Store and Store Broker tasks. Right-click each task and choose End Task from the menu.
After ending these two tasks, you can make changes to the Cache folder. To do that, just follow these steps:
- Press Windows Key + R and enter %localappdata%. Press Enter or click OK.
- Navigate to PackagesMicrosoft.WindowsStore_8wekyb3d8bbweLocalState directory.
- Inside of LocalState folder, you should see Cache directory. Rename Cache directory to CacheOld.
- Now create a new folder in the same directory and name it Cache.
After doing that, you should be able to access Windows Store without any issues.
4. Try using VPN software
If you have problems with Windows Store and error 0x80d0000a, the issue might be your Internet connection. Few users reported that they solved this problem simply by using a VPN software. In case you’re not familiar, VPN software is designed to protect your privacy and give you a new IP address.
Several users reported that by using a VPN they were able to access Windows Store, so you might want to consider using a VPN software in the future. There are many great VPN applications available, but one of the best is CyberGhost VPN.
5. Perform a Disk Cleanup
According to users, sometimes the Windows Store error 0x80d0000a can be caused by temporary files on your PC. Temporary files can get corrupted and that can lead to this and many other problems. However, you might be able to solve this issue simply by performing Disk Cleanup. To do that, follow these steps:
- Press Windows Key + S and enter disk cleanup. Select Disk Cleanup from the list of results.
- Select your system drive, by default it should be C, and click OK.
- Select all items on the list and click OK. If you want, you can select Clean up system files in order to remove temporary system files.
After cleaning up your files, check if the problem is resolved. If you’re not a fan of Disk Cleanup and you want a more powerful tool to remove temporary files, you might want to consider using CCleaner.
6. Reinstall all Windows apps
If you have problems with Windows Store and error 0x80d0000a, you might be able to fix the problem simply by running a single command from PowerShell. According to users, you can fix the problem simply by reinstalling all Windows apps.
Before you make any changes, we advise you to create a System Restore point. PowerShell is an advanced tool, and sometimes certain issues can occur if you’re not careful, therefore it’s always a good idea to have System Restore point ready.
To reinstall Windows apps, you need to do the following:
- Press Windows Key + S and enter powershell. Now right-click Windows PowerShell from the list of results and choose Run as administrator.
- When PowerShell starts, run Get-AppXPackage | Foreach {Add-AppxPackage -DisableDevelopmentMode -Register “$($_.InstallLocation)AppXManifest.xml command.
After running this command, all Windows applications will be reinstalled and the Windows Store error 0x80d0000a will be resolved.
7. Make sure that your system is up to date
If you have any problems with Windows Store, you might be able to fix them simply by updating your system. Certain issues can occur that can interfere with Windows Store, but you should be able to fix them by keeping your system up to date.
Windows 10 automatically installs the missing updates, but sometimes you might miss few updates if there are any issues with your system. However, you can always check for updates manually by doing the following:
- Press Windows Key + I to open the Settings app. Go to Update & Security section.
- In the right pane, click Check for updates button.
If any updates are available, Windows will download them automatically in the background. Once the updates are downloaded, Windows will install them as soon as you restart your PC. After updating your system, check if the problem is resolved.
8. Create a new user account
If you have problems with Windows Store and error 0x80d0000a, the issue might be your user account. Your user account can get corrupted, and if that’s the case, the only solution is to create a new user account. This is relatively simple, and you can do it by following these steps:
- Open the Settings app and go to the Accounts section.
- In the left pane go to Family & other people. In the right pane, click Add someone else to this PC.
- Select I don’t have this person’s sign-in information.
- You’ll be asked to create a new Microsoft account. Choose to Add a user without a Microsoft account.
- Enter the desired username and click Next.
Once you create a new account, switch to it and check if that solves your problem. If the issue doesn’t appear on the new account, you should move your personal files to it and start using it instead of your old account.
That’s about it, according to numerous reports by Windows 10 users worldwide, this should solve the problem completely. In case the problem remains unresolved, you should check out our dedicated article on how to fix general Windows Store bugs for additional solutions.
If you have any comments, questions, or suggestions regarding the Windows Store error 0x80d0000a, please let us know in the comments section below.
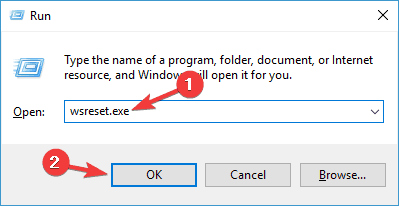
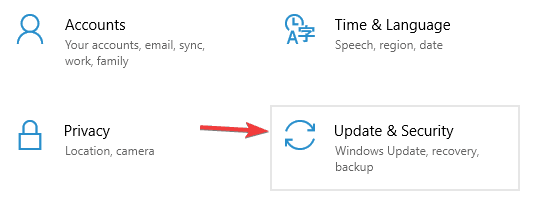
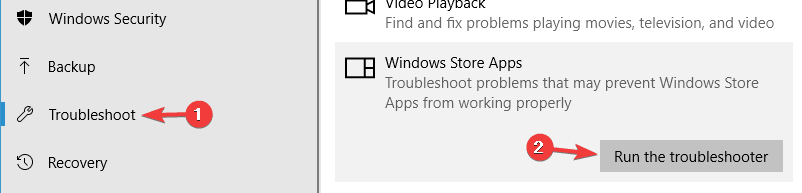
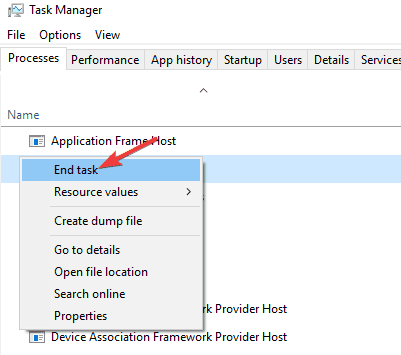
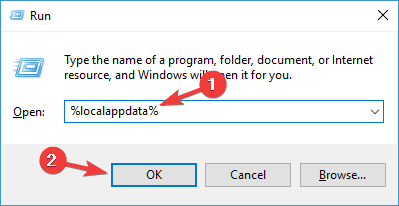
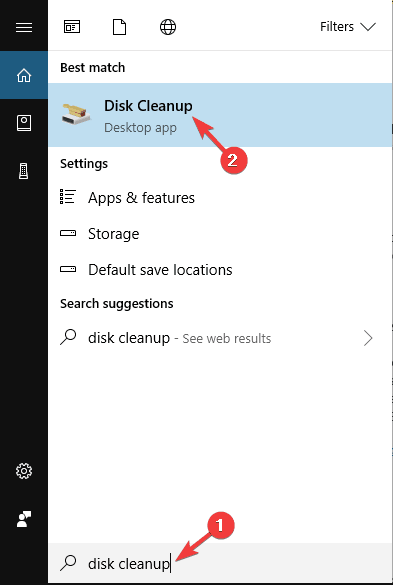
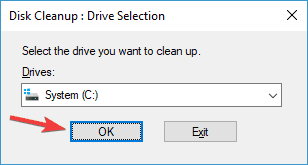
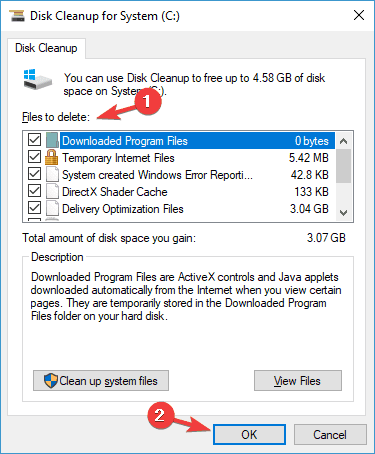
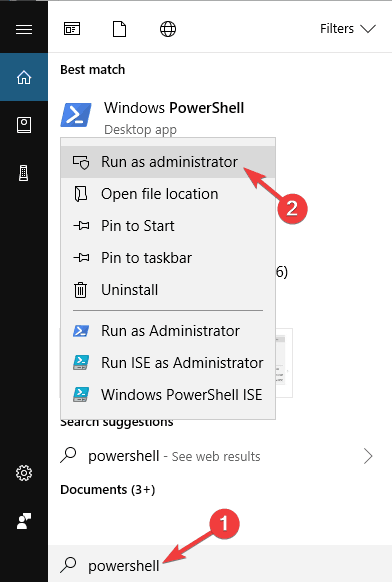
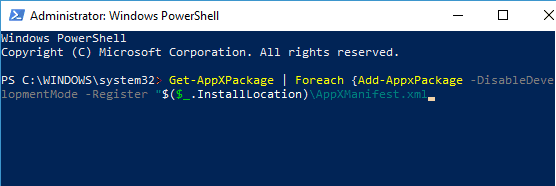
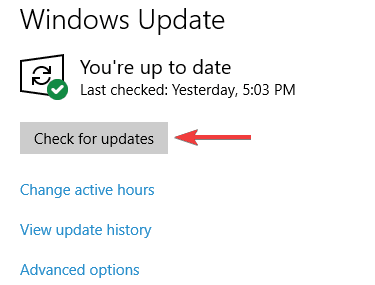
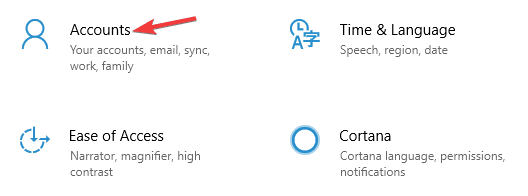
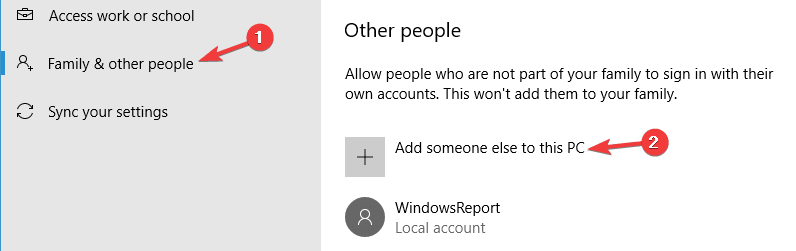

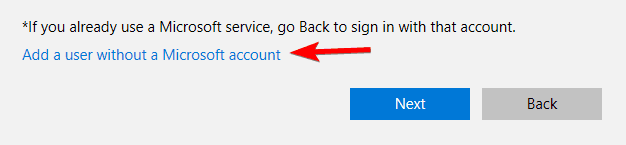
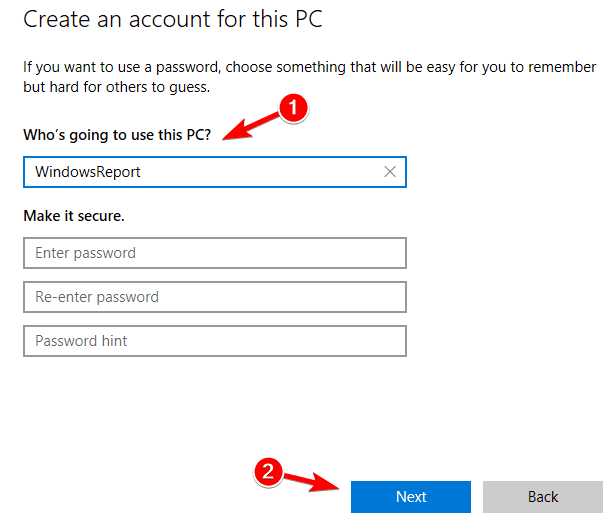








User forum
0 messages