FIX: Error 0xC00D3E8E on Windows 10/11
8 min. read
Updated on
Read our disclosure page to find out how can you help Windows Report sustain the editorial team. Read more
Key notes
- Error 0xC00D3E8E is associated with files such as MP4 files, MP3, and most especially documents files.
- Firstly, you need to restart your PC. Sometimes, certain applications or background processes might cause the error prompt.
- If you're interested to learn more about administrator rights, we have a few other articles about this topic.
- Got to our Windows 10 error hub for an extensive collection of expert articles and guides on how to solve this kind of problem.
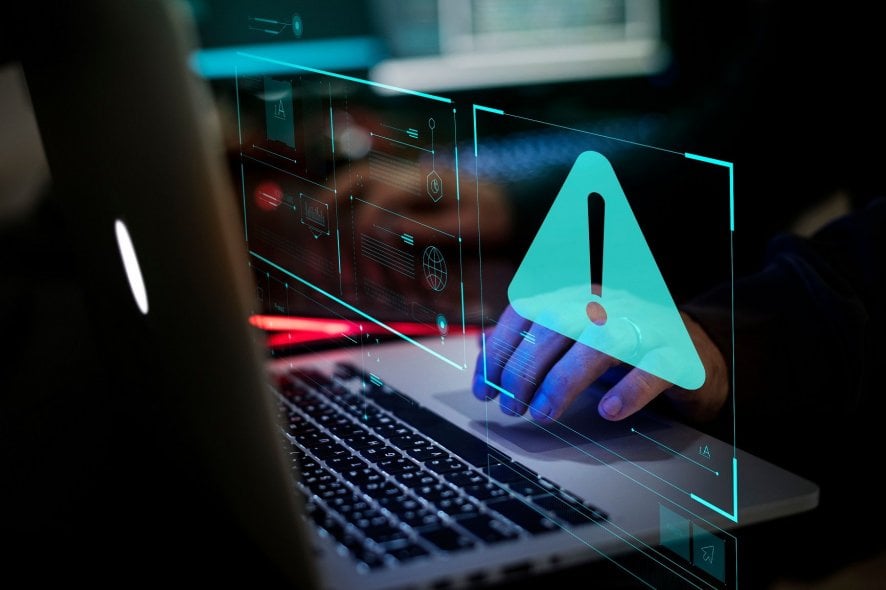
Do you want to fix error 0xC00D3E8E? Today, we’re going to show you exactly how to do that.
Error 0xC00D3E8E is associated with files such as MP4 files, MP3, and most especially documents files.
This error restricts file permission to read-only, therefore, whenever attempt is made to edit the media created tab of files, error 0xC00D3E8E: The property is read only occurs.
This error takes place due to recent Windows update and/or corrupt system files. The Windows Report team has compiled proven solutions to fix error 0xC00D3E8E problem.
How can I fix Windows 10 error 0xC00D3E8E?
- Restart your PC
- Run SFC Scan
- Run DISM
- Create a new user account
- Restart explorer.exe in Task Manager
- Run Windows Updates troubleshooter
- Run System Restore in Safe Mode
- Run Automatic Repair
- Rollback your OS
- Gain ownership over media file
Solution 1: Restart your PC
Firstly, you need to restart your PC immediately you encounter error 0xC00D3E8E. Sometimes, certain applications or background processes might cause the error prompt.
After restarting your PC, you can attempt to edit the media created information of the file in question. This should solve the problem.
However, you may want a permanent fix so as not to consistently restart your PC whenever you want to edit media files; therefore, you may proceed to other solutions below.
Solution 2: Run SFC Scan
As we said earlier, error 0xC00D3E8E might be caused by corrupt system files.
Meanwhile, SFC (System File Checker) utility scans the system files to check for integrity file violations; once problems are detected with any system file, SFC fixes them immediately.
Here’s how to run SFC scan:
- Press Windows+Q and type cmd.
- From the search results, right-click Command Prompt and choose Run as Administrator.
- A new cmd window appears. Type sfc /scannow and hit the Enter key.
- Wait until scan and repair process is finished.
In addition, you should also run CHKDSK on your hard drive; this process cleans up disk-related errors on your PC. Here’s how to perform CHKDSK:
- Go to Start > Type command prompt >Right-click on it, and select Run as administrator.
- Now, type CHKDSK C: /F.
- Hence, type CHKDSK C: /R without quotes in the Command Prompt and hit Enter key.
- After CHKDSK process, restart your PC afterwards.
Solution 3: Run DISM
Due to several issues and processes on your Windows PC, the system files might be broken or detached.
DISM (Deployment Image Servicing and Management) is a tool that is used to scan and solve issues of corrupted system files as well.
Here’s how to run DISM in Windows:
- Press Windows key + X and run Command Prompt (Admin).
- Copy and paste the following command on the command line:
- exe /Online /Cleanup-image /Restorehealth
- In case the DISM can’t obtain files online, try using your installation USB or DVD. Insert media and type following command:
DISM.exe /Online /Cleanup-Image /RestoreHealth /Source:C:RepairSourceWindows /LimitAccess
- Be sure to replace C:RepairSourceWindows path of your DVD or USB.
Note: Ensure that you replaced the repair source path with your own.
Solution 4: Create a new user account
Creating a new user account and then editing the media information of the file has been noted to fix error 0xC00D3E8E. Therefore, you might want to consider creating a new user account on your Windows PC.
Follow these steps to create a new user account:
- Go to Settings.
- Choose Accounts and then select Other User Accounts towards the left.
- Select Add an Account.
- Enter a user name and hit Next.
- Click on Finish.
- Sign out from the current Account and Log into the new account.
Note: Afterwards, check if you can edit the media created information of the media file. However, if error 0xC00D3E8E still persists, proceed to the next solution.
Solution 5: Restart explorer.exe in Task Manager
Another way to fix error 0xC00D3E8E is by restarting Windows explorer.
Here’s how to do this:
- Press Ctrl+Alt+Delete and open Task Manager.
- Click Process tab, find explorer.exe, and terminate it.
- Click Applications tab and then New Task.
- Enter explorer.exe and press enter.
Solution 6: Run Windows Updates troubleshooter
Due to Windows updates failures, error 0xC00D3E8E might also occur.
The Windows Update troubleshooter is Windows 10’ built-in program which fixes issues arising from recent Windows updates.
Here’s how to run the troubleshooter:
- Go to Start
- In the search field box, type Troubleshooting
- Click Troubleshooting
- Click View all in the left pane
- Select Windows Update
- Click Next to run Windows Update Troubleshooter, then follow the instructions on the screen
If you still cannot fix error 0xC00D3E8E or after running Windows Update troubleshooter, try the next solution.
Solution 7: Run System Restore in Safe Mode
Running system restore can also fix error 0xC00D3E8E by reverting to a point before the recent Windows updates. Safe Mode starts up your Windows PC in a limited mode without errors occurring.
Follow these steps to run system restore in safe mode:
- Shut down your PC and turn it on again.
- Navigate to the Run in Safe Mode option and hit Enter.
- Go to Start > Type system restore and then hit Enter.
- Follow the prompts to revert back to a certain restore point.
- Wait for the process to complete, and then reboot.
Note: Ensure you are able to identify the restore point date before the please do not power off error problems waxed. System restore does not affect any of your files, documents, and personal data.
Alternatively, you can edit the media information and also access media created tab in safe mode.
Solution 8: Run Automatic Repair
Automatic repair fixes several errors on Windows 10 OS most especially error 0xC00D3E8E.
So, if you want to run automatic repair, you need to have Windows bootable installation DVD ready for this purpose.
Here’s how to do this:
- Insert Windows bootable installation DVD and restart your PC afterwards.
- Press any key to boot from CD or DVD when prompted to continue.
- Select your language preferences, and click Next.
- Click Repair your computer in the bottom-left.
- In the choose an option screen, Click Troubleshoot > Click Advanced option > Automatic Repair or Startup Repair. Then, wait for the Windows Automatic/Startup Repairs to be complete.
- Restart your PC and boot to Windows.
Solution 9: Rollback your OS
Lower Windows OS such as Windows 8.1, Windows 8, and Windows 7 does not encounter issues like error 0xC00D3E8E.
Besides, Windows 10 comes with a plethora of issues which can be frustrating.
So, you may want to consider downgrading to lower Windows OS so as to escape the myriads of issues.
Follow these steps to roll back your Windows OS to lower versions:
- Go to Start > type settings > launch Settings.
- Go to the Update & Security menu.
- Select the Recovery tab.
- Click the button Get started under the option Go back to Windows 7/8/8.1.
- Follow the prompts to finish the downgrade processes.
Note: An intact Windows.old file (stored in C:Windows.old) is the important necessity for the downgrade.
Solution 10: Gain ownership over media file
Another way of solving this error problem is to gain ownership over the media file in question. This should fix the error problem.
Here’s how to do this:
- Locate your data file and right-click it. Choose Properties from the menu.
- Go to Security tab and click the Advanced button.
- Check the Owner section. If the Owner is set to an unknown user name, click the Change link.
- In the Enter the object name to select enter your user name and click Check Names. If your user name is correct, click OK to save changes.
- The owner section will be changed. Be sure to assign Full control to your user account. Click Apply and OK to save changes.
After taking ownership of the data file the error should be completely resolved.
We do recommend that you install latest Windows updates on your PC — this is because recent Windows updates contain patches that fix several issues such as error 0xC00D3E8E on Windows 10.
We hope that the solutions listed above helped you to fix the error 0xC00D3E8E problem issue. Comment below if you have any questions.
[wl_navigator]
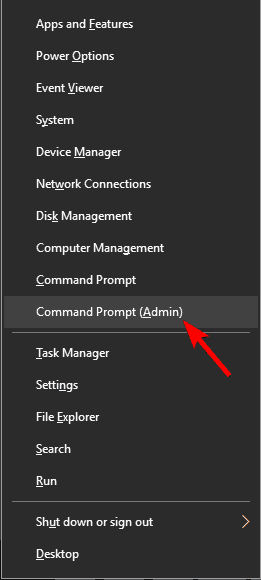
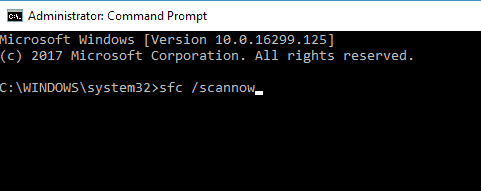
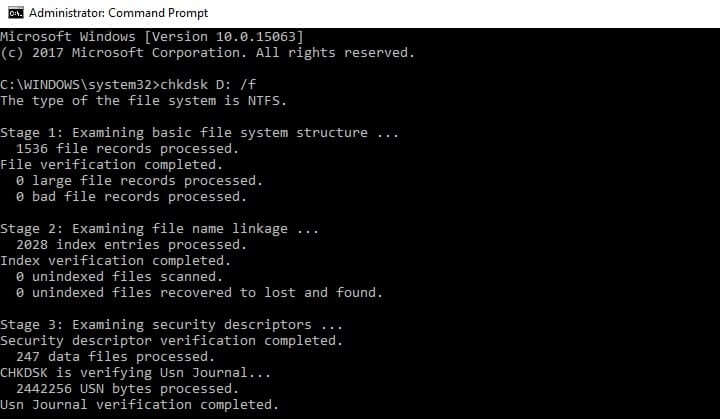

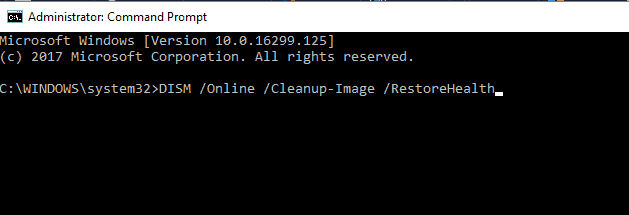
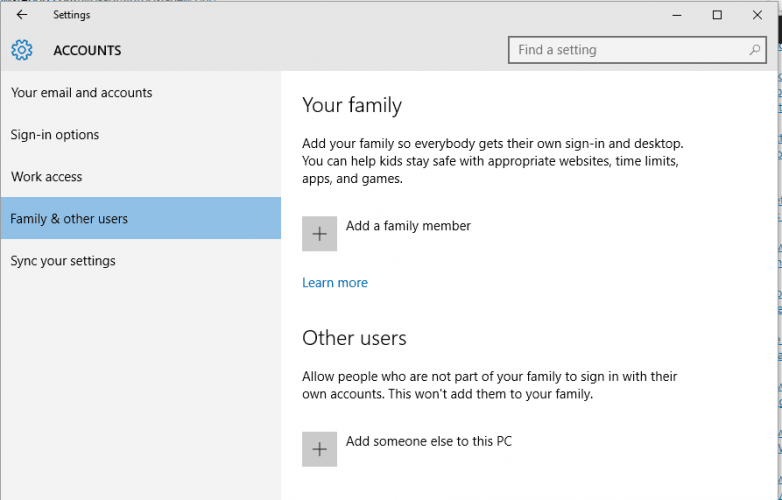
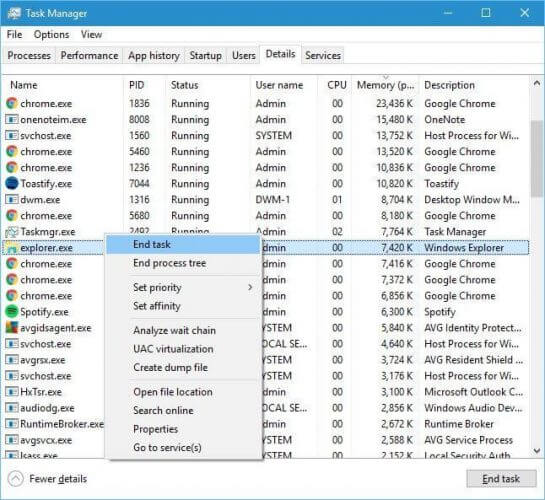
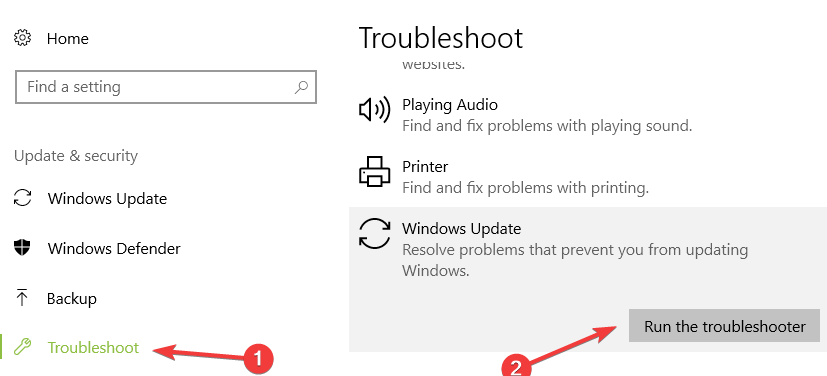

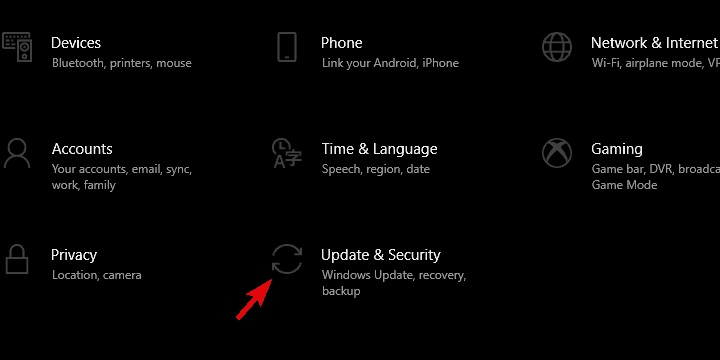
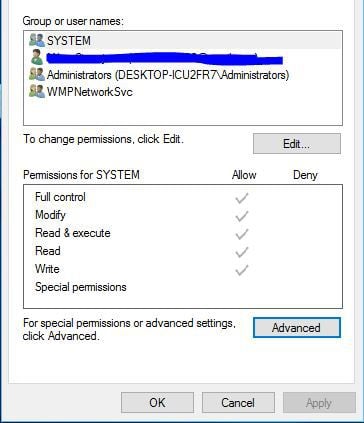
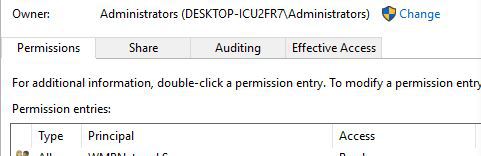
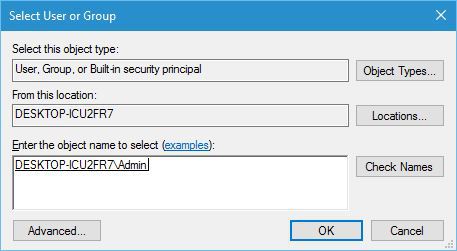



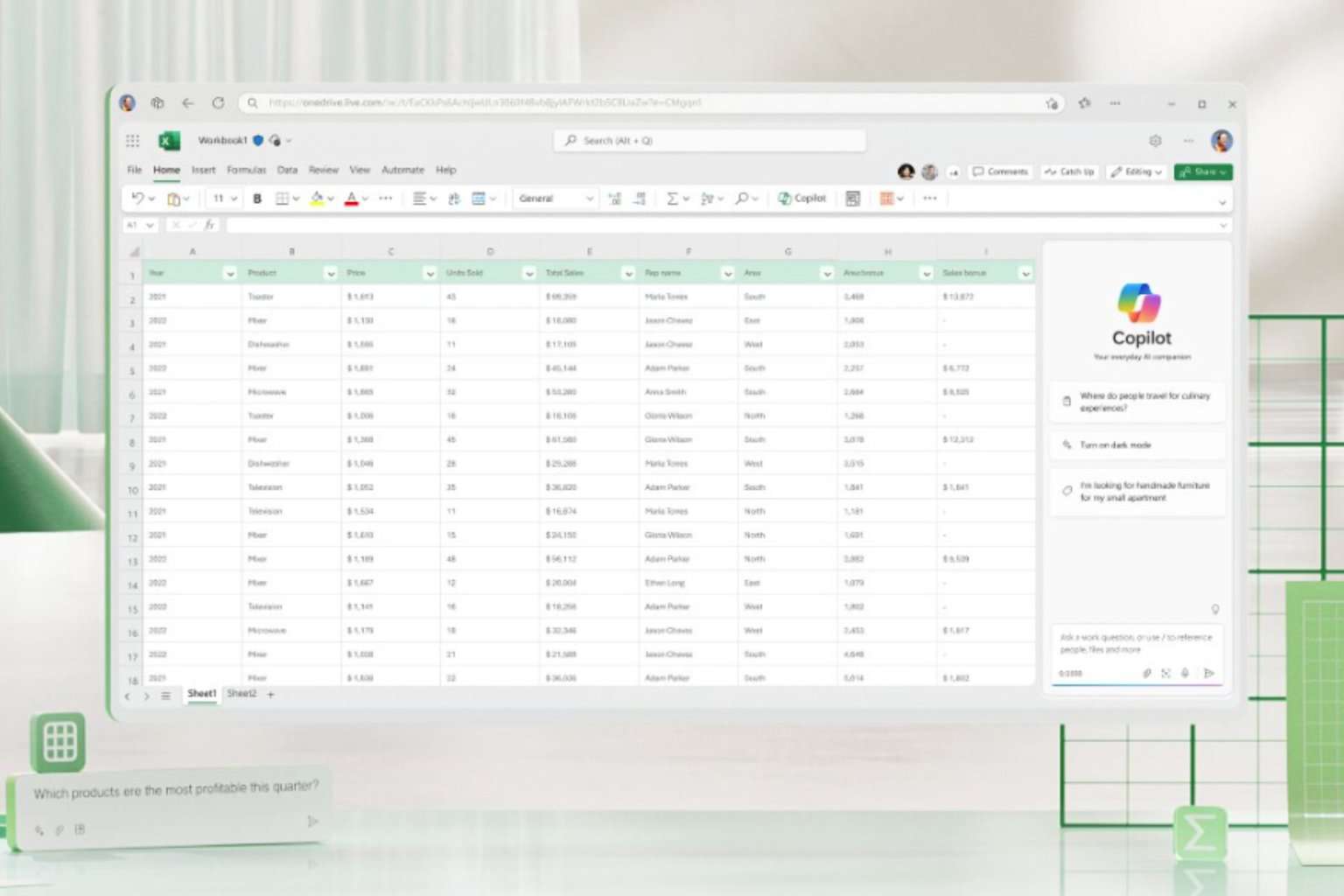

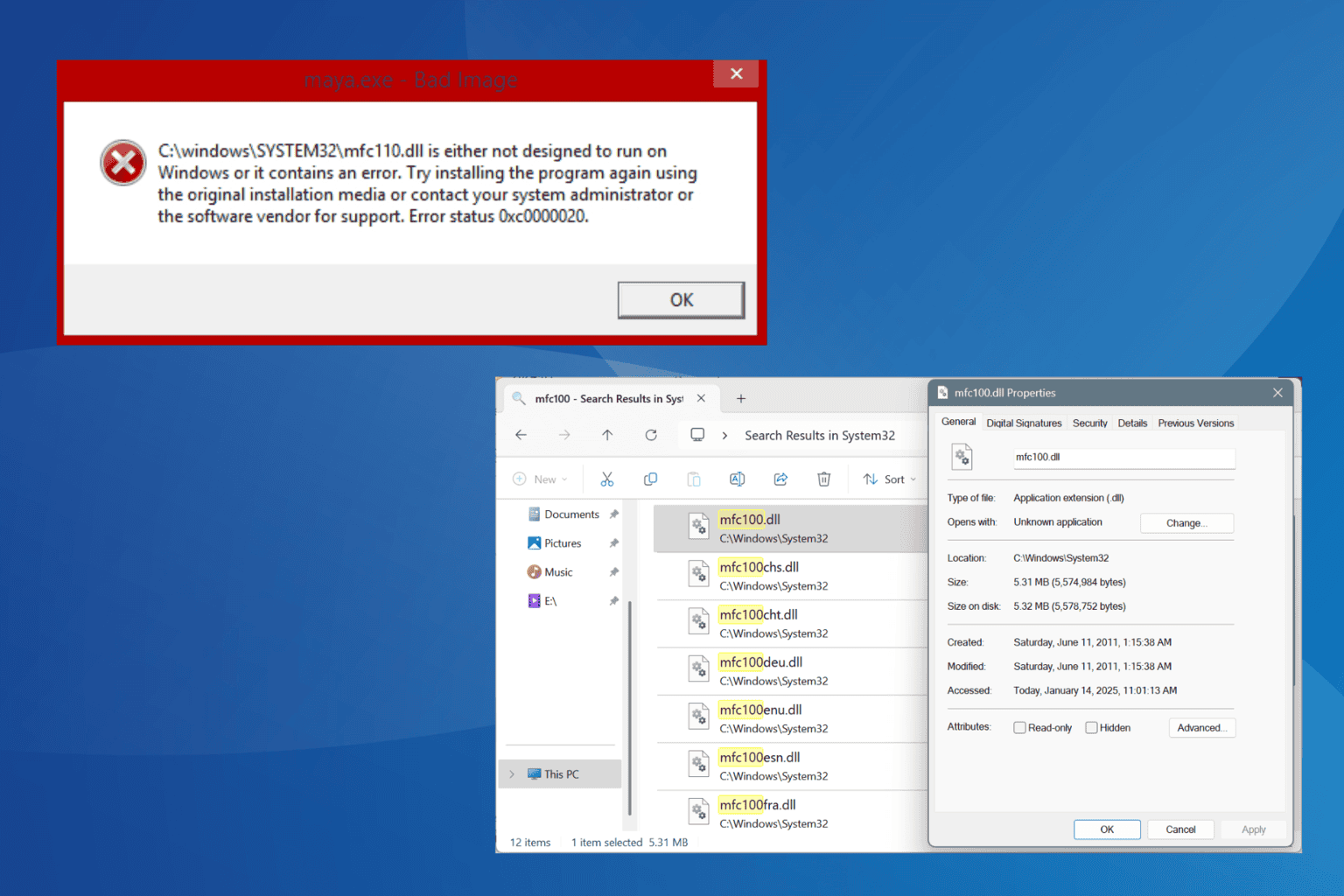
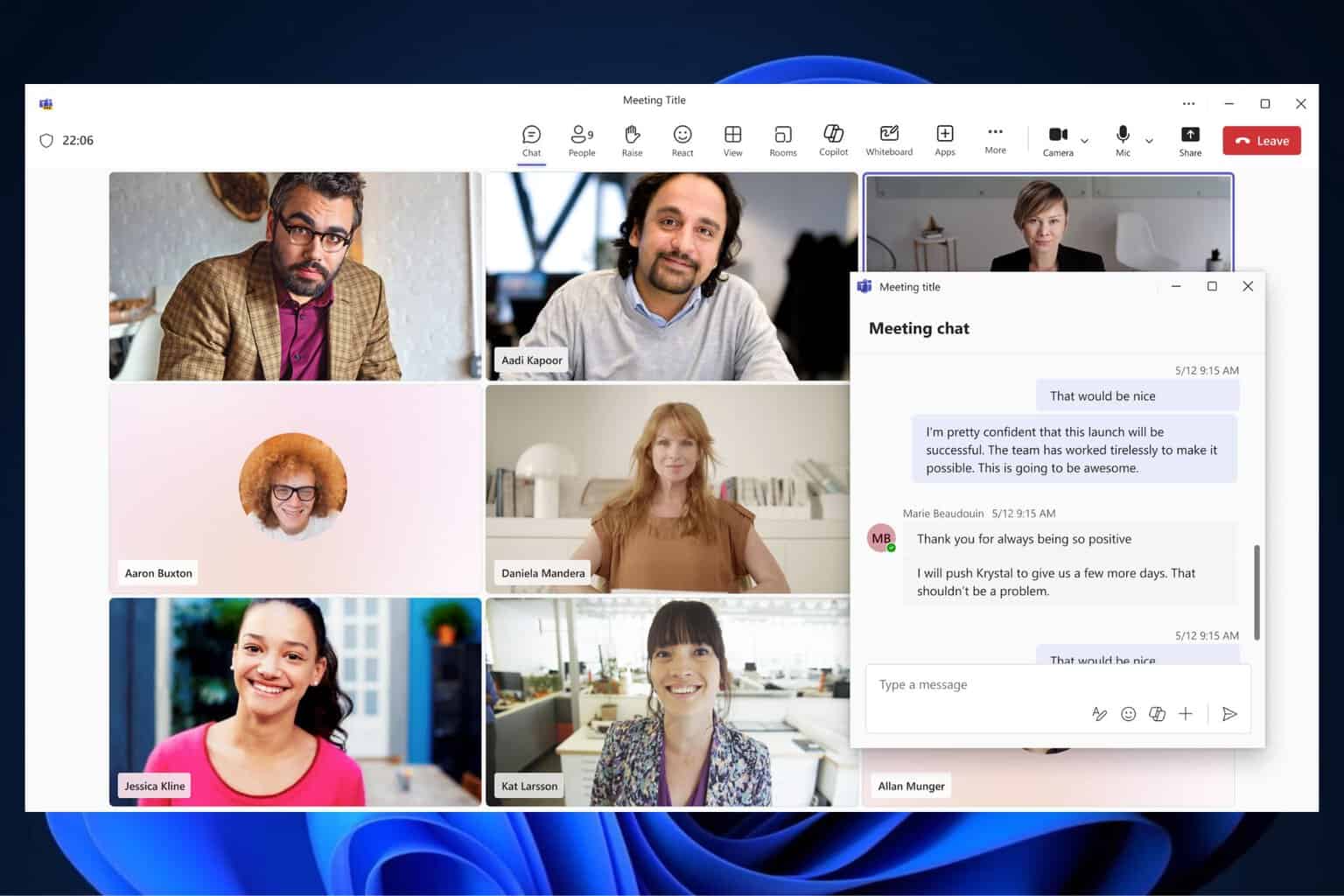

User forum
0 messages