1073545193 File System Error: 4 Ways to Fix it
Start by clearing the Windows Store Cache
2 min. read
Updated on
Read our disclosure page to find out how can you help Windows Report sustain the editorial team. Read more
Key notes
- The File System Error 1073545193 appears when running Windows Store applications.
- The problem is usually encountered after upgrading the OS or due to corrupt system files.
- To fix things, run the dedicated troubleshooter or clear the Microsoft Store cache, amongst other solutions.
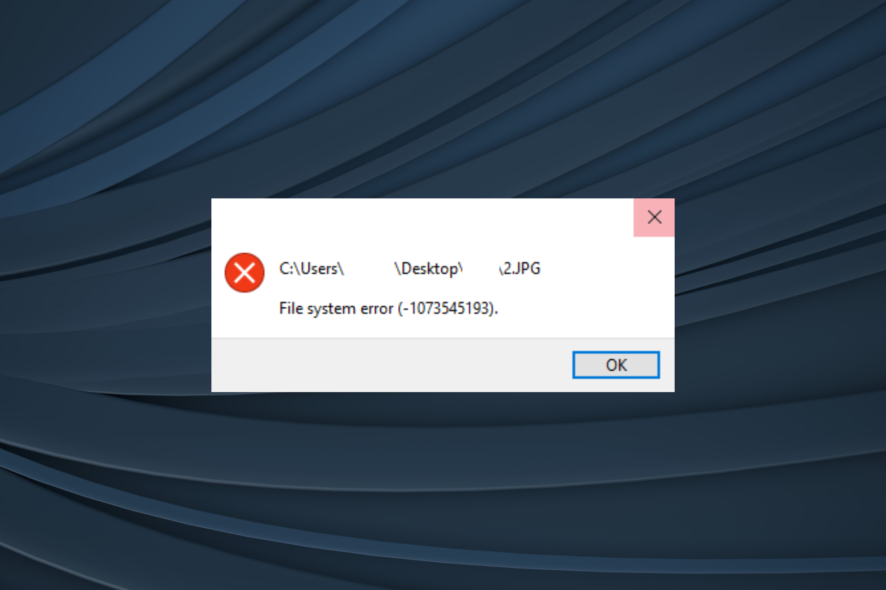
Many users who upgraded from Windows 8.1 to Windows 10 may face a File System Error (1073545193) when trying to open Windows Store applications. This error may also pop up when users try to open image files in these newly upgraded systems.
Even though the error is a File System Error, a simple File System scan in the command prompt (SFC scan) may not be able to fix the problem.
To resolve the File System Error (1073545193) on Windows 10, try the following troubleshooting steps.
How do I fix file system error 107354519?
1. Reset the store cache
Hopefully, this simple trick should solve your issue. If it doesn’t, move on to the second solution.
2. Run the Windows Store app troubleshooter
- Press Windows + I to open Settings, and click on Update & Security.
- Select Troubleshoot from the navigation pane, and click on Additional troubleshooters.
- Click on Run under the Windows Store Apps troubleshooter.
- Follow all the on-screen instructions. Once the process is complete, restart your computer.
This is another simple solution that will almost always resolve the error. Run the Windows Store app troubleshooter to fix File System error 107354519.
3. Try disk cleanup
- On Start, type Command Prompt, right-click on the relevant search result, and select Run as administrator.
- In command prompt, enter the following commands in succession:
DISM.exe /Online /Cleanup-image /ScanhealthDISM.exe /Online /Cleanup-image /Restorehealth - Once done, restart the computer.
4. Reinstall apps
- Open PowerShell in administrative mode.
- Type in the following commands in succession:
Get-AppXPackage | Remove-AppxPackageGet-AppxPackage -AllUsers | Remove-AppxPackage - Restart your computer and again open PowerShell in administrative mode.
- Type in the following command:
Get-AppXPackage | Foreach {Add-AppxPackage -DisableDevelopmentMode -Register "$($_.InstallLocation)AppXManifest.xml"}
This will restore Windows Store and the apps. If it didn’t help, try contacting Microsoft Support for a resolution.
Before you leave, find do check our comprehensive guide on File System Errors to find out more solutions.
Tell us which fix worked for you in the comments section below.
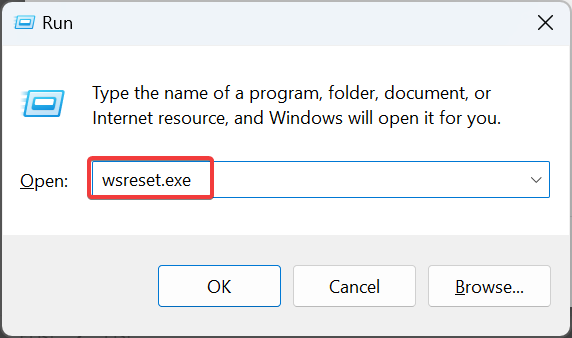
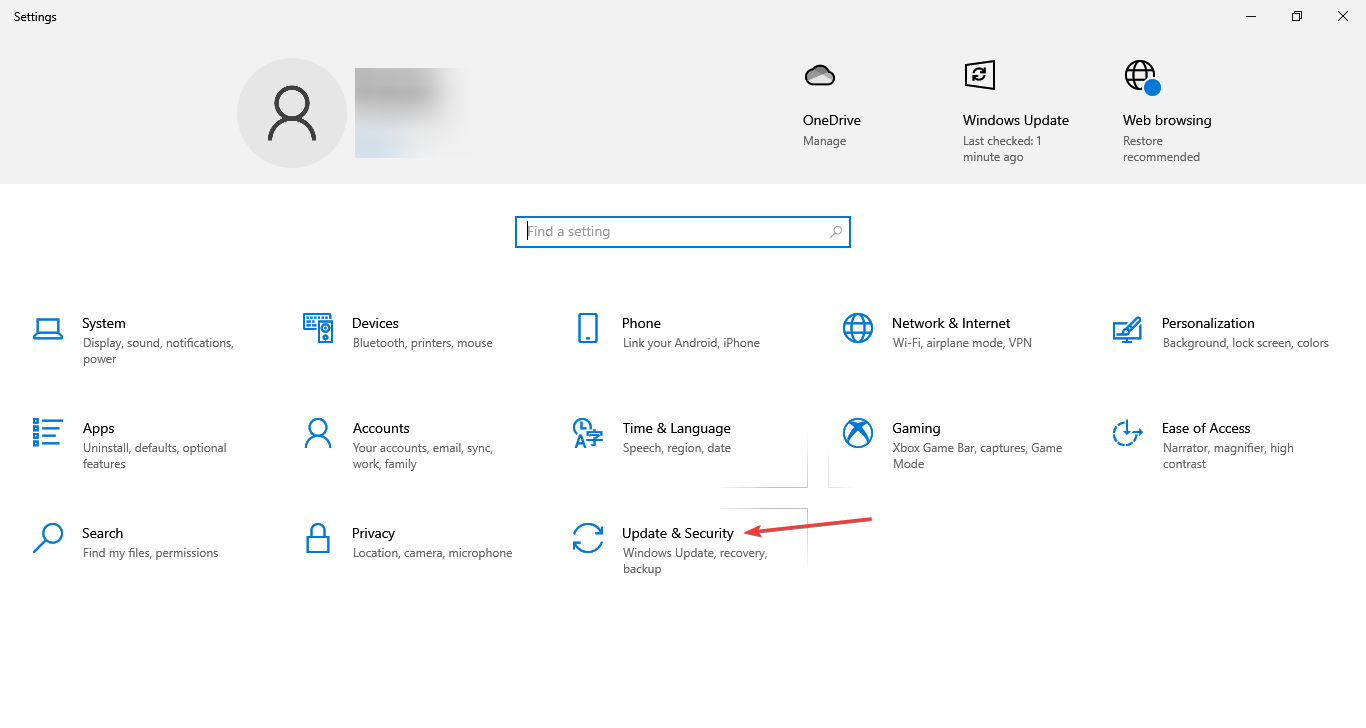
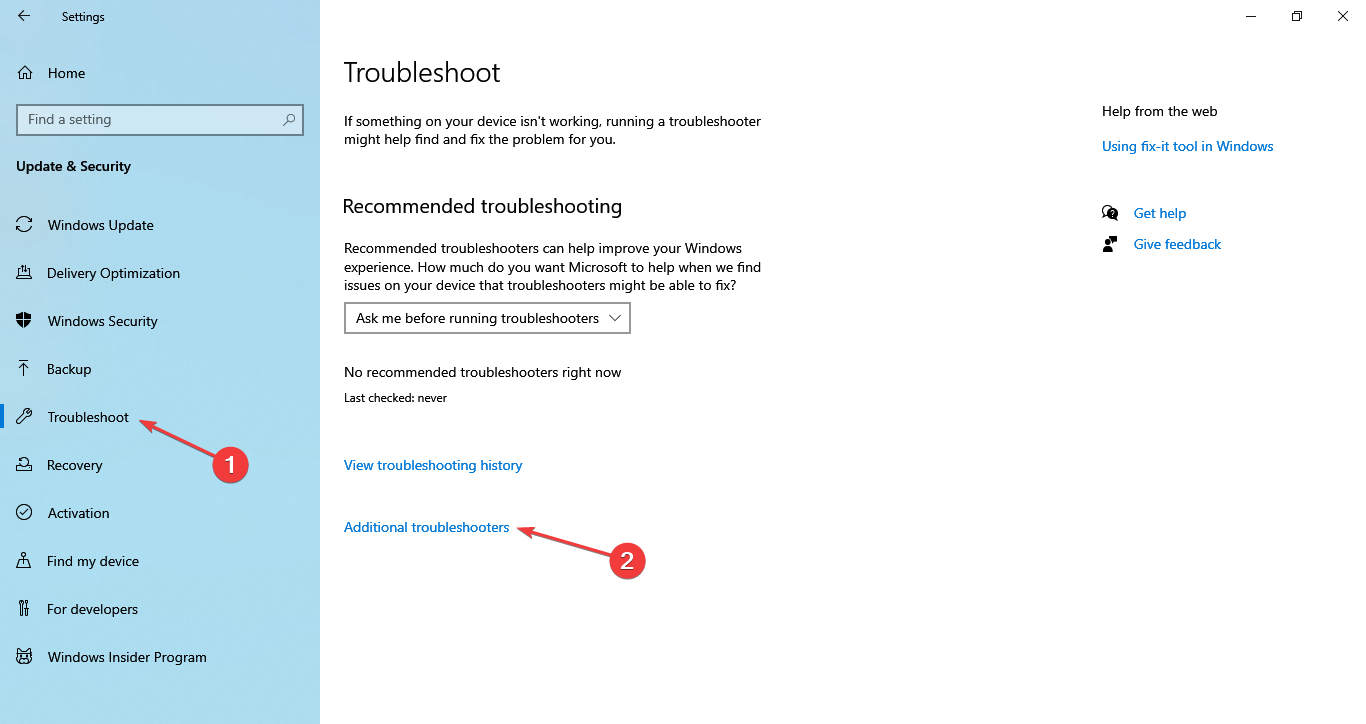
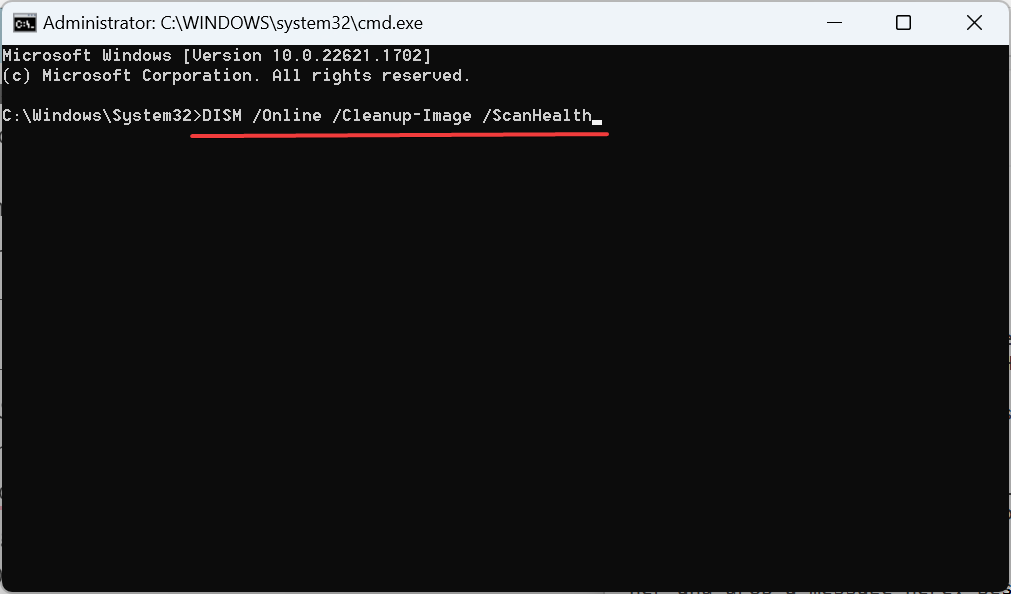
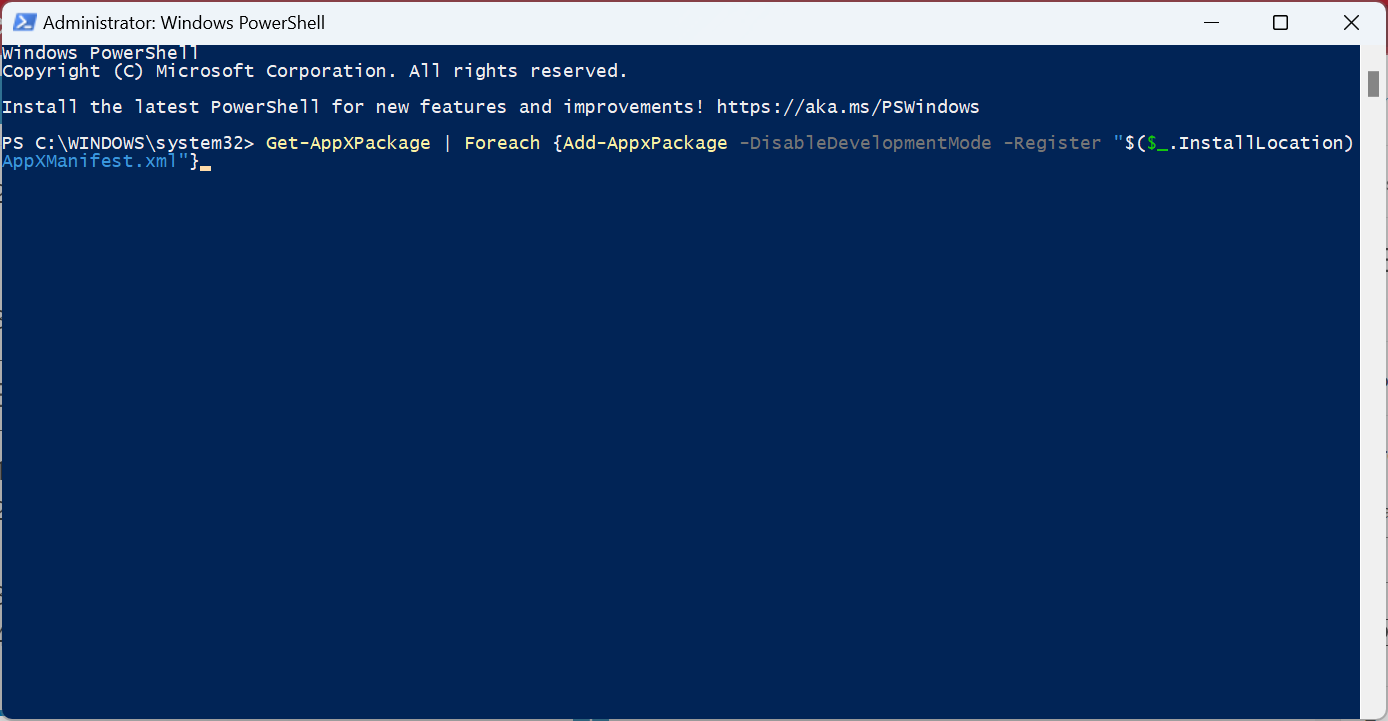








User forum
0 messages