How to Fix DNS_Probe_Finished_No_Internet Error [Chrome, Windows]
Changing your DNS server settings can help you get past this error
7 min. read
Updated on
Read our disclosure page to find out how can you help Windows Report sustain the editorial team. Read more
Key notes
- The DNS_PROBE_FINISHED_NO_INTERNET error usually appears when you try to access the internet with Google Chrome.
- One of the solutions is to update the drivers, which you can do manually or with the help of dedicated software.
- Other options you have are to change DNS server settings and disable your firewall.

The DNS_PROBE_FINISHED_NO_INTERNET error usually appears when you try to access the internet via the Google Chrome browser.
That happens even though the internet works fine on other popular browsers for all devices, like Opera and Mozilla Firefox. This will prevent you from accessing any web page until you fix it.
In this guide, we will show you how to fix the DNS_PROBE_FINISHED_NO_INTERNET error issue on Windows 7, 10, and 11, as well as other operating systems.
What is error code DNS_PROBE_FINISHED_NO_INTERNET?
The error code DNS_PROBE_FINISHED_NO_INTERNET signals a problem connecting to the DNS server. It means that your browser could not find the DNS server needed to direct you to the website you are trying to visit on your network.
Why does the DNS_PROBE_FINISHED_NO_INTERNET error occur?
There are many factors you can point fingers at for the DNS_PROBE_FINISHED_NO_INTERNET error. One of the known causes is an outdated browser.
Also, the issue can be caused by wrong DNS server settings or firewall interference. Lastly, the accumulation of corrupt data can make your browser malfunction.
Quick tip:
The first solution you can try is accessing the webpage using a different browser and seeing if the problem is solved. We recommend one well-known for being optimized, Opera One.
This is a browser with extra security measures, such as a built-in VPN. In addition, it provides high customization possibilities, which include workspaces, tab islands and native AI.

Opera One
Get started with this complete browser and achieve the best results.How can I fix DNS_PROBE_FINISHED_NO_INTERNET?
1. Clear browser data
- Launch Chrome and click the menu button.
2. Select the Settings option.
3. Choose Privacy & security on the left pane.
4. Click the Clear browsing data option.
5. Click the dropdown next to Time range and select All time.
6. Check the boxes for Cookies and other site data and Cached files and images.
7. Finally, click the Clear data button.
Browser data is useful for a better browsing experience. However, it is only useful when it is not corrupt. Once the data is corrupt, it can cause all sorts of issues, including the DNS-PROBE_FINISHED_NO_INTERNET error.
So, clearing them should solve the problem here. Restart your browser after removing the data before loading a new page.
2. Update your network drivers
2.1. Update drivers manually
- Press the Windows key + X and select the Device Manager option.
- Double-click on the Network adapters option to expand it.
- Right-click on your network adapter and select Update driver.
- Choose the Search automatically for drivers option.
- Wait for the search to complete and install any available update.
Also, you can check the network adapter manufacturer’s website and install the latest drivers. Once you’ve updated your network drivers, reboot your computer and check if the DNS_PROBE_FINISHED_NO_INTERNET error has been fixed.
2.2. Update drivers automatically
Alternatively, you can automate your driver’s update process using dedicated software in Outbyte Driver Updater. Outbyte Driver Updater is an easy-to-use tool that automatically scans, repairs, and updates outdated, broken, and missing drivers.
It suggests an original driver from manufacturers worldwide from its database. And with a whopping 18 million drivers, you are sure it has everything needed to keep your PC in top shape.
With Outbyte Driver Updater, you can focus on other things while it takes care of your drivers.
3. Change DNS server settings
- Press the Windows key + X and select Control Panel.
- Choose Network and Internet in the left pane.
- Select Network and Sharing Center.
- Select the Change adapter settings option.
- Right-click on the adapter you are using and select Properties.
- Click on the Internet Protocol Version 4 (TCP/IPv4) option.
- Tick the radio button for Use the Following DNS server address in the newly opened properties window.
- Now, copy and paste the value below into the Preferred DNS server field.
208.67.222.222 - In the Alternative DNS server field, copy and paste the value below.
208.67.220.220 - Check the box next to Validate settings upon exit and click the OK button.
To fix the DNS_PROBE_FINISHED_NO_INTERNET error or the DNS_PROBE_STARTED, you might need to change your DNS settings. Aside from the one in the solution above, you can also use Google’s public DNS server and set 8.8.8.8 as the Preferred DNS server and 8.8.4.4 as the Alternate DNS server.
4. Change router DNS server settings
- Press the Windows key + R to open the Run utility.
- Type cmd in the run box and hit Enter.
- Type the command below and press Enter.
ipconfig/all - Search for the name of the network adapter you are using.
- You should have a field with a physical address under your network adapter with the code below or something similar next to it.
78-DD-08-F1-DF-B0 - Now, press the Windows key + R to launch the Run utility again.
- Type ncpa.cpl in the run box and click OK.
- Right-click on your network adapter and select Properties.
- Click the Configure… button.
- Now, click the Advanced tab at the top and select Network address.
- Type the code you found in Step 5 into the Value field.
- Click the OK button and restart your device.
If changing your DNS server couldn’t fix the DNS_PROBE_FINISHED_NO_INTERNET error, you need to change your router DNS settings too. After restarting your PC, try visiting the page again and see if the issue has been resolved.
5. Disable your Firewall
If the above-listed steps did not solve the DNS_PROBE_FINISHED_NO_INTERNET problem, try disabling your Windows Firewall or your third-party firewall software to see if this is the root cause of the error message.
After disabling your firewall, keep in mind that you will be exposed to any threat until you turn it back on, so be extra careful. If this fixes your issue, you might need to keep the firewall off when accessing the web page.
6. Flush DNS
- Launch Command Prompt as administrator
- Enter the following command and hit Enter after each one:
ipconfig /flushdnsipconfig /registerdnsipconfig /releaseipconfig /renewNETSH winsock reset catalogNETSH int ipv4 reset reset.logNETSH int ipv6 reset reset.logExit
Flushing your DNS is another effective way of fixing the DNS_PROBE_FINISHED_NO_INTERNET error. Remember to restart your PC after applying the fix to effect the changes.
7. Run the Network Adapter troubleshooter
- Press the Windows key + I to open the Settings app and select Update & Security.
- Select the Troubleshoot option in the left pane and click Additional troubleshooters.
- Now, choose Network Adapter and click Run the troubleshooter.
If all the fixes above failed to solve the DNS_PROBE_FINISHED_NO_INTERNET load page later error on Chrome, you might need to run the network troubleshooter.
This is because the issue might be beyond your browser and could be caused by minor network glitches. Ensure apply any recommendations by the troubleshooter.
What DNS settings should I use?
Google’s DNS server is still one of the best and is still one of the best you can use. It is known for speed, security, and accuracy.
So, you can always use it. Also, there are other free options like Control D and Cloudflare. Hence, you are not short of options.
However, you can always stick to your default if you face connection issues. In case you need to change your DNS server in the future, we have detailed the steps to follow in one of our solutions above.
Is it safe to flush DNS?
Yes, it is absolutely safe to flush your DNS cache. It has no known downside at this time.
Instead, it has several benefits, like improved security, eliminating invalid addresses, and resolving connectivity issues. So, you can always flush your DNS if you need to.
There you have it: a comprehensive guide on how to fix the DNS_PROBE_FINISHED_NO_INTERNET error code. All you need to do is to follow the instructions to the letter, and you will be fine.
If your WiFi shows no internet but the internet works, check our excellent guide to fix it easily.
Feel free to let us know if these solutions helped you fix your issue in the comments below.









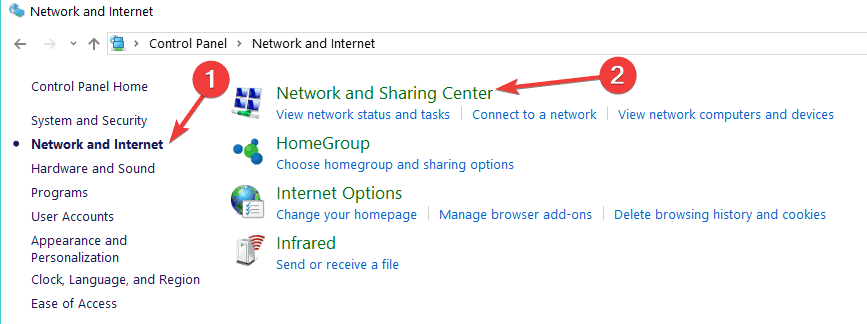
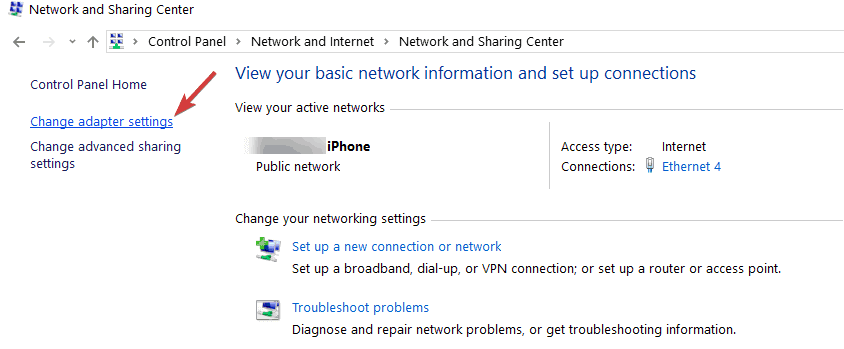
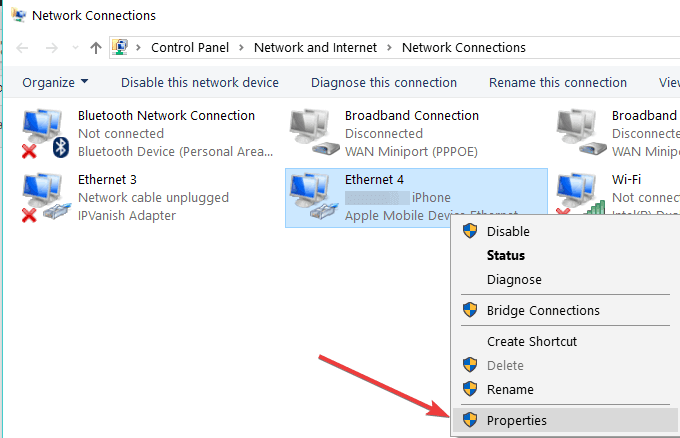
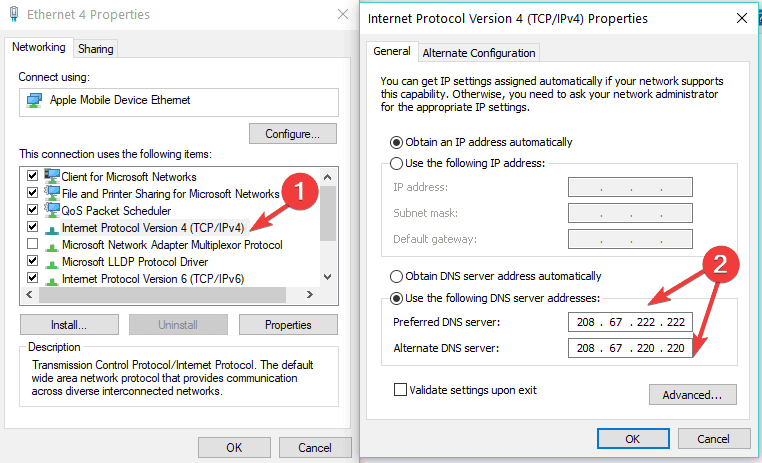


















User forum
27 messages