Fix Wdf01000.sys Failed BSOD with 7 Expert Tips
Find out everything you need to fix the wdf01000.sys BDoD loop
4 min. read
Updated on
Read our disclosure page to find out how can you help Windows Report sustain the editorial team Read more
Key notes
- The wdf01000.sys is an important Windows 10 element, but users have encountered a BSoD error triggered by this driver.
- If wdf01000.sys is in the text of the blue screen crash, make sure to update your system drivers.
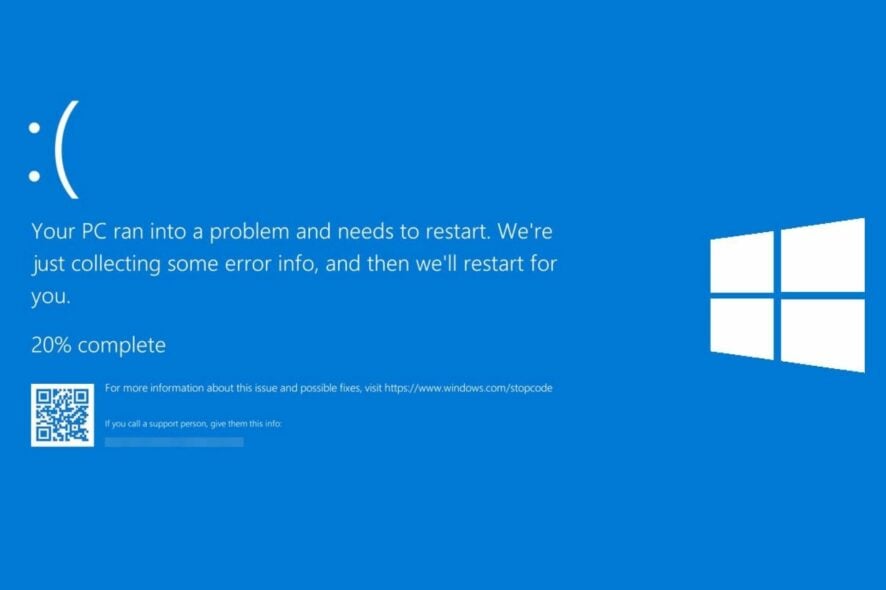
The Windows 10 error wdf01000.sys BSoD is one of those blue screen errors that can have various error messages, including STOP 0×00000050: PAGE_FAULT_IN_NONPAGED_AREA – Wdf01000.sys and SYSTEM_THREAD_EXCEPTION_NOT_HANDLED.
However, all the wdf01000.sys error messages will include wdf01000.sys in them.
What does Wdf01000 sys mean?
If you have wondered what exactly is wdf01000.sys, it is a Windows driver that helps your computer to communicate with hardware and other connected devices. This is an important Windows 10 element.
What failed wdf01000.sys?
A few users have complained of this BSoD error. It is triggered by a few factors, including:
- Issues with Windows Driver Frameworks – If the WDF fails to work, you may run into this error message.
- File issues – The wdf01000.sys error and other blue screen errors can often be due to corrupted or missing system files.
- Hard drive issues – Hard drives, especially bad and defective ones, have triggered this error for many users.
- Compatibility issues – If some programs have compatibility issues with the OS, it can lead to an error. This, in many cases, could actually be your antivirus software.
- Defective drivers – Users have encountered this issue when drivers are outdated or defective.
Follow along to find out detailed solutions to this!
How can I fix wdf01000.sys?
1. Use a specialized BSOD repair software
System files are very delicate to handle and any mistake can severely hurt your computer. Using a dedicated system repair software is always a good idea, as they will automatically scan and replace any corrupted file they encounter.
2. Run a System File Checker scan
- Open the Windows search bar, type cmd, and click Run as administrator.
- First, enter the following command and press Enter:
DISM.exe/Online/Cleanup-image/Restorehealth - Then input the script below in the Command Prompt, and press the Enter button.
sfc /scannow - When the SFC scan is complete, the Command Prompt might state Windows Resource Protection found corrupt files and successfully repaired them. If that’s the case, restart Windows.
The System File Checker is a Windows tool that restores corrupted system files.
3. Check for device driver errors
If this Blue Screen error occurs on your Windows PC, it’s because of corrupted drivers or incompatible driver version that generate such error codes. Hence, make sure you update all the drivers as illustrated below.
1. Press Windows key + X and select Device Manager from the drop-down list.
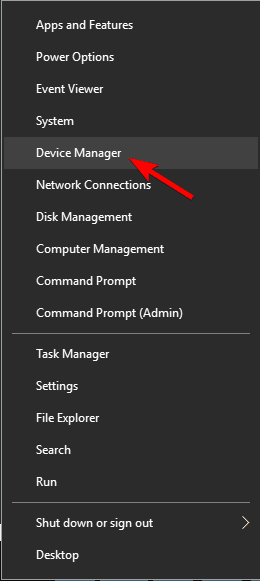
2. Expand the proper category for the driver you want to update, right-click on the driver you want to update, and select Update driver.
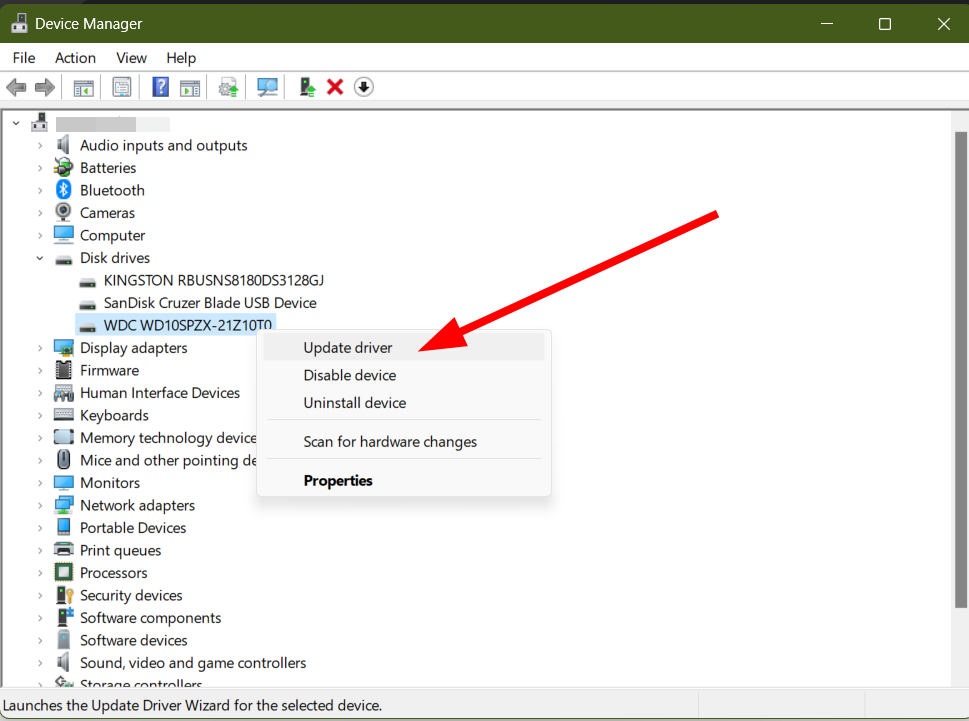
3. Select Search automatically for drivers.
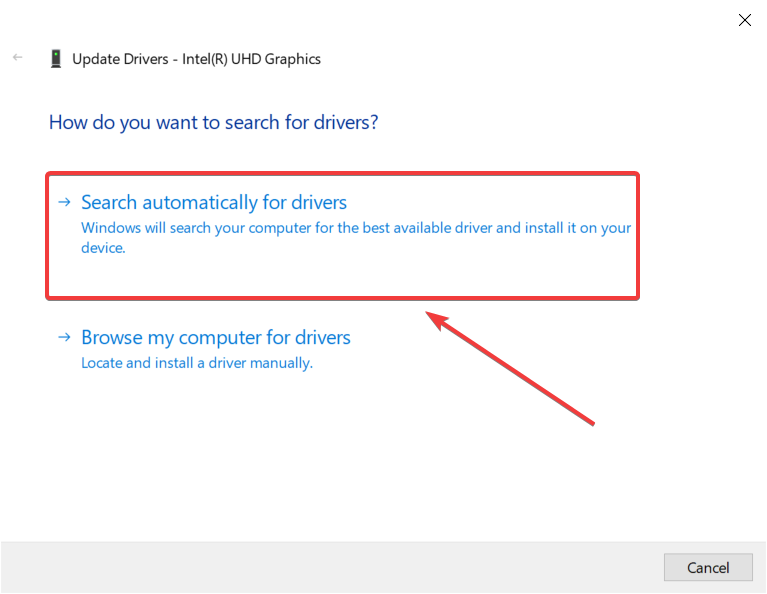
4. The system will download and install the compatible drivers for the hardware component.
SYS file errors can be due to corrupted driver files. Thus, updating, or at least reinstalling, corrupted device drivers might resolve the wdf01000.sys error.
You can update the drivers manually, which is time-consuming, or by using software that does this automatically.
4. Run Check Disk
- Open the Windows search bar, type cmd, and click Run as administrator.
- Enter the script below in the prompt, and press the Enter key.
chkdsk /f
The wdf01000.sys error can also be the consequence of hard drive corruption. As such, Check Disk is another utility that might potentially fix the BSOD error.
5. Reinstall problematic software
- Open Run with the Windows key + R keyboard shortcut.
- Next, enter appwiz.cpl in Run and click OK to open the window shown directly below.
- Select the software you need to reinstall, press the Uninstall button, and click Yes to provide further confirmation.
- Then restart your desktop or laptop.
- Download an updated copy of the uninstalled software from the publisher’s website, then open the program’s setup wizard to reinstall the software.
Reinstalling the conflicting program also does wonders when it comes to fixing the Cldft.sys Blue Screen of Death error and not only.
Don’t hesitate to observe how your PC behaves over the next few days. If there’s no sign of the error, the previous app installation was clearly corrupt.
6. Open the Blue Screen Troubleshooter
- To open that troubleshooter, press the Cortana button.
- Input the keyword troubleshoot in the search box.
- Click Troubleshoot to open the window in the snapshot directly below, select the Blue Screen troubleshooter, and then click its Run the troubleshooter button.
- The troubleshooter window will then open and might detect some issues.
7. Re-register the wdf01000.sys file
- Open the Windows search bar, type cmd, and click Run as administrator.
- Enter the following command in the Command Prompt, and press the Return button:
regsvr32 C:Windowssystem32driverswdf01000.sys
Those are a few resolutions that can fix the wdf01000.sys BSoD error in Windows 10. In addition, fixing the registry with system optimization software might also help resolve the issue.
Note that the solutions above will also be relevant if you have the wdf01000.sys error on startup or if the wdf01000.sys experiences a crash or failed.
If you have any other questions, feel free to leave them in the comments section below.


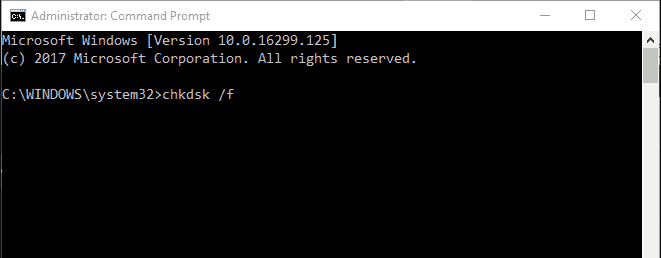
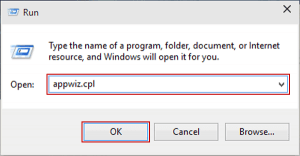
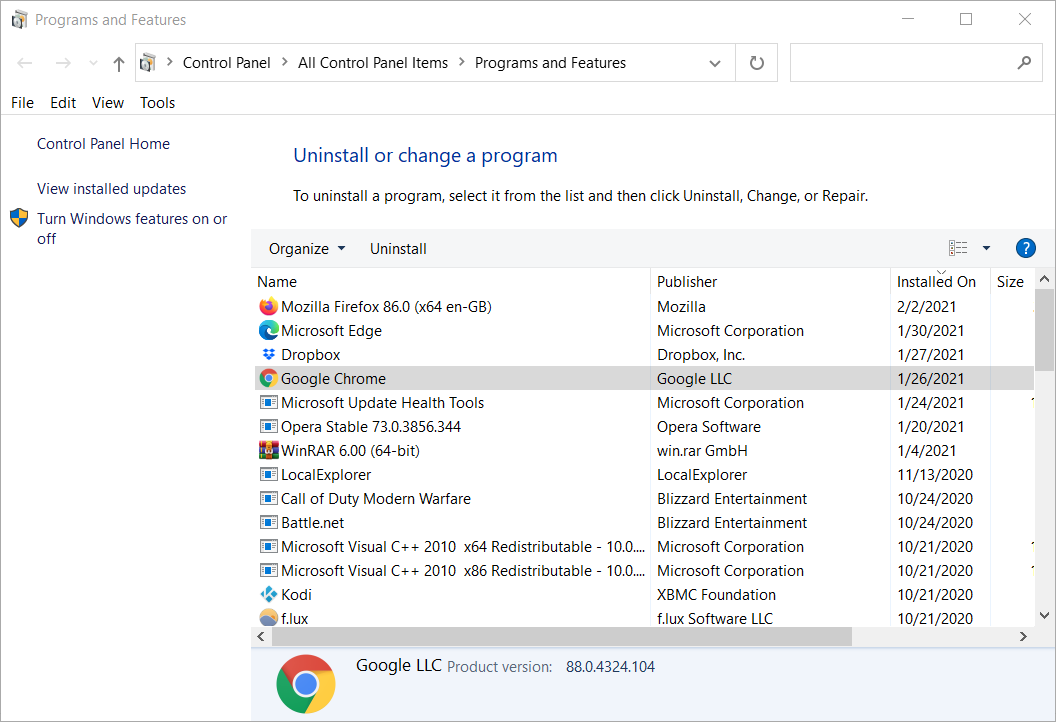
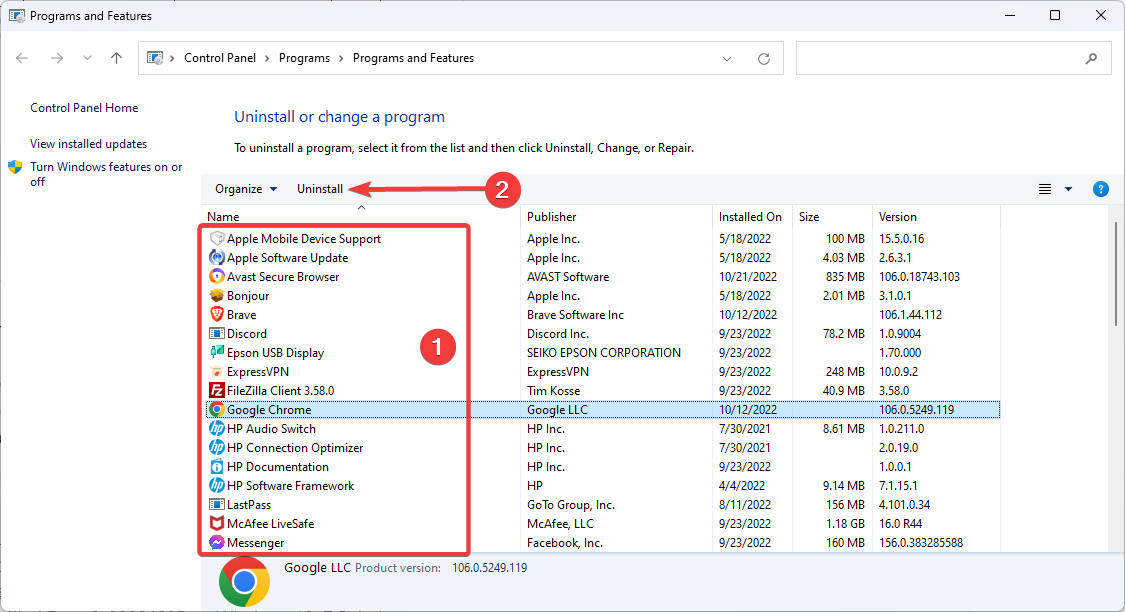
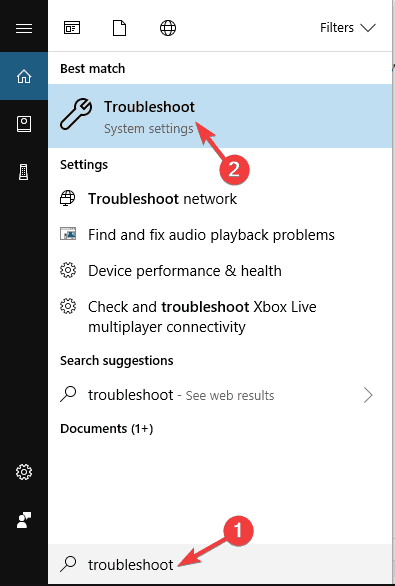
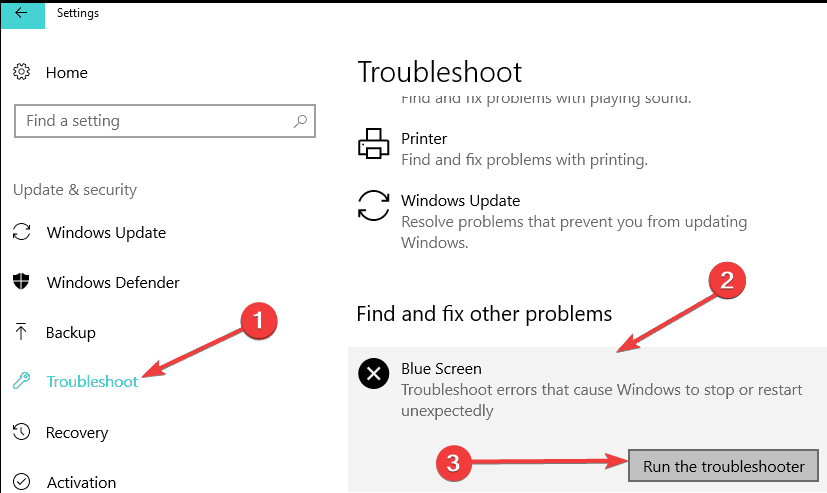


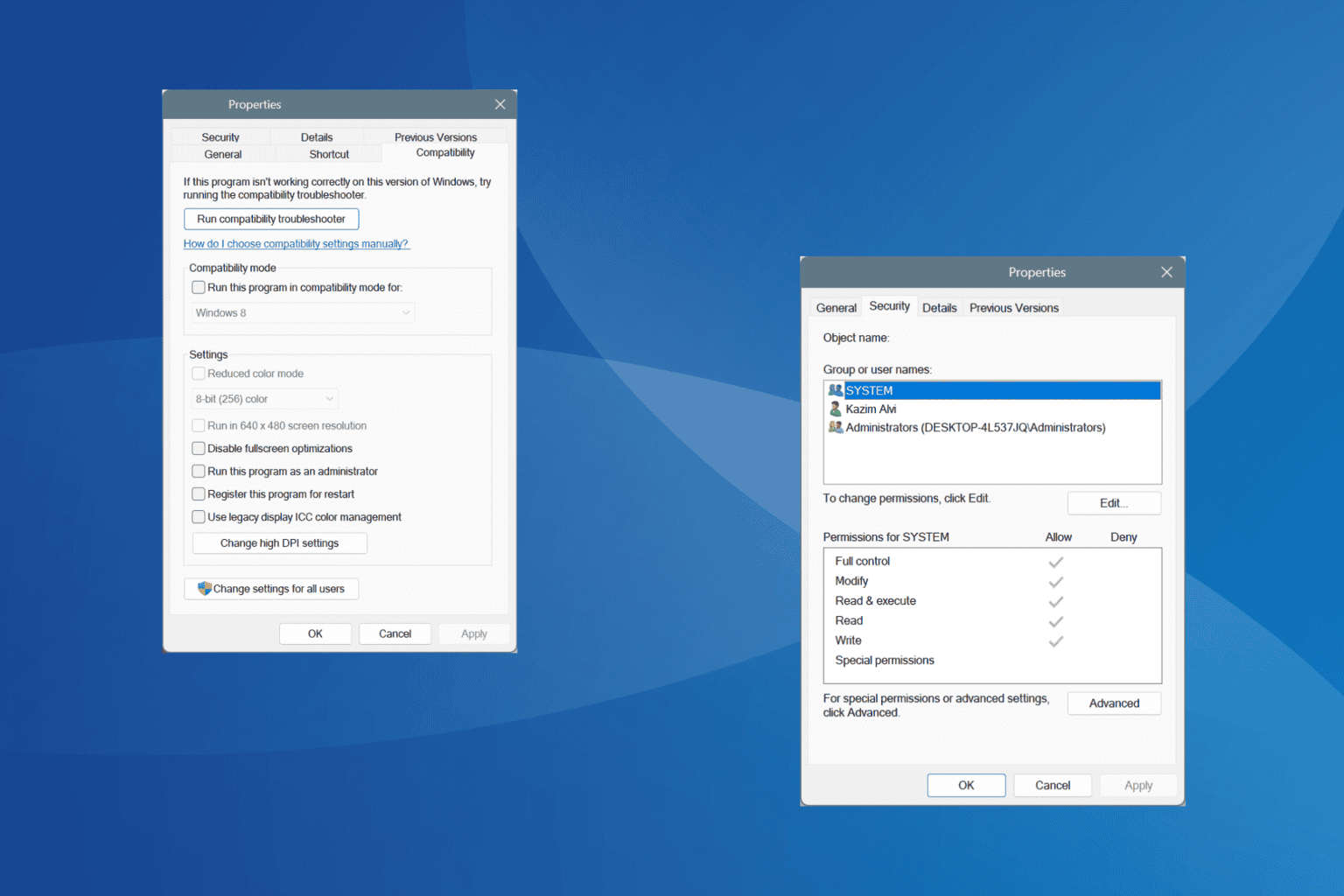
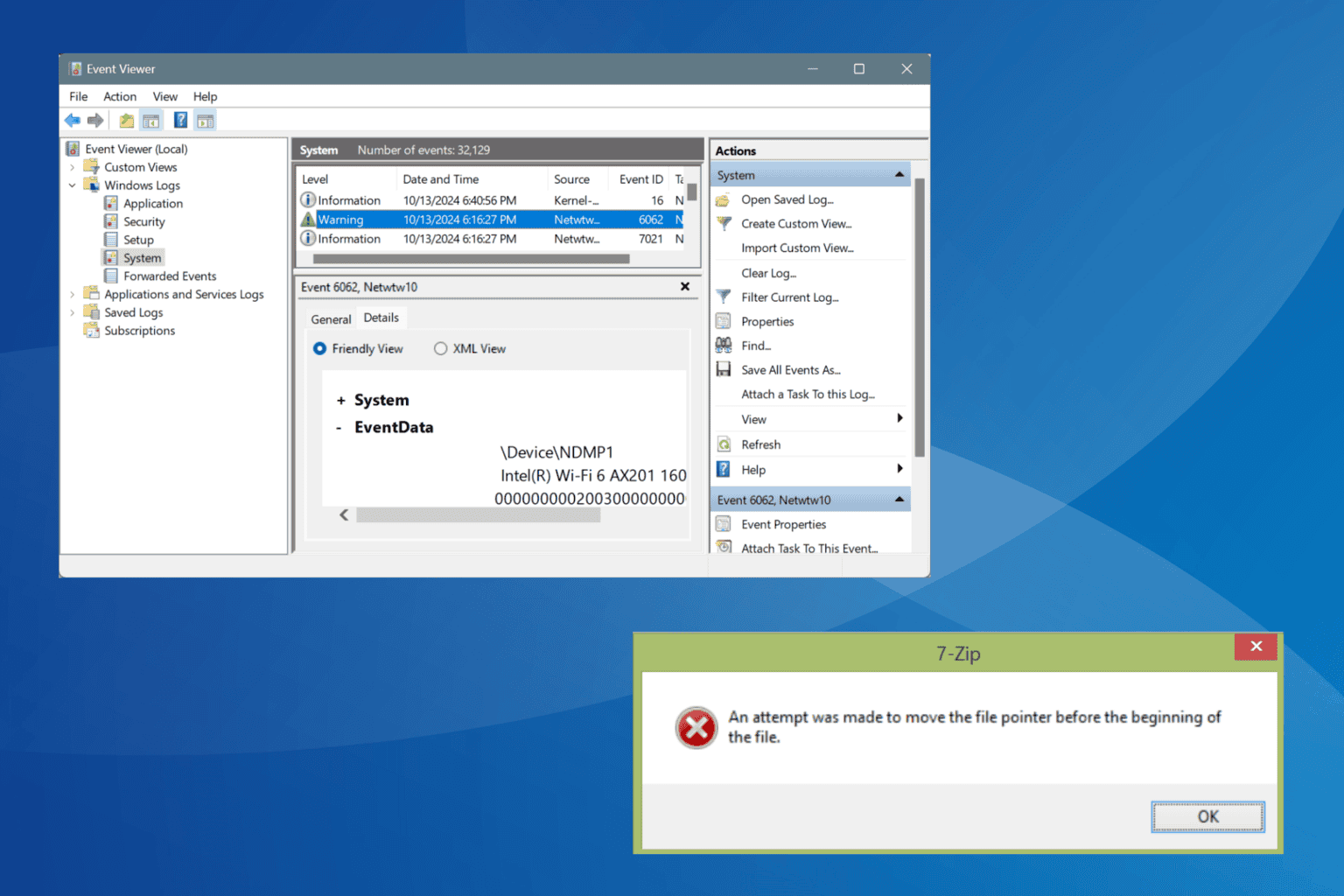





User forum
2 messages