File Opens with the Wrong Program? Here's How to Fix it
Detailed steps to open your file with the compatible program
2 min. read
Updated on
Read our disclosure page to find out how can you help Windows Report sustain the editorial team. Read more
Key notes
- If your file keeps opening with the wrong program, it might be because you have set the default app wrongly.
- You can change the default programs that open your files in the Settings app.

When opening files with the wrong program in Windows 10, this most likely prevents you from running that program correctly, or it will not run at all.
So, if you want to watch a movie, listen to music, or open a Word document for work, you need to set up the right program to open the respective files.
Opening your files in the wrong program in Windows 10 is a common mistake, but luckily your PC comes with a straightforward app to set the default program for a specific file you want to open.
How can I stop my file from opening with the wrong program?
1. Set a default program for opening files using the context menu
- Right-click the file you want to open and select Open with.
- Select Choose another app.
- Now, select the app you want to keep using and check the Always use this app to open <extension> files option.
With this, you should have a default app for launching your files. This will prevent the file from opening with the wrong program in the future.
2. Use the Settings page
- Press the Windows key + I to launch Settings and select Apps.
- Choose Default apps in the left pane.
- Now, click on the type of content that you want to open.
- A drop-down menu will appear on the screen, allowing you to select the default program to use.
There you have it, this is how you change the default program for opening files on Windows 10. Follow the instructions listed above to set the correct program for the files you want to open.
If you are getting this file does not have a program associated with it error, check our guide to fix it.
Let us know in the comments below if you could set a default program for your files.

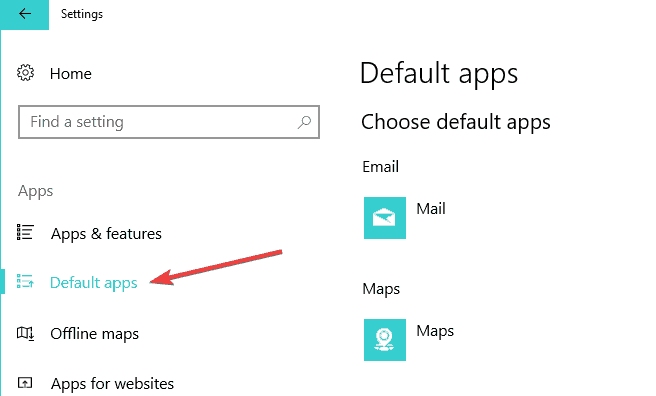
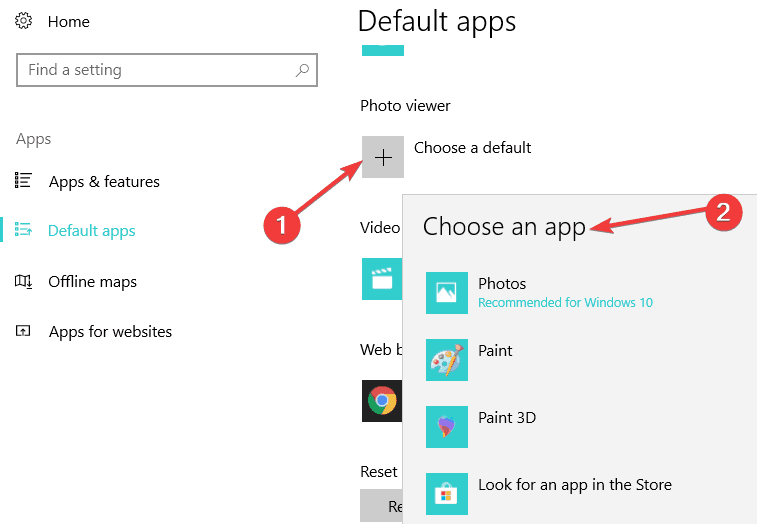








User forum
2 messages