Gamepad Recognized But Not Working in Games? Try This!
Check for compatibility and firmware issues right away
5 min. read
Updated on
Read our disclosure page to find out how can you help Windows Report sustain the editorial team. Read more

Your gamepad being recognized but not working in games, there might be an issue with the USB connection. Compatibility issues with the XInput API, firmware problems as well as outadted drivers can also cause this.
Luckily, apart from compatibility issues, none of the underlying causes are serious. Just follow the steps below to fix them in no time.
What do I do if my PC controller is detected but not working?
1. Run Windows Troubleshooter
- Go to the Windows Search Bar, type Control Panel, and click on the relevant search result.
- Go to View by the option on the top right corner, and select Large icons.
- Select Troubleshooting.
- Click the View all option on the left pane.
- Chose Hardware and Devices, right-click on it, and select Run as Administrator.
- Follow the on-screen instructions to complete the troubleshooting process.
Running the Hardware and Devices troubleshooter should resolve the issue if you’re experiencing problems with a recently installed device or hardware on your computer.
2. Reinstall USB drivers
- Right-click the Start button and select Device Manager.
- Find Universal Serial Bus controllers and double-click on them to expand the section.
- Right-click on the USB Composite device and Mass Storage device and select Uninstall device.
- Click Uninstall in the confirmation prompt.
- Repeat for all other problematic devices.
- Reboot your computer.
Once you restart the computer, Windows will automatically reinstall USB controllers on your PC and run the devices properly.
Alternatively, if Windows cannot accurately identify the device, you can use a third-party driver updater such as PC Helpsoft Driver Updater.
3. Remove ghost devices
- Press Windows + S to open the Search menu, enter Device Manager in the text field, and click on the relevant search result.
- Click on the View menu, and enable the Show hidden devices setting.
- Now, expand Human Interface Devices, Sound, video and game controllers, and Universal Serial Bus controllers list, and look for lighter and more transparent devices.
- If any are found, right-click on them and select Uninstall device.
- Next, click on Uninstall in the confirmation box that pops up.
- Close Device Manager and reboot the computer.
Ghost devices are devices that are no longer attached to your PC. Windows kept a record of these devices, but the information was not removed when the device was unattached. And this often leads to conflicts.
4. Restart the PC in Safe Mode
- Press the Windows key + R.
- Type msconfig and press Enter.
- Select the Boot tab.
- Under Boot options, check the Safe boot option.
When you boot Windows into Safe Mode, it will load with limited files, services, and drivers if the gamepad problem isn’t there while in Safe Mode, then your default settings and primary drivers are not contributing to the issue.
5. Remove duplicate devices
 NOTE
NOTE
- Press Windows + R to open the Run command, enter devmgmt.msc, and click OK.
- Again, double-click on Human Interface Devices, Sound, video and game controllers, and Universal Serial Bus controllers to expand them.
- Now, locate all duplicate entries, right-click on them individually, and select Uninstall device.
- Confirm the same by clicking on Uninstall in the prompt.
- Close Device Manager and boot your computer normally (not Safe Mode).
While deleting the entries in the Device Manager, remove only the duplicate ones and not both. Once done, verify if the gamepad is recognized but not working in the problem of the game is resolved. If it’s still there, head to the last method.
6. Contact your gamepad device’s manufacturer
As a final resort, you can contact the gamepad’s manufacturer for more on how to resolve the issue. Any device manufacturer has a website where you can find contact options.
Usually, you can also find FAQs and knowledge base articles on the manufacturer’s website that may address the problem. If that doesn’t help, look for a live chat option or drop the support team an email.
How do I test my gamepad on Windows
- Press Windows + R to open the Run command and enter joy.CPL in the text field, and click OK.
- Select the connected gamepad, and click on Properties.
- Head to the Test tab, and you can now follow the on-screen instructions to test the gamepad.
Windows offers a simple and effective built-in tool to test the gamepad in Windows 10 and 11. Besides, you could also use a website like Gamepad Tester for the purpose.
And, of course, if nothing else works, there’s always the option to perform a system restore, or reset Windows 11 to its factory settings.
These are all the ways to solve gamepad issues on Windows and enjoy your gaming session without the OS or the controller throwing any errors. Besides, if you find that the controller only works in Steam and not other games, disable Steam input!
Also, check the best controllers compatible with Windows, and enjoy the gameplay like it’s supposed to.
Let us know in the comments section whether these steps and solutions worked for you.



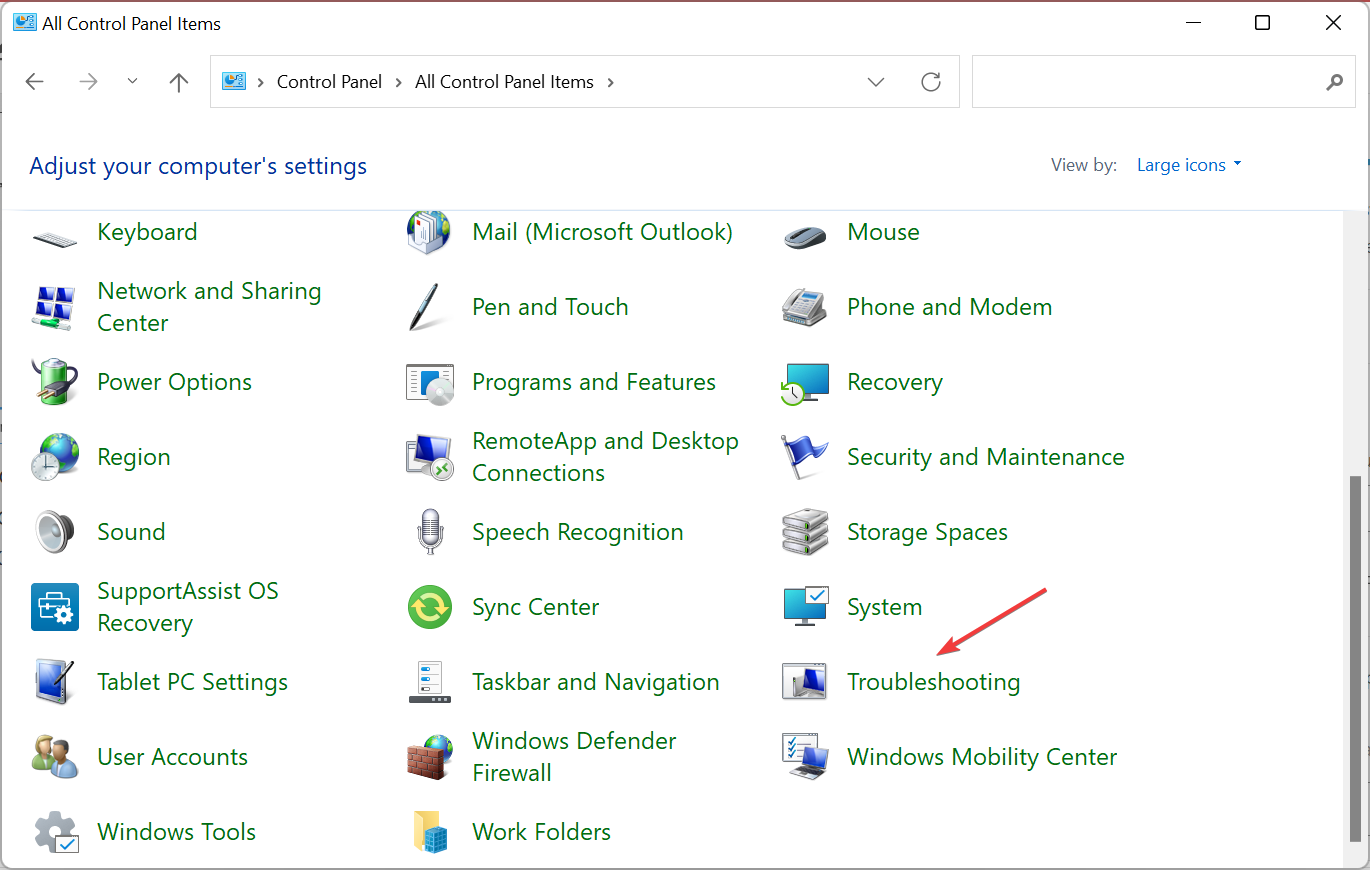


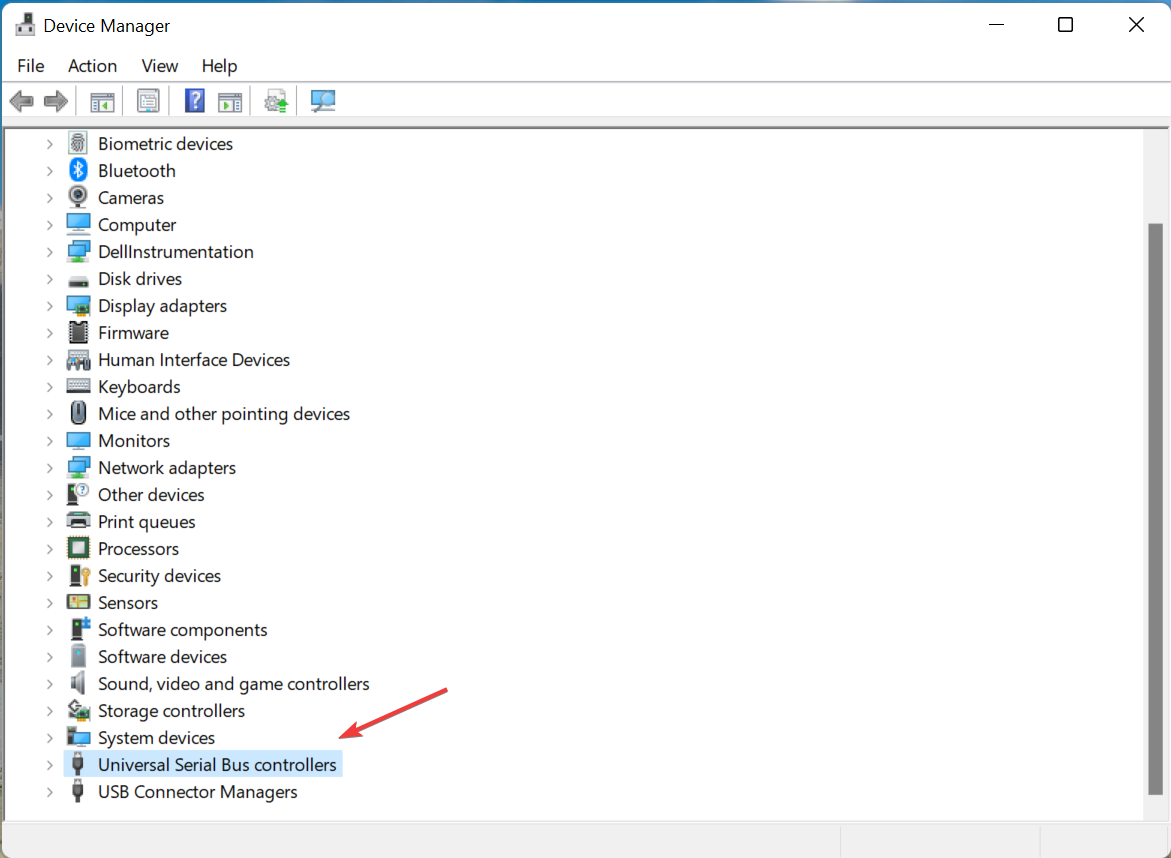
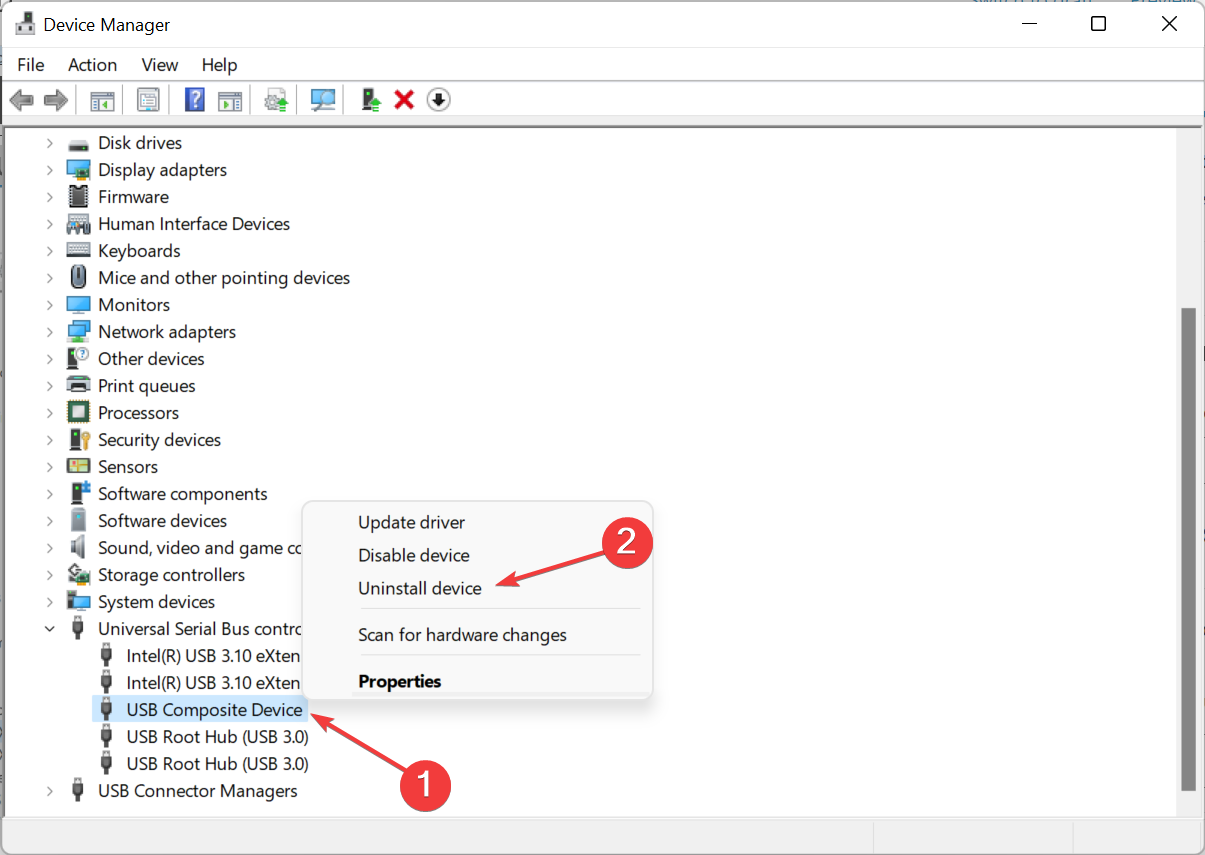
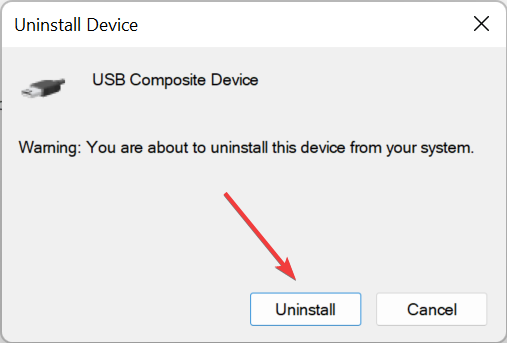
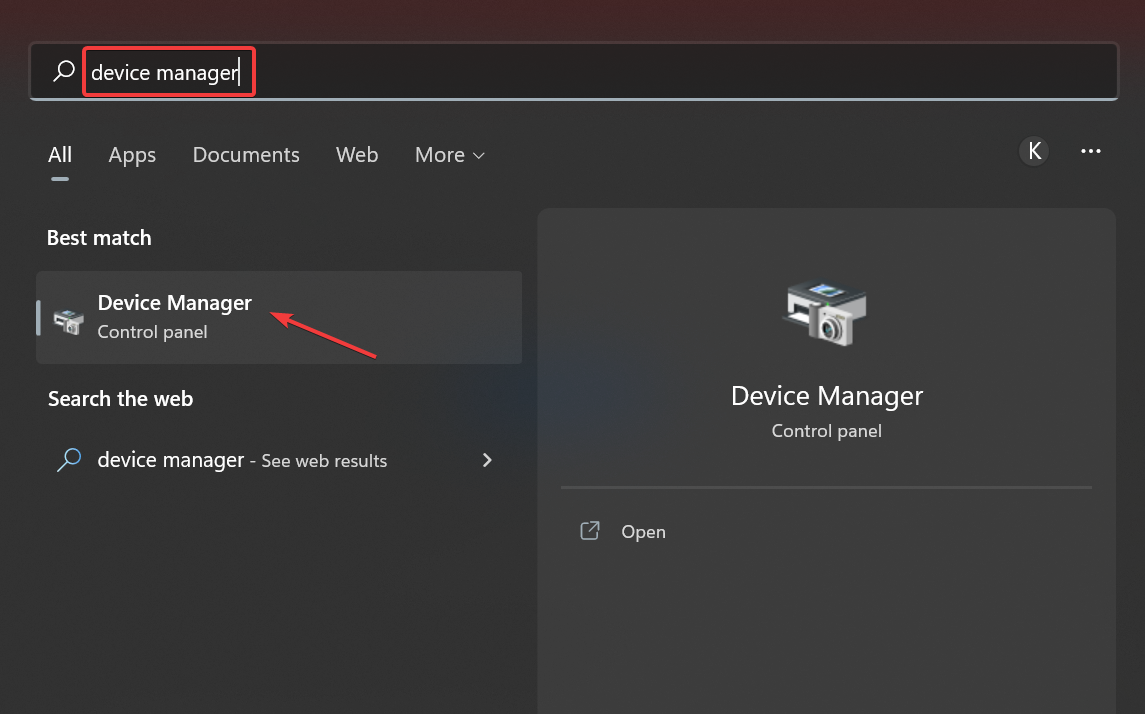
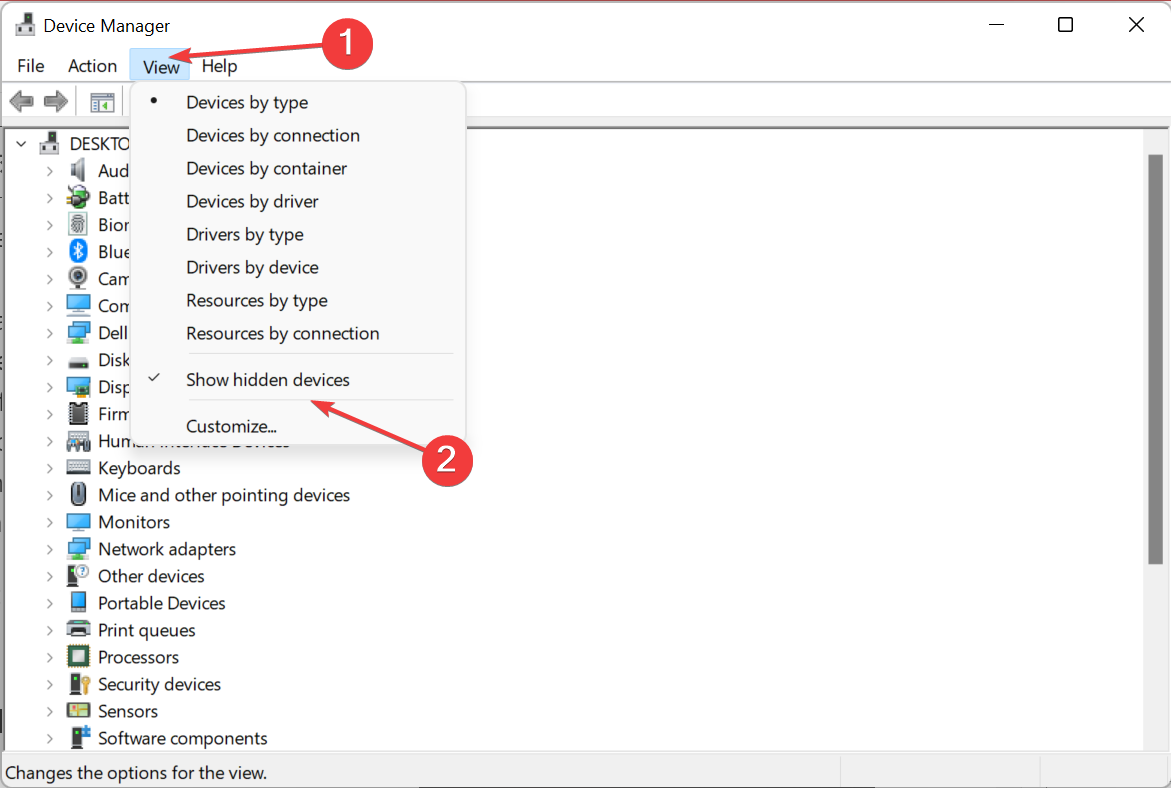






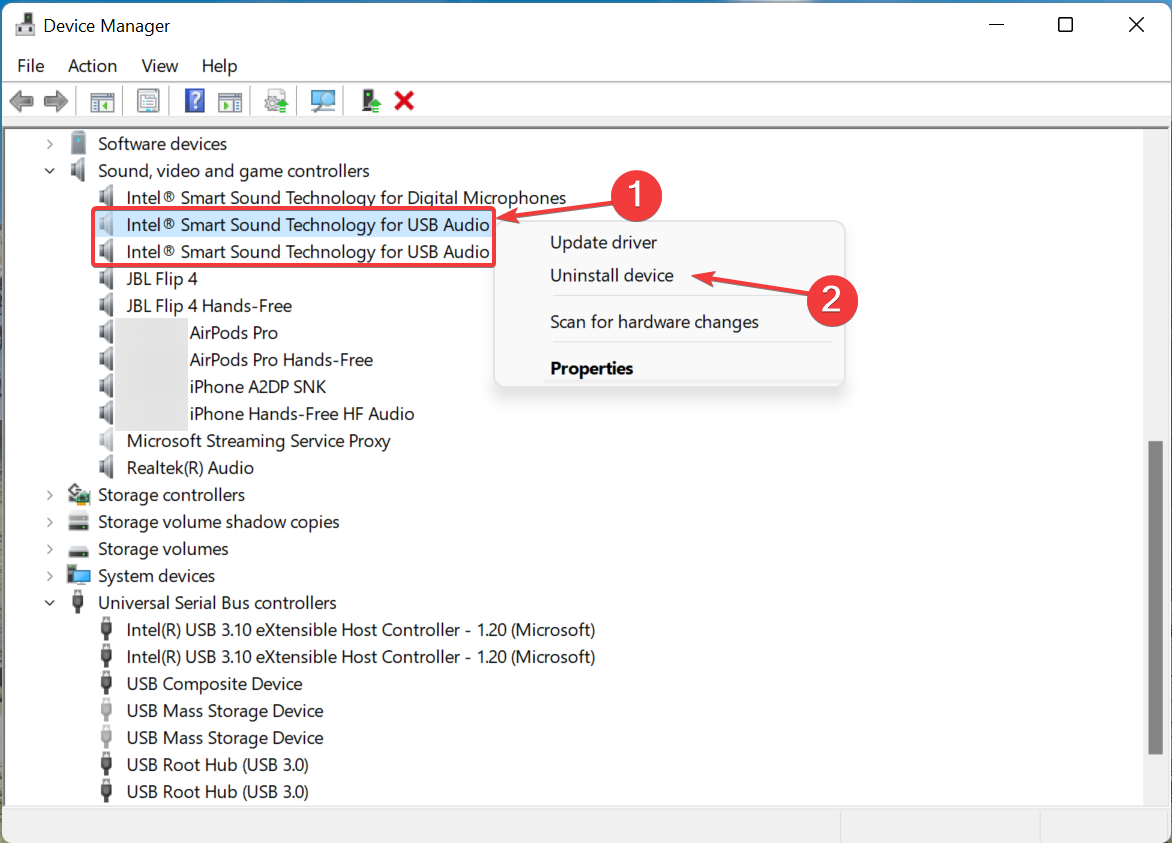

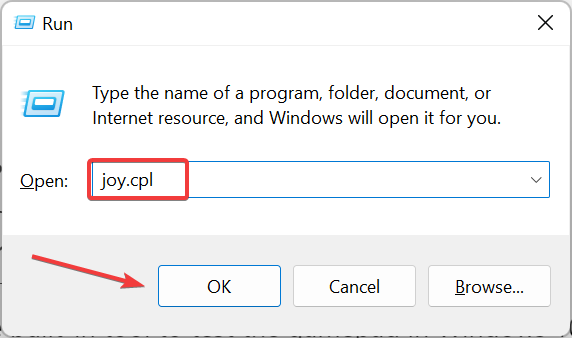









User forum
0 messages