8 Ways to Fix Any Chrome Scaling and Zoom Issues
Have you checked if your browser is updated?
7 min. read
Updated on
Read our disclosure page to find out how can you help Windows Report sustain the editorial team. Read more
Key notes
- Google Chrome is the most used browser in the world, but even the best browsers can encounter errors.
- Many users reported scaling issues with Google Chrome.
- Are you experiencing additional problems with Chrome? If so, check out our Chrome hub.
- If you need more info on various browsers, check out our Browsers page as well.

You found this article because you are having Chrome scaling issues, so we will share with you all you need to know.
The Chrome 54 update introduced some minor modifications to Google’s browser. Now Google Chrome automatically detects your DPI (Dots Per Inch) settings.
This has scaled up Chrome’s UI so that it’s more zoomed-in for some users with Windows DPI settings above 100%. This is how you can restore the browser’s UI scaling back to what it was before the update on Windows 10 and 11.
Google Chrome is a great browser, but sometimes issues can appear.
Note that the issue is not exclusive to Chrome, and on Firefox, users have complained that the browser doesn’t fit the screen.
Quick Tip:
If you’re in a hurry and need a quick fix, then your best bet is to switch to another browser until you can figure out what’s wrong with Chrome.
Opera One is a great alternative that you should consider, having the same Chromium engine as Chrome, the same expansive add-on library, but with just a fraction of the resource requirements.

Opera One
A great alternative for when your current browser has run into issues – Get it now to level up your browsing.Why is my Chrome so zoomed in?
Many users reported issues with scaling in Chrome. As we discuss it, we share with you some common causes. Here are a few to take note of:
- Scaling settings on the computer
- Chrome updates that use PC display settings
- Changed Chrome page zoom settings
- An outdated browser
Additionally, regarding scaling, here are some problems that users reported:
- /high-dpi-support=1 /force-device-scale-factor=1 not working – If you want to make Chrome scale, you need to add a few parameters to its shortcut. However, sometimes these parameters won’t work correctly. If that’s the case, you might be able to solve the problem with one of our solutions.
- Google Chrome zoom problem – Zooming problems can occur in Chrome and negatively affect your user experience. However, you might be able to solve the problem by manually adjusting the zoom level in Chrome. In addition, you can also try to change the scaling in the Settings app and check if that helps.
- Google Chrome scaling Windows 8.1 – Although Windows 8.1 and 10 are different, they can be affected by the same issues. If you have any problems with scaling in Chrome on Windows 8.1, feel free to try some of our solutions, since they are fully compatible with Windows 8.1.
- Chrome scaling blurry – Sometimes, Chrome can become blurry after scaling. This is a strange problem, but you should be able to fix it by keeping your browser updated.
- Chrome window size problem – Sometimes, the web pages get distorted when manually adjusting the window size.
- Google Chrome display issues – This includes all kinds of display issues that you may encounter with Google Chrome.
Now, let us help you fix Chrome scaling issues on Windows 11 and 10.
How do I solve Google Chrome’s scaling in Windows 10 & 11?
1. Reinstall Chrome
1.1 Uninstall Chrome
- Click the Start menu and select the Settings app.
- On the left pane select the Apps menu and the Apps & features option on the right pane.
- Scroll down to Google Chrome, click its three dots and select Uninstall.
- Click Uninstall again when prompted to.
1.2 Reinstalling the browser
- Visit the Chrome download page and click on the Download Chrome button.
- Save the download.
- Double click on the downloaded files and follow the wizard to reinstall Chrome.
If the scaling issues are still present, you might consider reinstalling Chrome. Sometimes your installation might be corrupted, and that can lead to various problems such as this one.
It’s worth mentioning that there are several ways to remove Chrome from your PC, but the most effective might be to use uninstaller software.
In case you’re not familiar, uninstaller software is a unique application designed to remove other programs from your PC.
You can find plenty of options nowadays, but choose one of the best uninstaller software. Pick one that is proven to remove residual files without having an impact on any other files or apps on your PC.
After Chrome is uninstalled, restart your PC and launch Chrome again. Now check if the problem with scaling persists.
2. Adjust Google Chrome’s Target field
- Right-click a Google Chrome shortcut you usually open the software with and select Properties to open the window shown below.
- The Target field includes the path of the software, which could be something like;
“C:Program Files (x86)GoogleChromeApplicationchrome.exe.”
- Add this line to the end
/high-dpi-support=1 /force-device-scale-factor=1
- In the end, it should end up looking like this:
- Click Apply and OK to close the Google Chrome Properties window.
- Note that you should also unpin and re-pin Google Chrome if you have a shortcut for the software pinned to the taskbar.
3. Switch off Display Scaling for Higher DPI Settings
- Right-click a Google Chrome shortcut and select Properties from the context menu.
- Click the Compatibility tab on the Google Chrome Properties window as below.
- If you have a Disable display scaling on high DPI option, tick it.
- Click Apply and OK to apply the setting.
- Restart Google Chrome if you had the browser open before selecting the Disable display scaling on high DPI option.
4. Change the scaling setting in Windows
- Press Windows Key + I to open the Settings app.
- Now go to the System section.
- In Scale and layout section set Change the size of text, apps, and other items to the desired value.
- According to users, 100% works best, but feel free to try other values if you have a larger screen.
Once you change your scaling settings in Windows, the changes should be applied to Chrome, and the problem will be permanently resolved.
5. Change page zoom level in Chrome
- Click the Menu icon in the top right corner and choose Settings from the menu. Alternatively, you can enter the link below on your Chrome address bar:
chrome://settings/ - When the Settings tab opens, locate Page zoom option and change it to the desired value.
After doing that, the size of your web pages will be adjusted accordingly. Keep in mind that the size of your UI will remain unchanged, and if this isn’t the desired result, you might want to skip this solution.
6. Check if Chrome is up to date
- Click the Menu icon in the top right corner. Now choose Help > About Google Chrome.
- Now you should see the version of Chrome you’re using, and the browser will check for updates. If any updates are available, they will be automatically downloaded and installed.
Once your browser is up to date, check if the problem persists.
7. Reset Chrome to default
- Open the Settings tab.
- Now scroll down and click Advanced to show advanced settings.
- Select Reset settings. Now click the Reset button to confirm.
After a couple of moments, Chrome will be reset to default. After doing that, check if the scaling is working correctly.
8. Consider using Beta on Canary version of Chrome
- Navigate to the Beta or Canary Chrome download page.
- Click on Download Chrome Beta or Download Chrome Canary, depending on which you have decided to go with.
- Click on the Setup file to start the installation and then follow the installation wizard.
If you have scaling issues in Chrome, you might consider switching to the Beta version. The Beta version is still in development, but it might bring new features, bug fixes, and improvements.
If you have issues with Chrome, switching to a Beta version might help you fix them. If you have sync enabled, all your extensions, history and bookmarks will be transferred to the Beta version allowing you to continue where you left off.
So that’s how you can fix Google Chrome scaling without adjusting the Windows DPI settings for all software. Then the browser’s UI elements will not be zoomed in.
If you followed the guide to the end, you should have successfully fixed all Google Chrome zoom or window size problems.
You are not obligated to try all the fixes; you should go according to what you feel is most appropriate to your situation.
If you have any other questions, feel free to leave them in the comments section below.




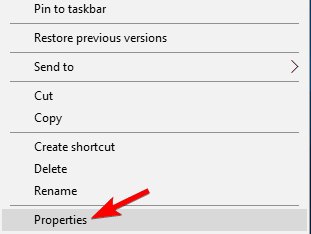
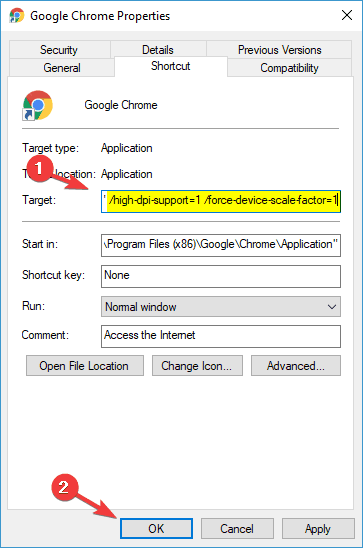


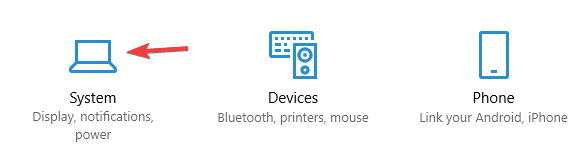
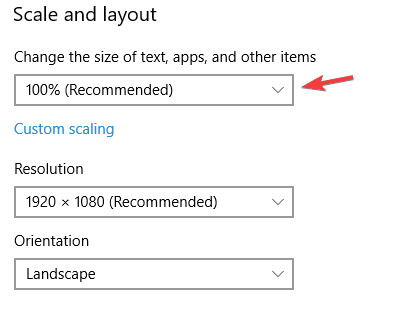
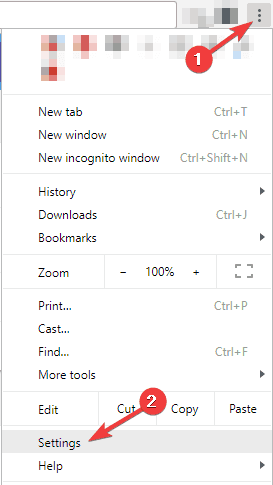
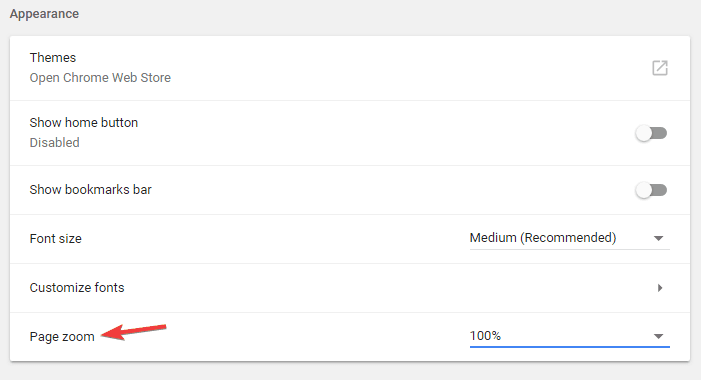
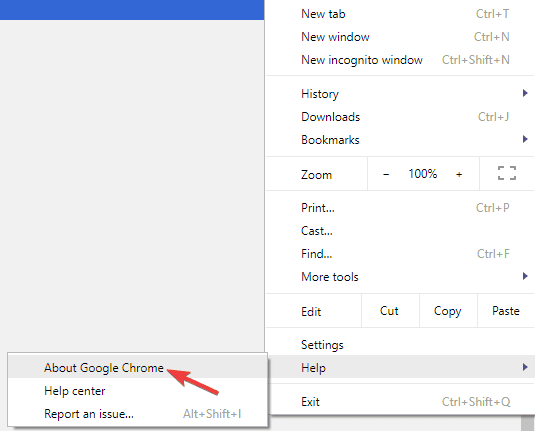
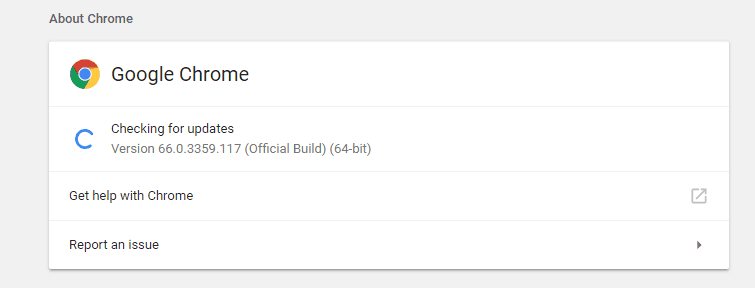
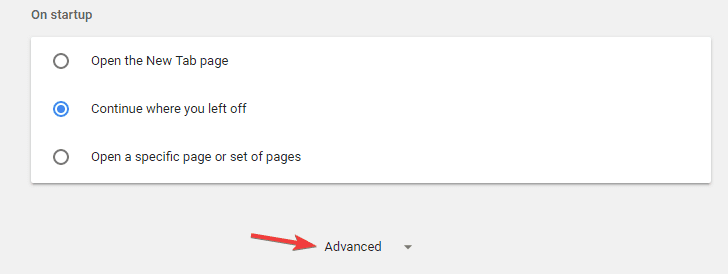











User forum
0 messages