How to Fix Common Halo Wars 2 Install Errors
Most of these issues are down to corrupt files
3 min. read
Updated on
Read our disclosure page to find out how can you help Windows Report sustain the editorial team Read more
Key notes
- If you are getting a license unverified error on Halo Wars 2, you need to redeem your code.
- Running an SFC scan can fix many installation issues with your game.
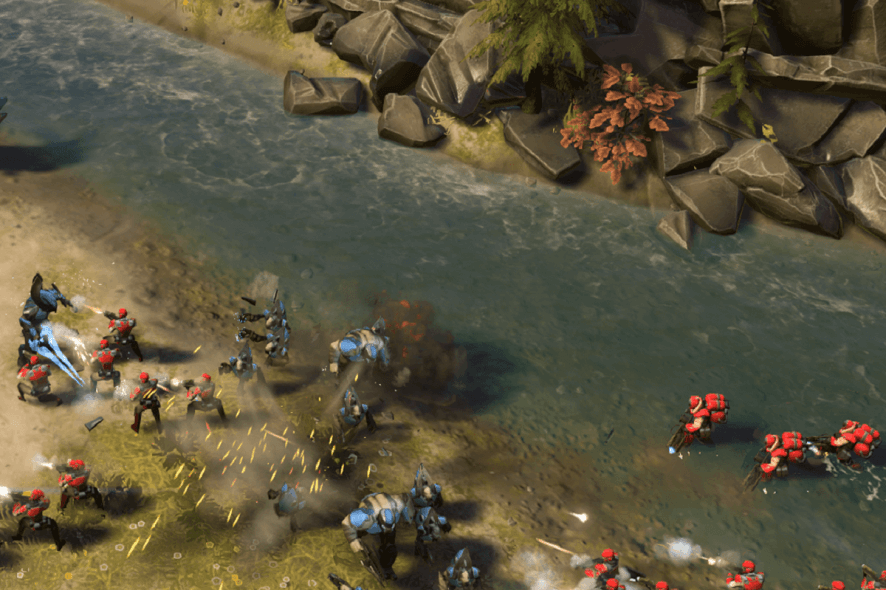
Halo Wars 2 is a real-time strategy game that allows players to lead Spartans, Warthogs, and other classic Halo fighting forces in a brutal and terrifying war. A new enemy has appeared on the biggest Halo battlefield ever, and your main task is to stop it.
But before you engage in fierce battles against your enemies, you may need to battle various technical issues first. Players report that various Halo Wars 2 bugs sometimes affect the game, limiting their gaming experience.
In this article, we’re going to focus on a series of error messages that may appear on the screen and how to fix them.
How can I fix the common Halo Wars 2 errors?
1. License Unverified error
This error indicates that you may have created a new Microsoft account to redeem the game code. If this is the case, here’s what to do:
- Complete your installation of Halo Wars 2.
- Restart your Windows 10 computer.
- Go to the Microsoft Store and sign in using the Microsoft account you used to redeem your code.
- Go to My Library and confirm that you added Halo Wars 2 to your list of games.
- If Halo Wars 2 is available in your Library, you should be able to launch it. If Halo Wars 2 is not available in your game list, make sure you’ve used the right Microsoft Account to sign into the Microsoft Store.
- If you’re using the correct account, yet Halo Wars 2 is not visible in your library, contact Haloway support.
2. Install failed error
- Restart your Windows 10 computer.
- Disable all non-essential apps and programs.
- Restart the game‘s installation process.
This error usually occurs when other apps run in the background during the game install process. To get rid of this error, follow the above steps.
3. Target drive error
- Make sure that your installation disc has no scratches or defects.
- Check the target drive to make sure that there is no issue with the drive itself or writing data to that drive.
- Restart your Windows 10 computer and launch the installation process again.
This error message informs you that there is a problem with your install disc or with the target drive that you are trying to install the game to.
4. Install error 0x80070005
- Launch the Store troubleshooter.
- Make sure you’ve installed the latest Windows updates.
- Clear Store cache.
- Run a full virus Scan.
- Disable your firewall and try to install the game again.
- Run an SFC scan.
This error occurs mainly on the Windows Store. If you’re experiencing error 0x80070005, follow the steps listed above.
5. Install error 0x80073cf9
For more information about this installation error 0x80073cf9, check our detailed guide.
That is about it for the common Halo Wars 2 error. You should now be able to fix most of them by applying the fixes in this guide.
If you’ve encountered other Halo Wars 2 error messages and found a workaround to fix them, use the comment section below to tell us more about your experience.








