3 Easy Steps to Fix Internet Explorer Missing in Windows 10
4 min. read
Updated on
Read our disclosure page to find out how can you help Windows Report sustain the editorial team. Read more
Key notes
- Do you have problems using Internet Explorer? Here you can resolve Internet Explorer missing in Windows 10.
- Everybody knows that the Microsoft Edge browser is official now, but there are users that may still use the old browser.
- You can search Internet Explorer manually on Windows 10 devices and use it on your desktop.
- The key answer would be to find the browser location on your PC, so follow this article to work it out.
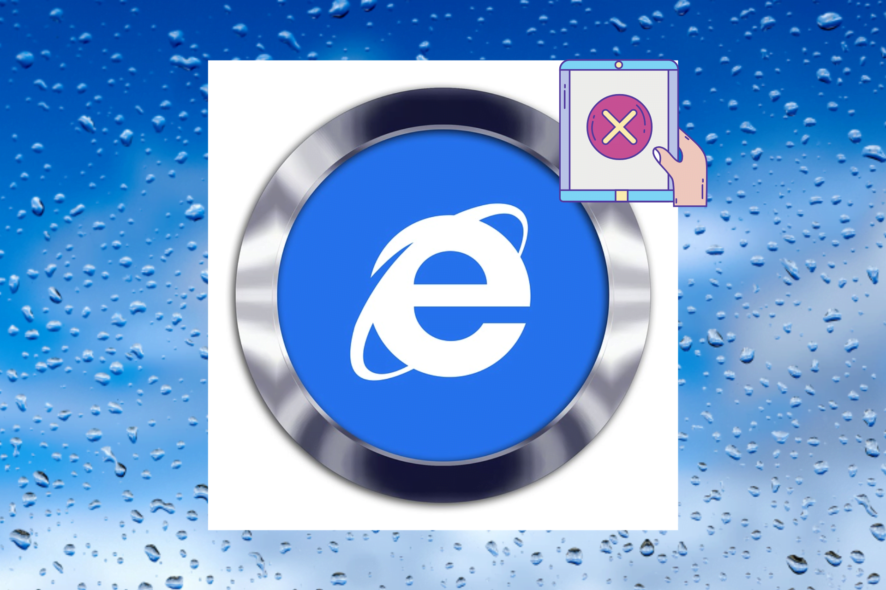
There are lots of users complaining that when they try to search for Internet Explorer in the Start menu search bar of Windows 10, Internet Explorer is missing in Windows 10.
Even the worst part is that it’s also not available in the Windows Accessories folder. Strange right?
Is Microsoft hiding Internet Explorer (IE) so that users can use the Microsoft Edge, the new default browser for Windows 10? The answer to this question is a mystery.
So for whatever reason, if you’re not able to launch Internet Explorer with Windows 10 Start menu search bar or by any other method, then you can follow the instruction to launch the missing Internet Explorer in Windows 10.
 NOTE
NOTE
Please note that the products not affected by this retirement are:
– IE Mode in Edge
– IE 11 desktop on Windows 8.1
– Windows 7 (with Extended Security Updates)
– Windows Server LTSC (all versions)
– Windows Server 2022
– Windows 10 client LTSC (all versions)
– Windows 10 IoT LTSC (all versions)
How can I fix Internet Explorer Missing in Windows 10?
1. Search it on your PC
If Internet Explorer does not appear in the Start menu search result, then you can find it under the Windows Accessories folder:
- For that, click on the Start button, Scroll down until you see the Windows Accessories folder.
- Click on the down arrow and here in the list, you will definitely see the Internet Explorer.
If the Internet Explorer icon is appearing in the list of Windows Accessories, then this confirms that there is an issue with the Search feature.
You can fix Internet Explorer not appearing in Windows 10 search by rebuilding the search index in Windows 10. For that, you can check the tutorial on how to rebuild the search index in Windows 10.
2. Find the new Internet Explorer location
In case Internet Explorer is not appearing in the Windows Accessories folder keep following the next steps:
- You need to navigate to the following location:
C:\Program Files (x86)\Internet Explorer
If you’re using a 64-bit version of Windows 10, then you need to navigate to the location below:C:\Program Files\Internet Explorer - In the Internet Explorer folder, you will see different files and folders. Here you need to look for the “iexplore” (it is a .exe file)
- Make a right-click on iexplore file -> Send to -> Desktop (create shortcut) and this will create a shortcut of Internet Explorer on your desktop.
- To launch the browser, you can use this shortcut of Internet Explorer.
- To add Internet Explorer back into the Windows Accessories, launch the Run dialog box by pressing Window + R keyboard shortcut.
- Paste the path mentioned in the upcoming line and press Enter key to launch Windows Accessories.
%ProgramData%\Microsoft\Windows\Start Menu\Programs\Accessories - In the folder, you need to paste the Internet Explorer (iexplore icon). When you see the confirmation dialog, click Continue to complete the process.
- From now, you will see the Internet Explorer in the Windows Accessories folder.
3. Try an alternative browser
There is another method you can use to save all your time from fixing Internet Explorer issues, namely to change your browser to a more efficient one.
You have the opportunity to switch to Opera One and benefit from future-proof improvements like sidebar app integrations, reliable VPN protection, and sharing files easily using the Flow tool.
In addition, this browser includes more current features like built-in VPN, Ad Blocker and even a native AI.
Ultimately, this is how you need to add Internet Explorer back in the Windows 10 Start Menu.
Windows 10 Start menu search feature will not show you the Internet Explorer in the results as you have just added a new shortcut of Internet Explorer in the Windows Accessories folder and it takes time to automatically index the shortcut in the same search results.
If you want the Internet Explorer icon to appear in the Search result immediately, then you can manually rebuild the search index in Windows 10.
Let us know if you found this guide useful. Also, were you able to find the missing Internet Explorer (IE) in Windows 10?
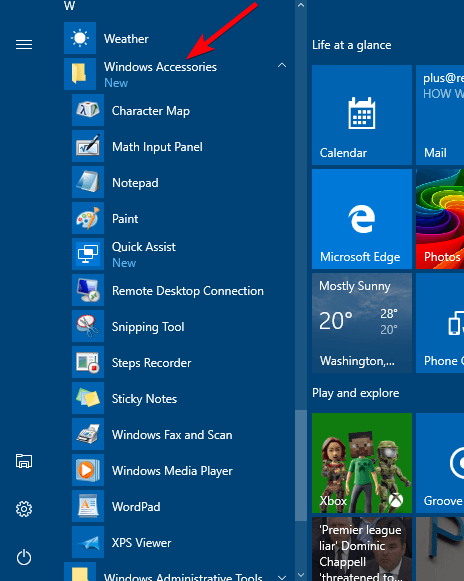

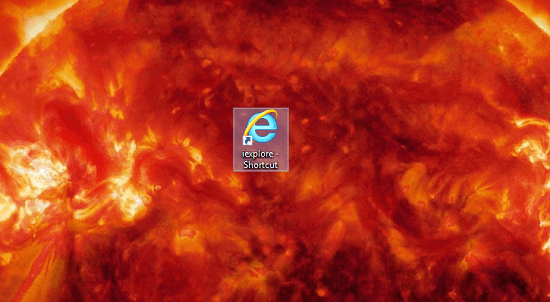
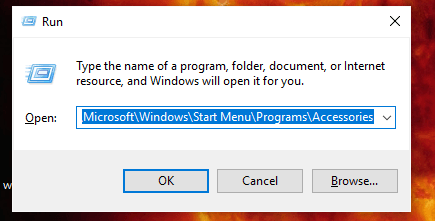
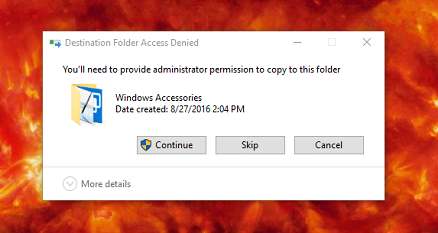
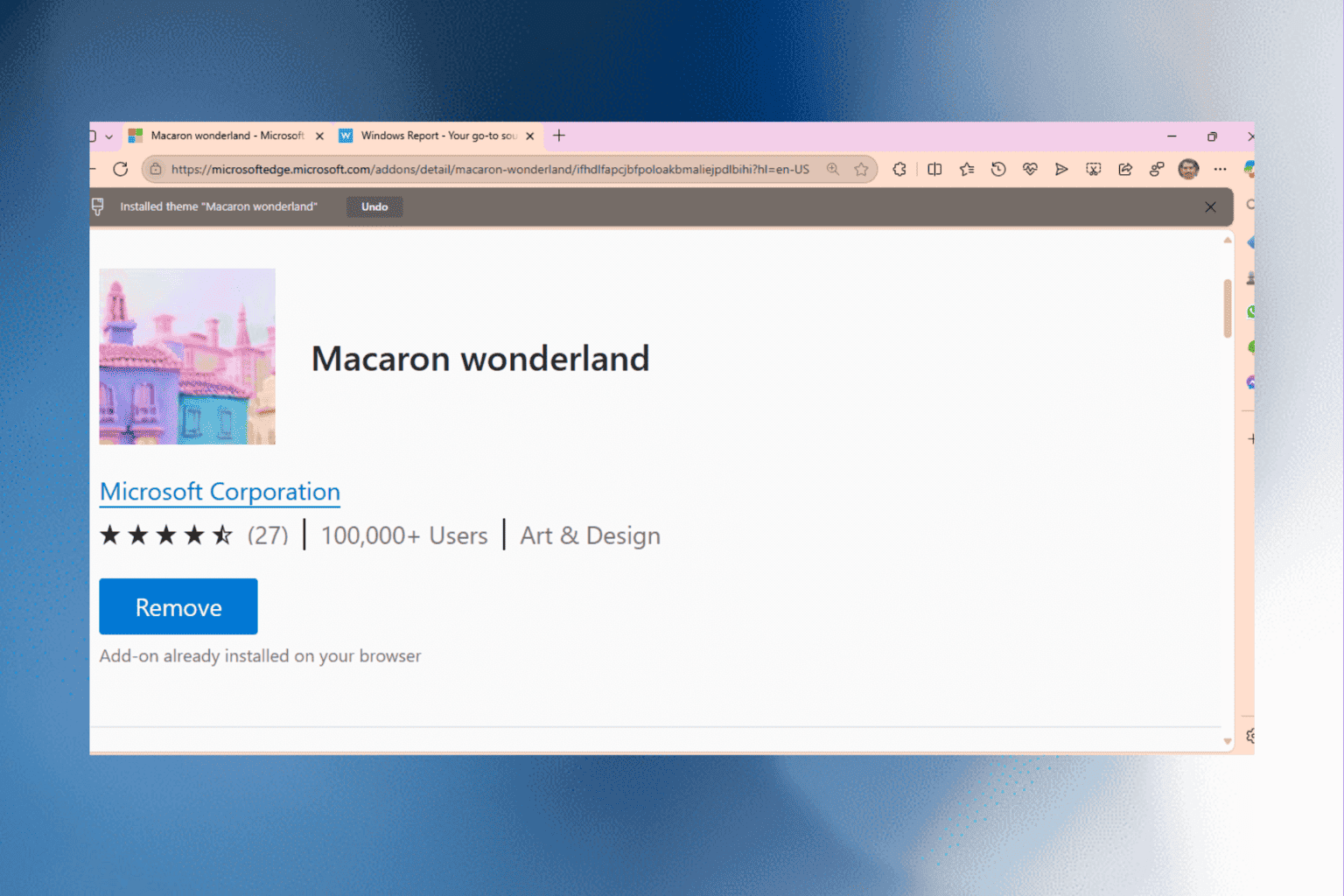







User forum
0 messages