How to Fix Javascript Void(0) in Chrome, Firefox & Edge
To easily fix the Javascript void error on all browsers, remove clutter & make sure Java is properly enabled
4 min. read
Updated on
Read our disclosure page to find out how can you help Windows Report sustain the editorial team. Read more
Key notes
- Web browsers rely on Java in order to properly show online content, however errors such as Javascript:void(0) are not uncommon.
- You can stumble across Javascript void(0) in Chrome, Firefox, Edge, and pretty much all modern browsers.
- If you want to know how to bypass JavaScript void 0, start by doubling checking the Java installation and make sure it is enabled.
- We will show you exactly how to fix Javascript void 0 error in Google Chrome by clearing up the browser's cache and cookies.
![How to fix javascript: void(0) error [Windows 10, Chrome, Firefox]](https://windowsreport.com/wp-content/uploads/2019/02/Fix-javascript-void0-error-886x590.jpg)
Before we tackle the steps let’s see what is it exactly we’re dealing with. In other words, what is Javascript void 0 error? Well, Javascript Void 0 is a standard error that occurs when users try to access certain web pages.
While it is not a major or critical issue, it’s still quite annoying to be blocked from accessing websites without an actual reason.
Since you can experience this problem regardless of what web browser you are using, it’s essential to grasp the full Javascript void(0) meaning and find the perfect fix.
Nevertheless, the javascript void error tends to impact Chrome users the most, so we’ll be focusing on how to fix the Javascript void 0 error in Google Chrome.
What does Javascript void mean?
As you can already tell, this problem is related to the Java software installed on your device. Javascript is being used by web browsers in order to show online content properly.
So, when something is wrong with this software, you cannot access certain content or even the web page.
Let’s quickly review some of the most common issues reported by users:
- Javascript void(0) error Windows 10, Windows 11
- Javascript void(0) Chrome, Firefox, Edge
- HTML link Javascript void 0
- Javascript void(0) Chrome Mac
- Javascript void(0) on click
- Href Javascript void 0 not working
Therefore, it’s important to solve the issue as soon as possible, and here are the troubleshooting solutions that can be applied in that respect.
How do I fix JavaScript void 0 in Chrome?
1. Make sure Java is properly installed
- Press the Win+X keyboard keys and from the displayed list choose Control Panel.
- From Control Panel switch to Categories and then click on Programs.
- Under Programs and Features, click on Uninstall.
- The list of all installed programs will be listed.
- Search for the Java entry. If you cannot find Java, install it on your PC.
2. Turn on Java on your browser
Enable Java on Google Chrome:
1. Click on the Menu icon (the three dots from the upper right corner).
2. Then, choose Settings and select Advanced.
3. Scroll down until you find Content Settings; access this option.
4. Find the Javascript entry – the allowed status should be displayed; otherwise choose to allow all sites to run JavaScript (recommended).
Enable Java on Edge:
1. Open Edge and click on the three dots in the upper right corner.
2. Select Settings from the Menu.
3. In the left pane, look for Site permissions and click on it.
4. In the new windows, locate and click on JavaScript.
5. Toggle the switch next to Allow (recommended) to ON and restart the browser to validate the changes.
Enable Java on Firefox:
1. Launch Firefox and click on the Menu icon.
2. Select Add-ons and then go to the Plugins tab.
3. Select the Java Platform plugin which should be displayed there.
4. Finally, pick up always activate.
You need to enable Java on your browser. Now, depending on your favorite browser this option might differ as shown above.
3. Reload the webpage
If the problem is only temporary you can solve the Javascript:void(0) error by reloading the webpage by bypassing the cache.
That can be achieved by pressing the CTRL+F5 keyboard hotkeys. Additionally, you should also clear the cache on your browser before retrying to access your favorite web pages.
4. Remove cookies
Cookies are there to optimize your browsing experience. However, it might also be the reason why you get the JavaScript Void 0 error while trying to access certain websites.
So, you can fix this malfunction by removing cookies.
Here is how you can complete this task for different web browsers:
Google Chrome:
- Open Chrome and click on the Menu icon.
- Then, select More Tools and pick Clear Browsing Data.
- Select the Cookies and other site data entry and perform the wipe.
- Restart your browser at the end.
Mozilla Firefox:
- Run Firefox and click on the Menu button.
- Go to Options and under Privacy & Security choose History.
- Under Firefox will choose Use custom settings for history.
- Next, click on the Show Cookies button.
- Just remove all cookies and restart your browser.
MS Edge:
- Open the Edge browser on your PC.
- Click on the Settings option.
- Click on the Privacy, search, and services tab.
- Now, go to the Clear browsing data tab and click the Choose what to clear button.
- Select the Time range, check the Cookies and other site data, and Cached images and files options (optionally).
- Click the Clear now button.
Alternatively, you can use a specialized tool such as CCleaner to automatically clean your browser’s cookies, trackers, internet history, download history, and cache.
5. Clear the cache
If the issue persists, clearing the browser cache may help you to fix it.
- Go to your browser‘s settings page.
- Find the option that allows you to clear browsing data.
- Locate the cache option and delete all the cache information stored in your browser.
For example, if you use Google Chrome, click on the menu icon, go to Settings, Advanced, and then navigate to Privacy and Security. Scroll down to Clear browsing data.
Hopefully, you can now browse through the Internet without any further issues. The steps from above should have helped you fix the Javascript Void 0 error.
If you have further questions or if you didn’t correctly understand some of the steps listed in this guide, don’t hesitate to contact us by using the comments field down below.
We are always here to assist you with the best Windows tips and tricks.
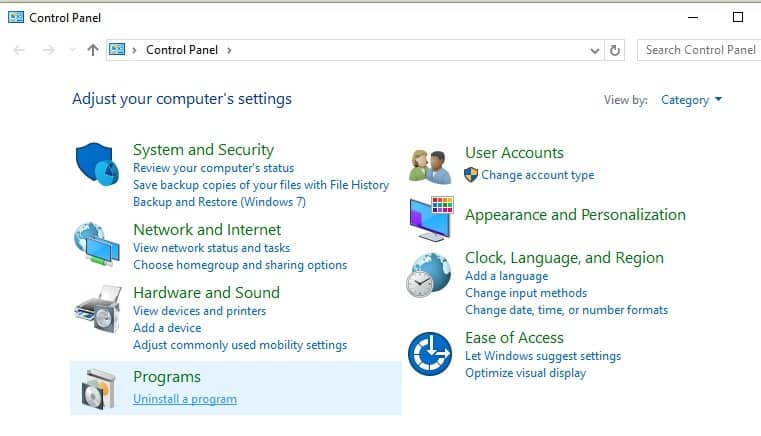
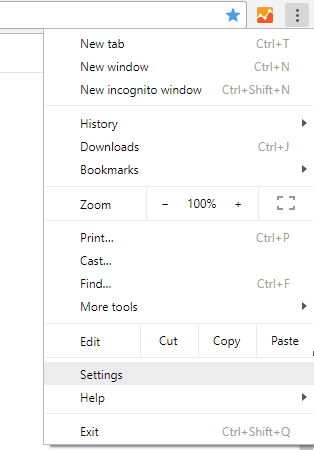
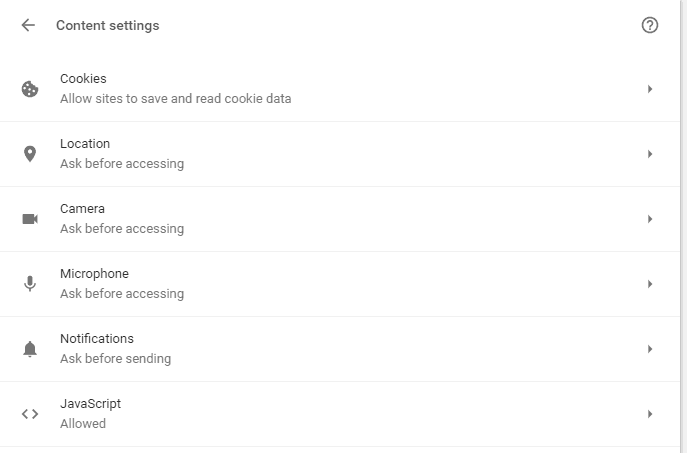
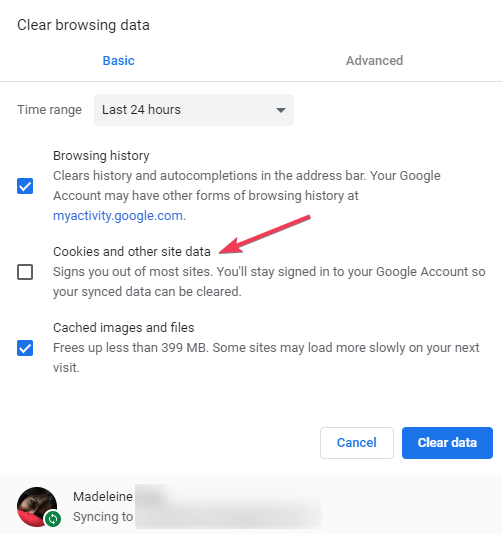








User forum
0 messages