How to Fix the Keyboard if it's Making Noise When Typing
Learn to get rid of the beeping sound
6 min. read
Updated on
Read our disclosure page to find out how can you help Windows Report sustain the editorial team. Read more

If your keyboard making noise when typing on your computer or laptop the main causes are Active Filter, Toggle, or Sticky keys. Filter keys cause Windows to suppress or discard keystrokes sent too fast, or keystrokes sent simultaneously, for example when you type hurriedly or while shaking.
Sticky keys, on the other hand, cause modifier keys such as SHIFT and CTRL to stick until released, or till the specific keystroke combination is entered. In a sense, they behave like Lock keys. Toggle keys cause Windows to emit a beep or audible indicator when any lock keys are pressed.
How do I stop my keyboard from making noise when typing?
1. Disable non-plug and play driver
- Right click Start.
- Select Device Manager.
- Locate the View tab and click on it.
- Choose Show Hidden Devices.
- A drop down list with the devices will come up.
- Click Non-Plug and Play Drivers.
- Right click Beep option and click Properties.
- Select Driver tab and hit Disable.
- Click Apply then OK.
After performing the above actions, try a different keyboard. If it works with a different keyboard, the issue is probably with the keyboard you’ve been using.
If the keyboard makes noise when you type, there might be a physical issue, and if that’s the case, you might want to replace your keyboard.
2. Check keyboard settings
- Click Start.
- Select Control Panel.
- Choose Hardware and Sound.
- Click Devices and Printers.
- Right click on your hardware (keyboard).
- Click Properties.
- Select USB input device (or your keyboard name).
- Click on Change settings, then on Power Management.
- Uncheck the box Allow Computer to Turn off this device to save power.
Windows 10 has a different sound effect for device disconnections. Sometimes the keyboard disconnects itself to save on power and this is why your keyboard is making noise when typing.
Did this work? No? Let’s try the next solution. If you can’t open Control Panel on Windows 10, don’t worry, we got a fix for that.
3. Check on-screen keyboard
Check Options under On-Screen Keyboard application (osk.exe), then remove the checkmark (tick) from the box, and instead Use Click Sound.
If you’re looking for the best virtual keyboard software on the market right now, take a look here and you’ll find it.
4. Update or install drivers
- Right click Start.
- Select Device Manager.
- Select your hardware from the list of results.
- Expand the specific category to find your device’s name.
- Right click your device.
- Select Update Driver.
- Select Search automatically for updated driver software.
In case Windows does not find a new driver, look for one on your device’s manufacturer website and follow the instruction details.
To avoid driver-related issues, it’s advised to keep your drivers up to date using professional software. Using a specialized program can save you time; in fact, these tools scan your PC, look for the best drivers for your device, and install them in a couple of moments.
5. Create new user profile
- Click Start.
- Select Settings.
- Select Accounts and go to Family and other People.
- Click Add someone else to this PC.
- Fill in the form with the user name and password. Your new user account will be created.
- Click on Change account type.
- Click the drop down arrow and choose Administrator to set the account to administrator level.
- Restart your computer.
- Login to the new account you just created.
If you’re having trouble opening the Setting app, take a look at this helpful article to solve the issue.
If the keyboard works, then it may mean your other user profile is corrupted. You can try the following in case of a corrupted user profile:
- On your new account, use it to downgrade your usual account.
- Click Apply or OK.
- Raise back your old account to its default admin level.
- Rinse and repeat a few times as this will help to remove any corruption.
- Leave your account on as Administrator.
Check whether the beeping noise disappears when using the newly created account. If it does, then you can either fix the old user account or migrate to the new account.
This is a common workaround if your keyboard makes noise when you type, so feel free to try it out.
Fix your corrupt user profile right now with a few easy steps from this useful guide!
If your keyboard making noise when typing issue persists, go to the next solution.
6. Turn off Filter Keys
- Click Start.
- Choose Settings.
- Select Ease of Access.
- Click Keyboard.
- Find Filter Keys.
- Slide it let to turn it off.
If you ever wondered why is your keyboard making sounds when you type, the cause might be the Filter Keys feature, so be sure to disable it.
7. Turn off Toggle or Sticky Keys
- Click Start.
- Choose Settings.
- Select Ease of Access.
- Click Keyboard.
- Find Toggle Keys, slide it let to turn it off. Find Sticky Keys, slide it let to turn it off.
If using other earlier versions of Windows, take the following steps to remove the Toggle or Sticky keys:
- Click Start.
- Go to the search field and type Ease.
- Select Ease of Access.
- Select Make the keyboard easier to use.
- Uncheck the selection on Turn on Sticky keys.
- Click Set up Sticky keys.
- Uncheck the selection on Turn on Sticky keys when SHIFT is pressed five times.
- Click Save.
- Uncheck the selection from Turn on Toggle keys.
- Uncheck the selection on Turn on Toggle keys by holding down the NUMLOCK key for 5 seconds.
- Click Save.
If your computer or keyboard is making a beeping noise when typing, you’ve probably enabled or activated Toggle keys, and/or Sticky keys, so be sure to disable them.
Seems a bit too complicated? Take a look at this article to disable hotkeys in Windows 10 with ease.
8. Check date and time on BIOS settings
Go into your BIOS settings on your computer to check the date and time settings.
 NOTE
NOTE
We sure hope one of these solutions worked for you. If they did, do make sure to apply them whenever your keyboard beeps when typing.
If you’re aware of an alternative solution, share it in the comments section below so that other users can try it. Also, if you have any other questions, don’t hesitate to leave them there, too.
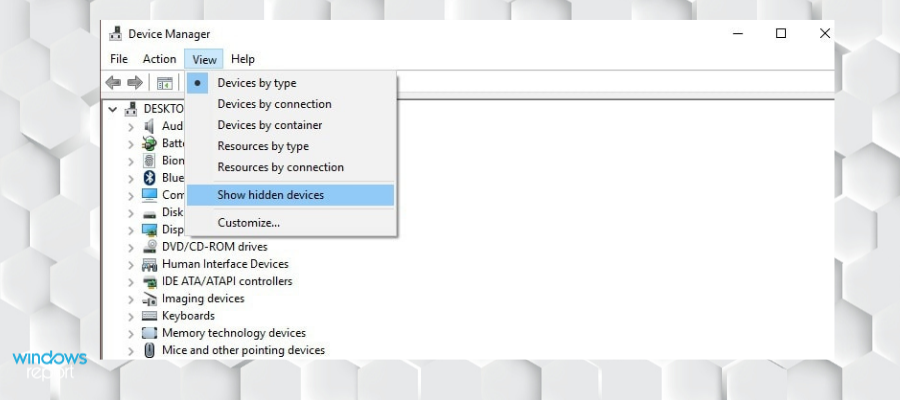
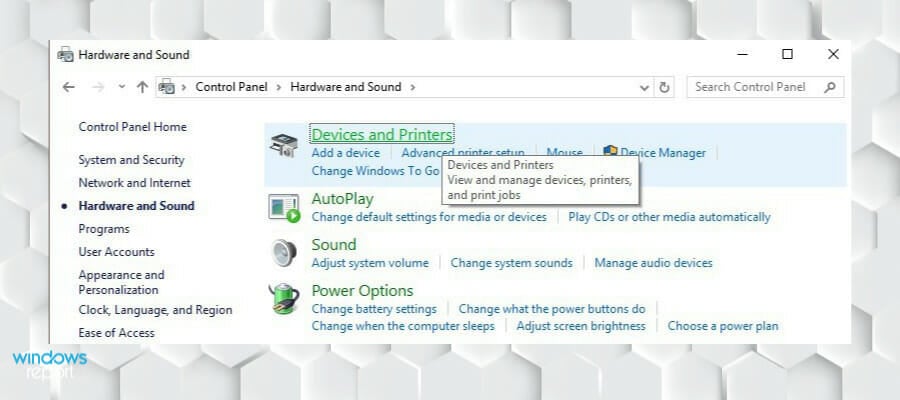
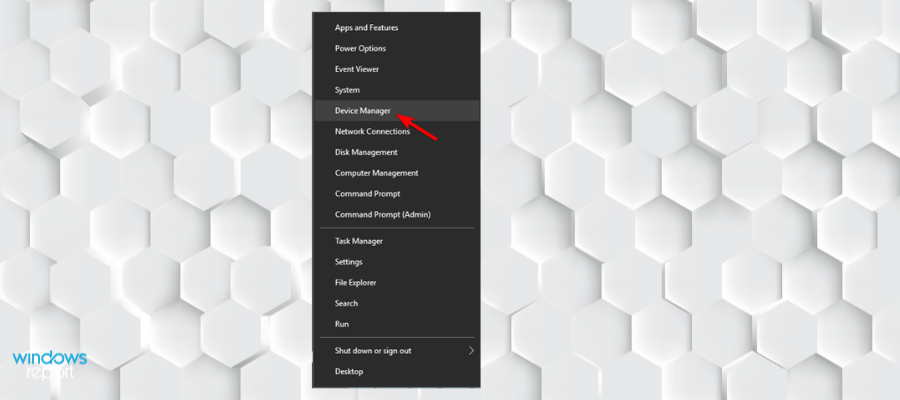
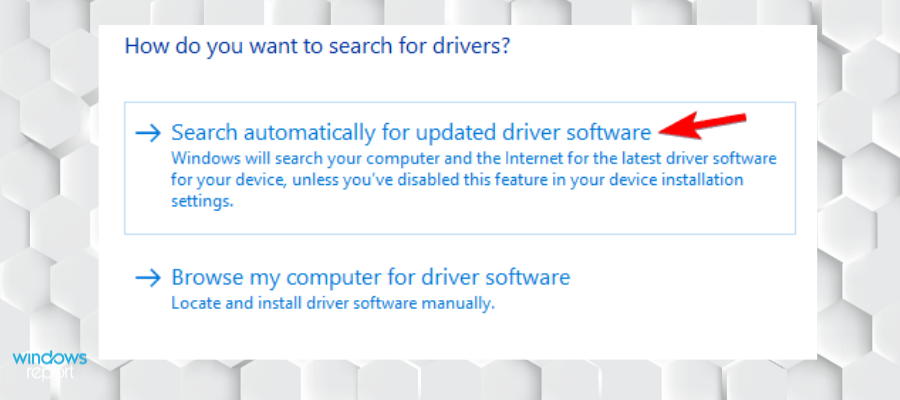
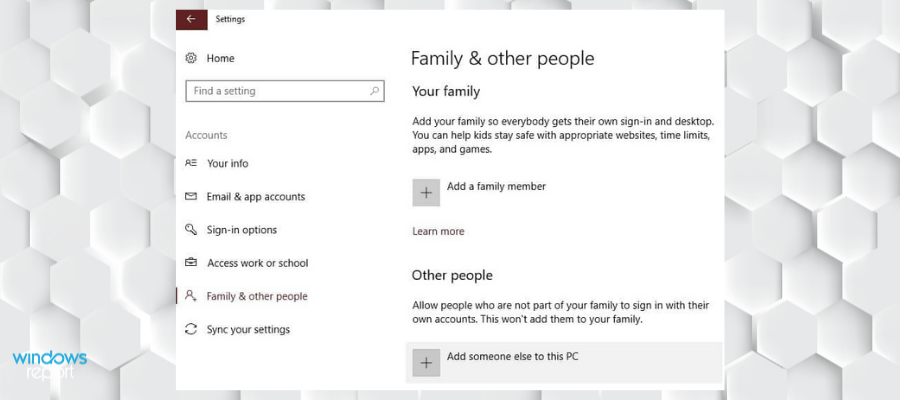
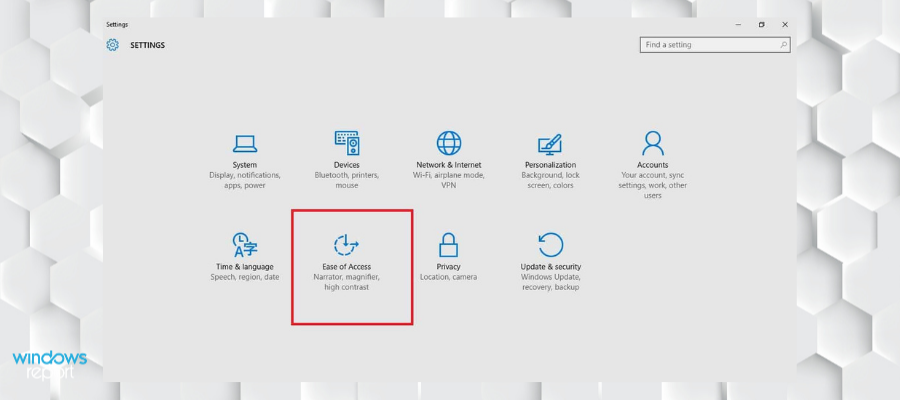

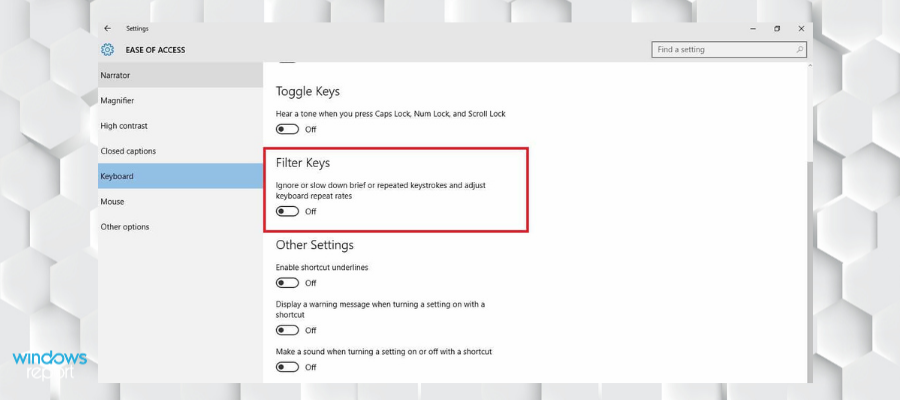
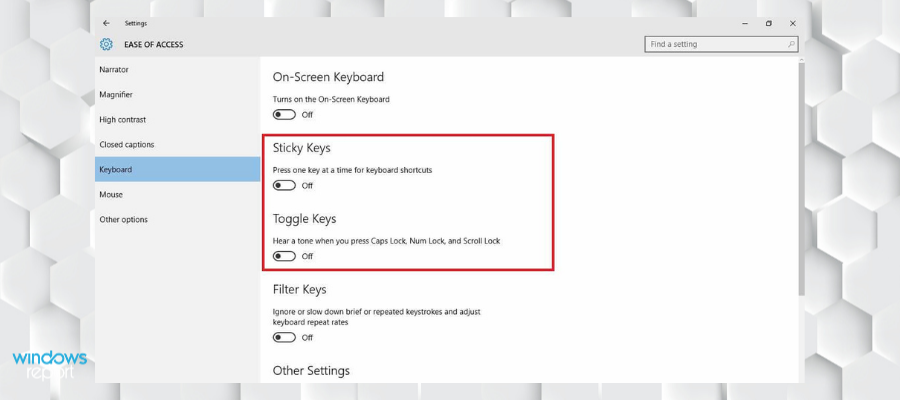








User forum
5 messages