Fix: Media Creation Tool for the Major Update doesn't work
5 min. read
Updated on
Read our disclosure page to find out how can you help Windows Report sustain the editorial team. Read more
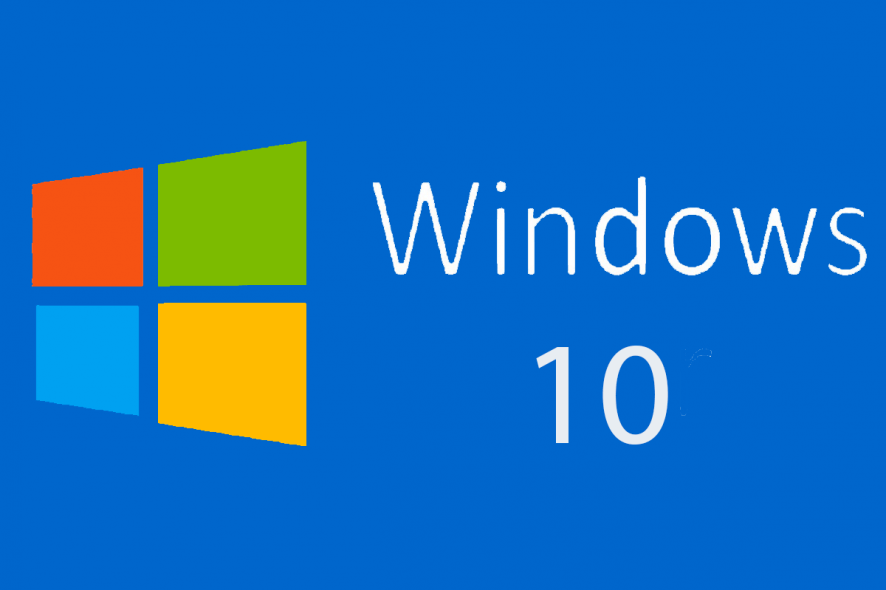
In case you still haven’t receive the Anniversary Update via Windows Update, perhaps the best way to install it is with Microsoft’s Media Creation Tool. But, it looks like even using this tool to create a bootable media with the Anniversary Update isn’t the best solution sometimes, because the Media Creation Tool could crash sometimes.
So, if you receive an error message like “There was a problem running this tool,” or “Something Happened” while trying to create a bootable media, or clean install the Anniversary Update on your computer, you basically won’t have any upgrade options. But don’t worry, if you’re not able to clean install the Anniversary Update using the Media Creation Tool, we prepared a couple of solutions that might help.
What to do if the Media Creation Tool for Anniversary Update doesn’t work
Solution 1 – Run as administrator
In some rare cases the Media Creation Tool won’t work if you don’t run it as administrator. So, right-click on the Media Creation Tool icon, and choose ‘Run as administrator’ from the context menu. If running the tool as administrator didn’t help, try some of the solutions listed below.
Solution 2 – Enable needed processes
Some Windows 10 services are required to be running in order to make the Media Creation Tool work properly. Make sure all these services are running, and try to install the Anniversary Update once again. Here’s what you need to do:
- Go to Search, type services.msc, and open Services
- Make sure following services are running properly, and are set to Automatic:
- If any of these services is not running properly, right-click on it, choose Start, and set Startup type to “Automatic”
Solution 3 – Try another computer
While we wandered around various forums to see what people are saying about the Media Creation Tool, we noticed that the tool simply doesn’t work well for everyone. So, to save yourself some time and effort, try to run the Media Creation Tool, and create a bootable media, which you can later use on the first machine.
Since the Media Creation Tool allows you to create a bootable media, and use it on another computer, you shouldn’t have any problems. If you’re not sure how to create a bootable media with the Media Creation Tool, check out this article. However, if the tool also doesn’t work on another computer, try some of the following solutions.
Solution 4 – Change language settings to English
If your system locale is different than the language of the downloaded Windows 10 setup files, the Media Creation Tool probably won’t work properly. So, make sure your system language and locale are same as the language of the Media Creation Tool, and change it, if opposite. The best option is to change your system language to English.
If you’re not sure how to change your computer’s language, do the following:
- Open Control Panel, and go to Region
- Go to Administrative tab, and choose Change system locale
- Set Locale to English, and click OK
- Now, return to Administrative tab, and go to Copy settings
- Make sure both “Welcome screen and system accounts” and “New user accounts” checkboxes are checked
- Confirm changes
- Restart your computer
If system locale was indeed the problem, you should be able to use the Media Creation Tool without any issues.
Solution 5 – Fix Using Registry Editor
If none of the solutions above solved the problem with the Media Creation Tool, you should also try fixing it yourself, by applying one registry tweak. Here’s what you need to do:
- Go to Search, type regedit, and open Registry Editor
- Go to the following path:
- DDHKEY_LOCAL_MACHINE\SOFTWARE\Microsoft\Windows\Current Version\Windows\Update\OSUpgrade
- Create a new DWORD, name it AllowOSUpgrade, and set its value to 1
- Restart your computer
Solution 6 – Disable Antivirus
There’s also a chance that your current antivirus software actually prevents the Media Creation Tool. This could be due to conflict with Windows Defender, or some other reason. All in all, try disabling your third-party antivirus program, and run the Media Creation Tool once again.
If you tried each of these solutions, and none worked, try changing your strategy and make it possible for your computer to receive the Anniversary Update via Windows Update. To find more details about that, check out article about what to do if the Anniversary Update doesn’t show up.
That should be all, we hope this article helped you to solve your problem with the Media Creation Tool. If you have any comments, questions, or maybe some other solution for this issue, just let us know in the comments.
RELATED STORIES YOU NEED TO CHECK OUT:
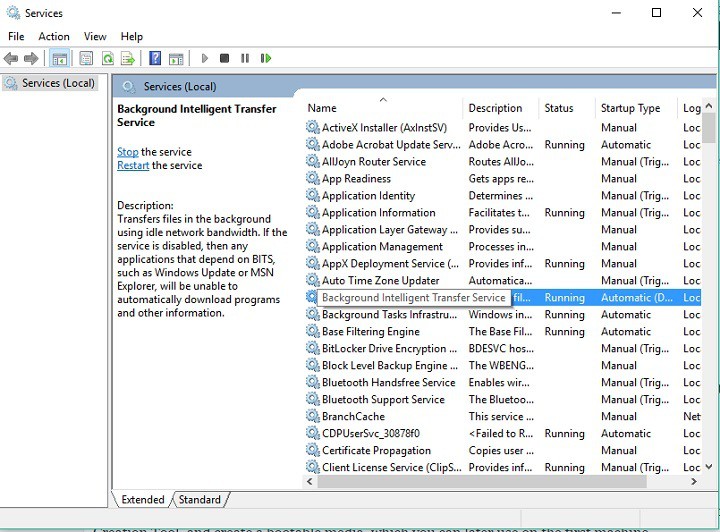
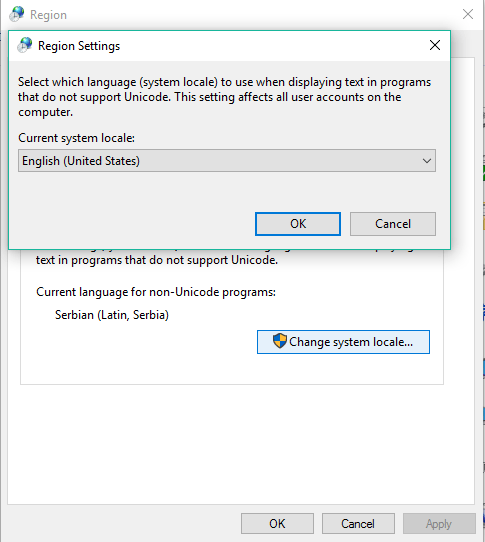
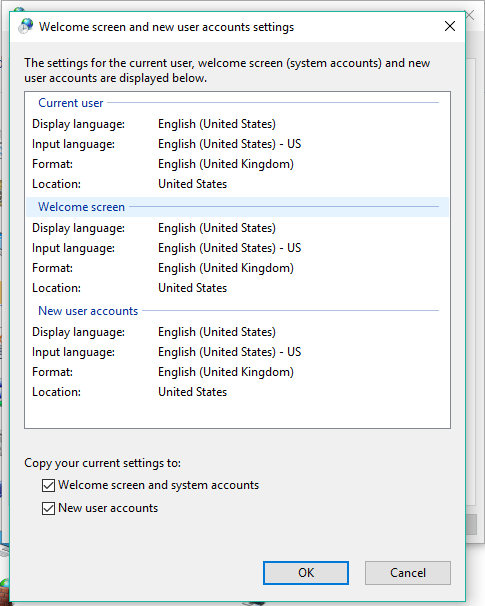



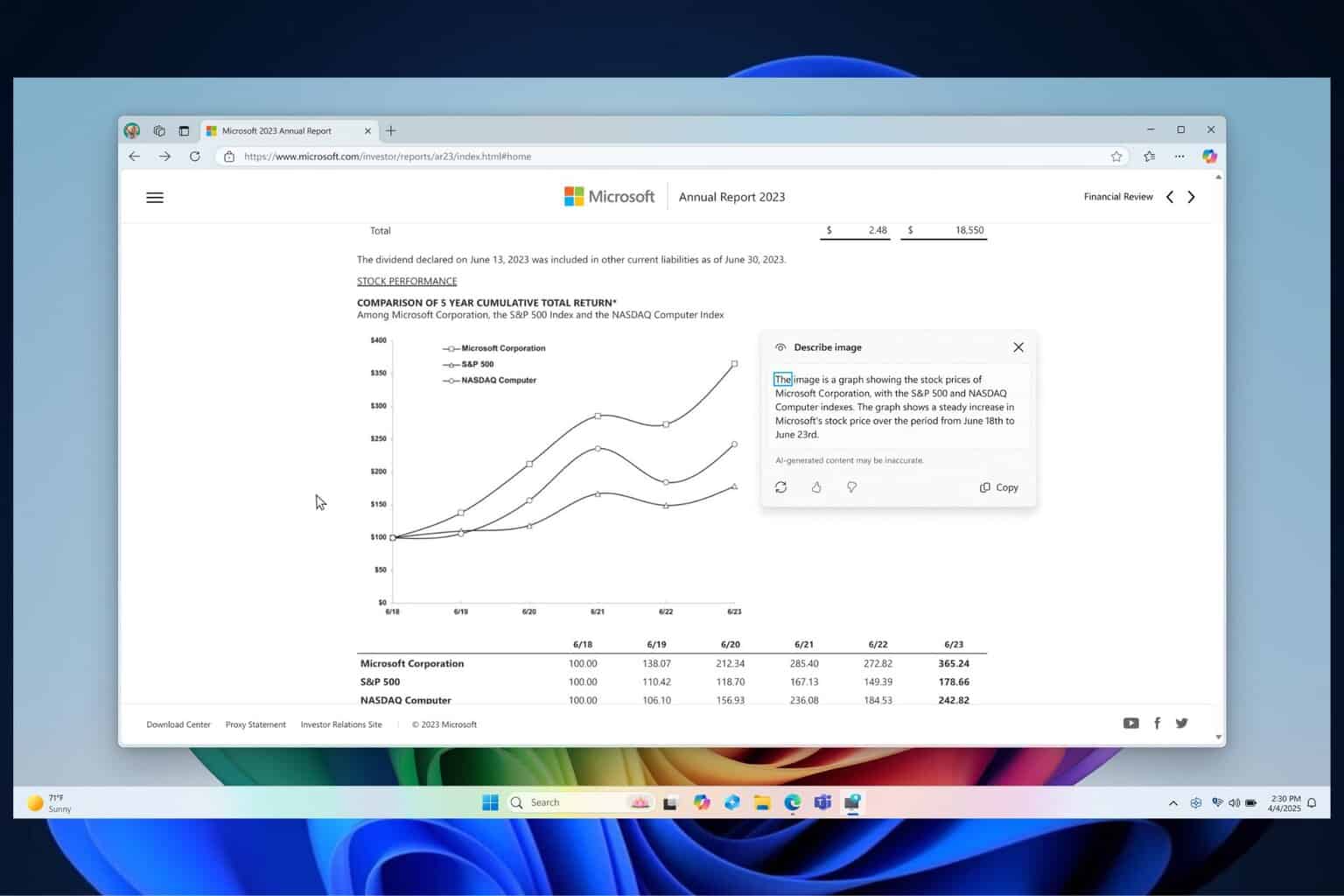




User forum
0 messages