How to fix the printer queue in Windows 10/11
4 min. read
Updated on
Read our disclosure page to find out how can you help Windows Report sustain the editorial team. Read more
Key notes
- Below, you’ll find how to fix the print queue issue that is stuck on printing the same document.
- Canceling the document from the What’s printing feature will quickly fix the issue.
- Use Command Prompt to restart the Spooler service which is responsible for your printing.
- Checking if the device’s drivers are up to date and updating them accordingly is also useful.

Having problems with the printer queue in or Windows 10 can be very annoying, especially if the printer queue is stuck and the documents you printed over time keep printing over and over again.
For one thing, you cannot even stop the printer, except if you shut it down from the power button. However, in some cases, if you reboot your Windows 10 device and start the printer, it will automatically start printing.
Also, when you click to print something and you accidentally clicked a couple of times on the print button, it might print the document several times.
Well, you will be glad to find out that there is a very easy fix to the printer queue issues. All you need to do is follow the methods posted below.
How to fix stuck printer queue on PC
- Cancel your documents
- Restart the Spooler service
- Check your printer drivers
- Use a different user account
1. Cancel your documents
- Press the Windows Key + S and type in Run.
- In the Run window you will need to type Control Panel, then click OK.
- Under the topic Printers, you will need to right-click on your default printer and click on the See what’s printing feature in the menu presented there.
- Left-click on the Printer icon on the upper right side of the window.
- instead of the Printer icon, you might have the File icon in which case you will need to click on that.
- Now, in the menu presented, click on the Cancel all documents feature.
- This should cancel all the documents you have stuck in the printer queue.
- Also if this doesn’t work you will have to reboot the device and try again.
If you are encountering problems with this process, check this article about fixing the printer queue if it won’t clear on Windows 10.
2. Restart the Spooler service
- Press the Windows Key + S and type in CMD.
- Select Run as administrator.
- Type in the following command and press Enter:
Net Stop Spooler - Then, type in the following command:
del %systemroot%System32spoolprinters* /Q - Next, type in the following command
Net Start Spooler - Now everything should get back to normal.
3. Check your printer drivers
Verify if your printer manufacturer has the drivers necessary to run in your Windows 10 device. You can look on the manufacturer’s website for the latest update on your printer’s driver and install it from there.
To be safe from any serious malfunction, and to ensure your documents don’t get stuck in the print queue, we suggest you use a third-party tool that will automatically download all the outdated drivers on your PC.
The advantage of using a professional tool is that you save time and avoid all the risks of getting your PC harm.
⇒ Get PC HelpSoft Driver Updater
4. Use a different user account
Some users confirmed that using a different user account helped them fix their print queue not clearing. So, if you already have a second user account on your computer, that’s great.
Just log in and check if your printer works as it should on that account. If not, create a new user account and test your printer again.
Now, that you have your printer queue working once again, you can start using your device without having to worry about the printer malfunctioning.
Is your printer giving you headaches? Learn what to do in this useful article about fixing the printer if it prints everything green.
If you have any questions regarding the printer queue issues, let us know in the comments below and we will help you as soon as possible.





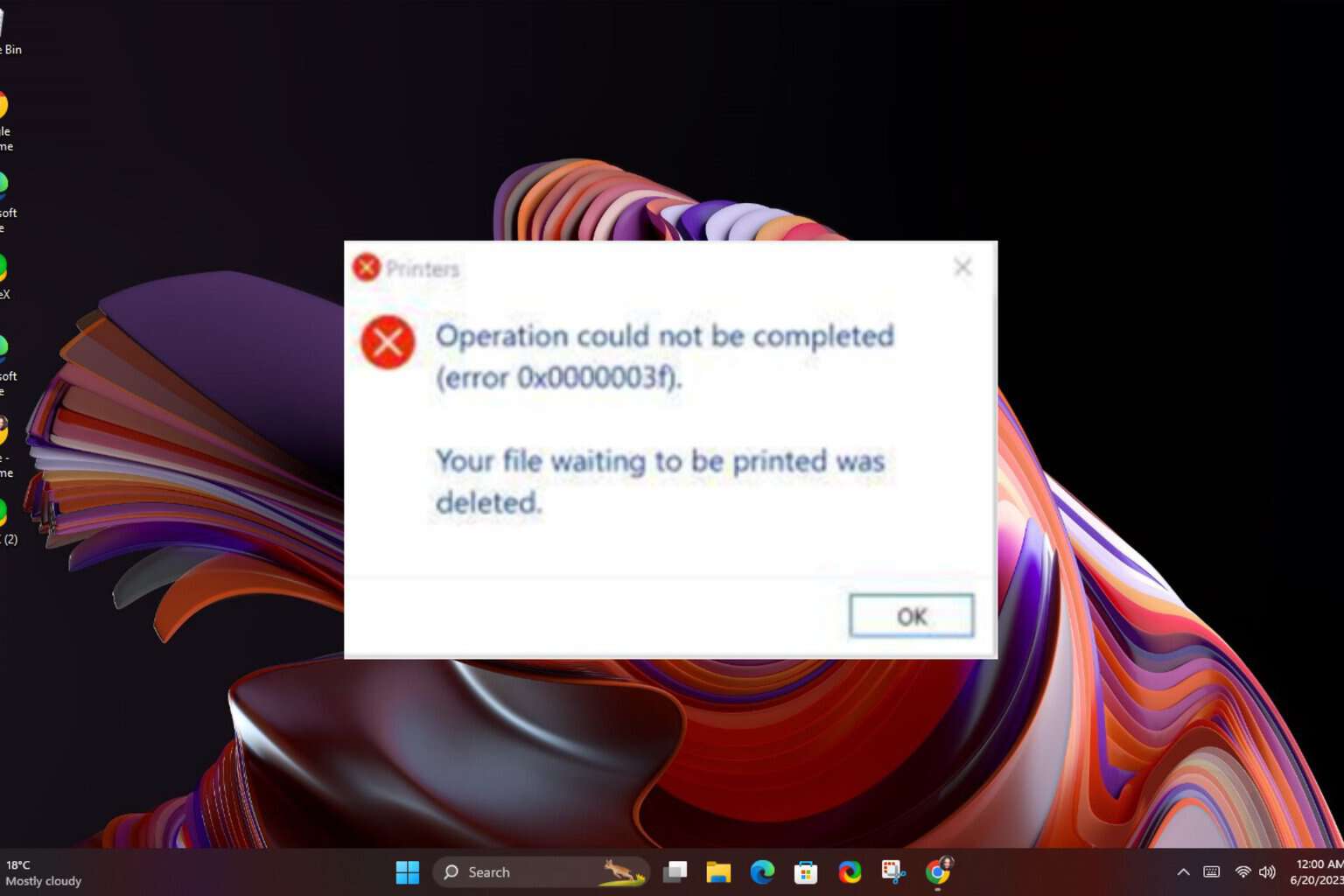
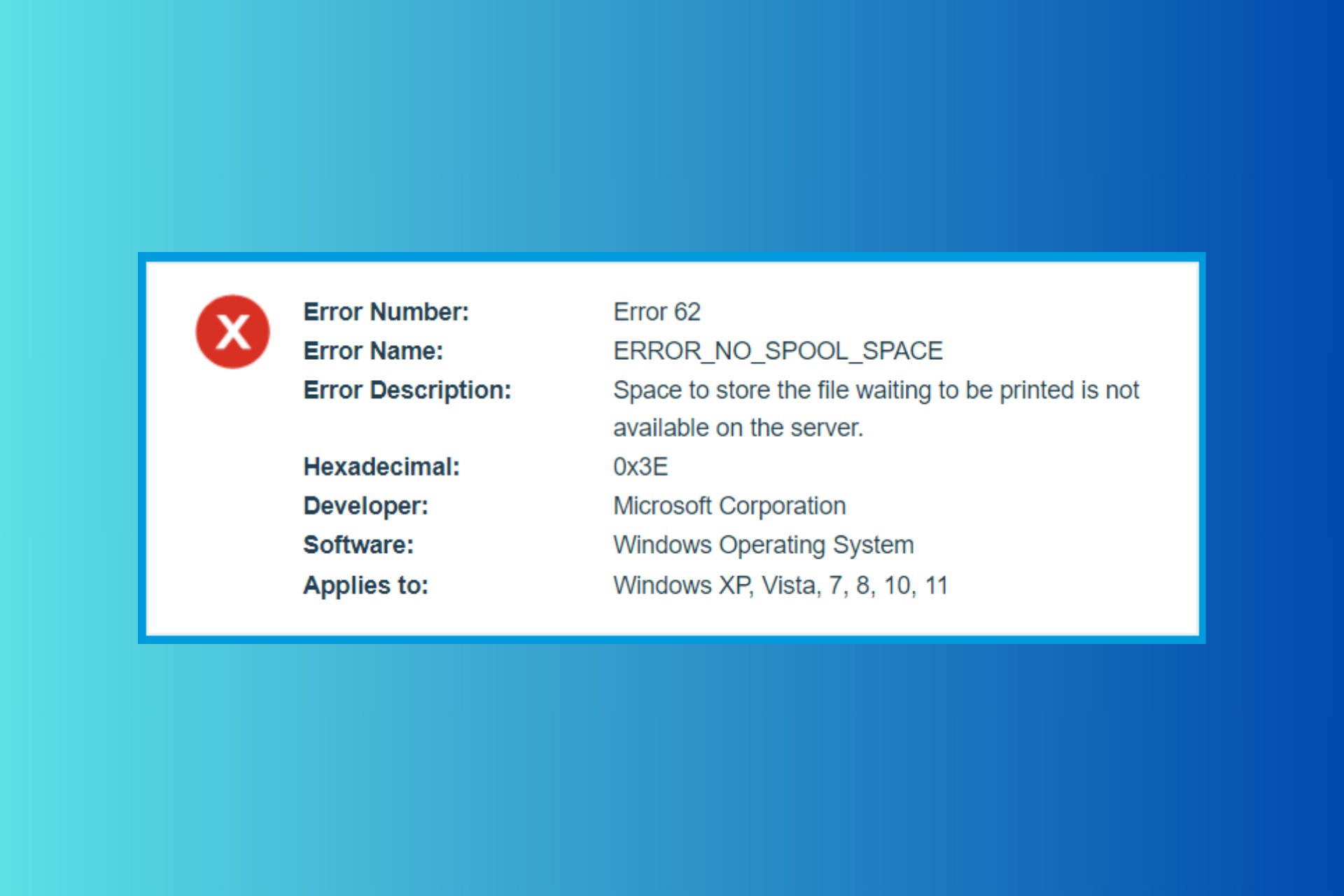
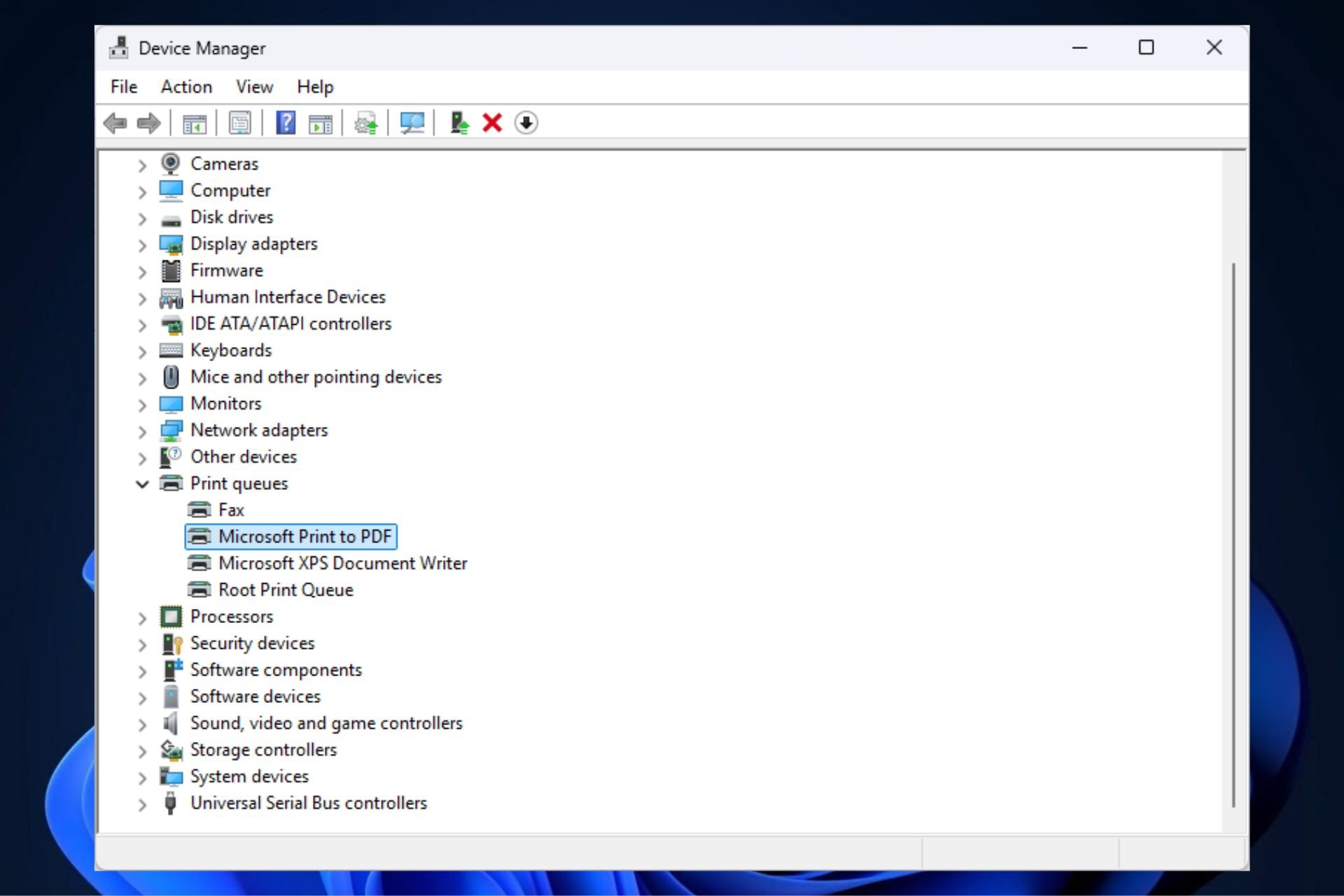
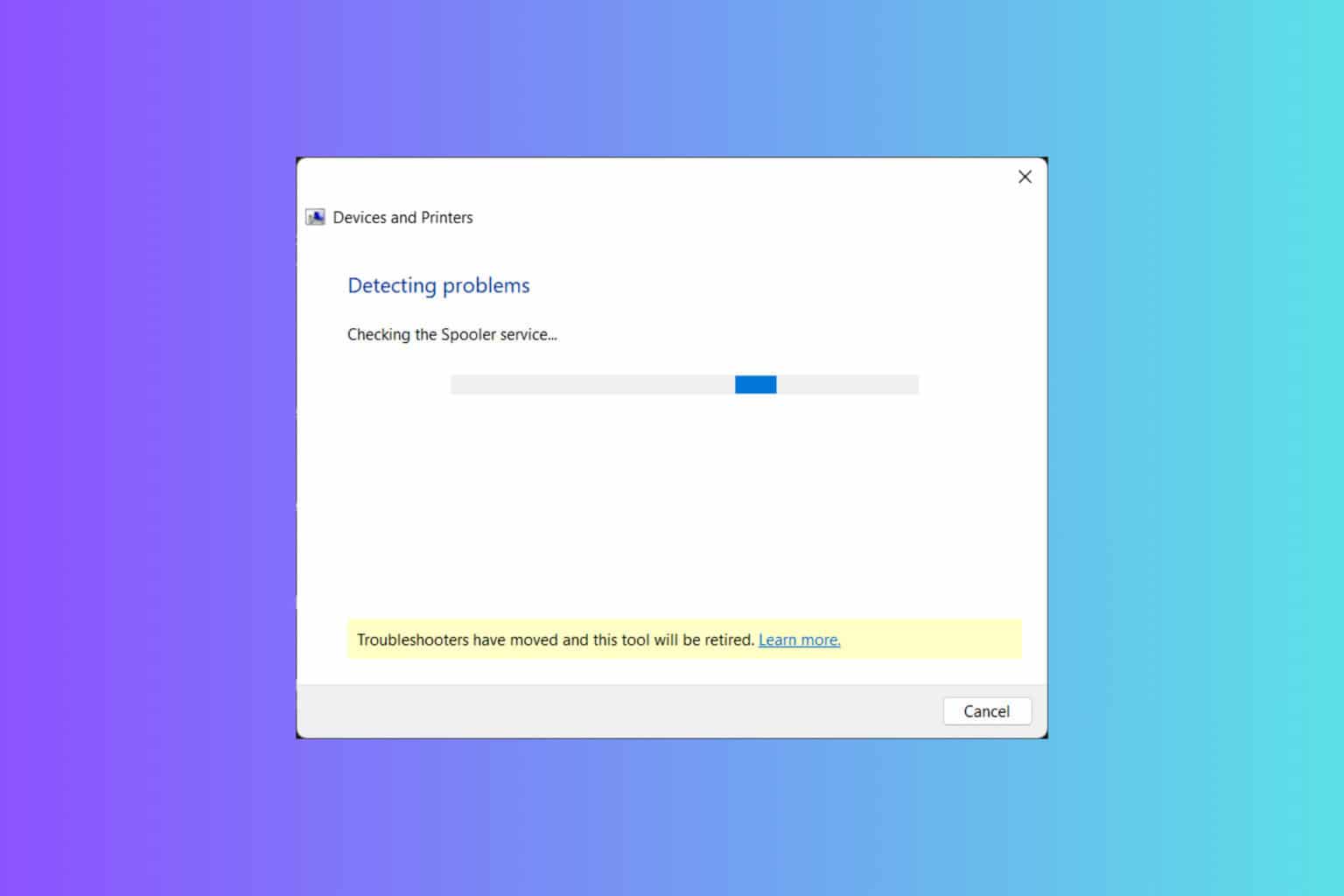
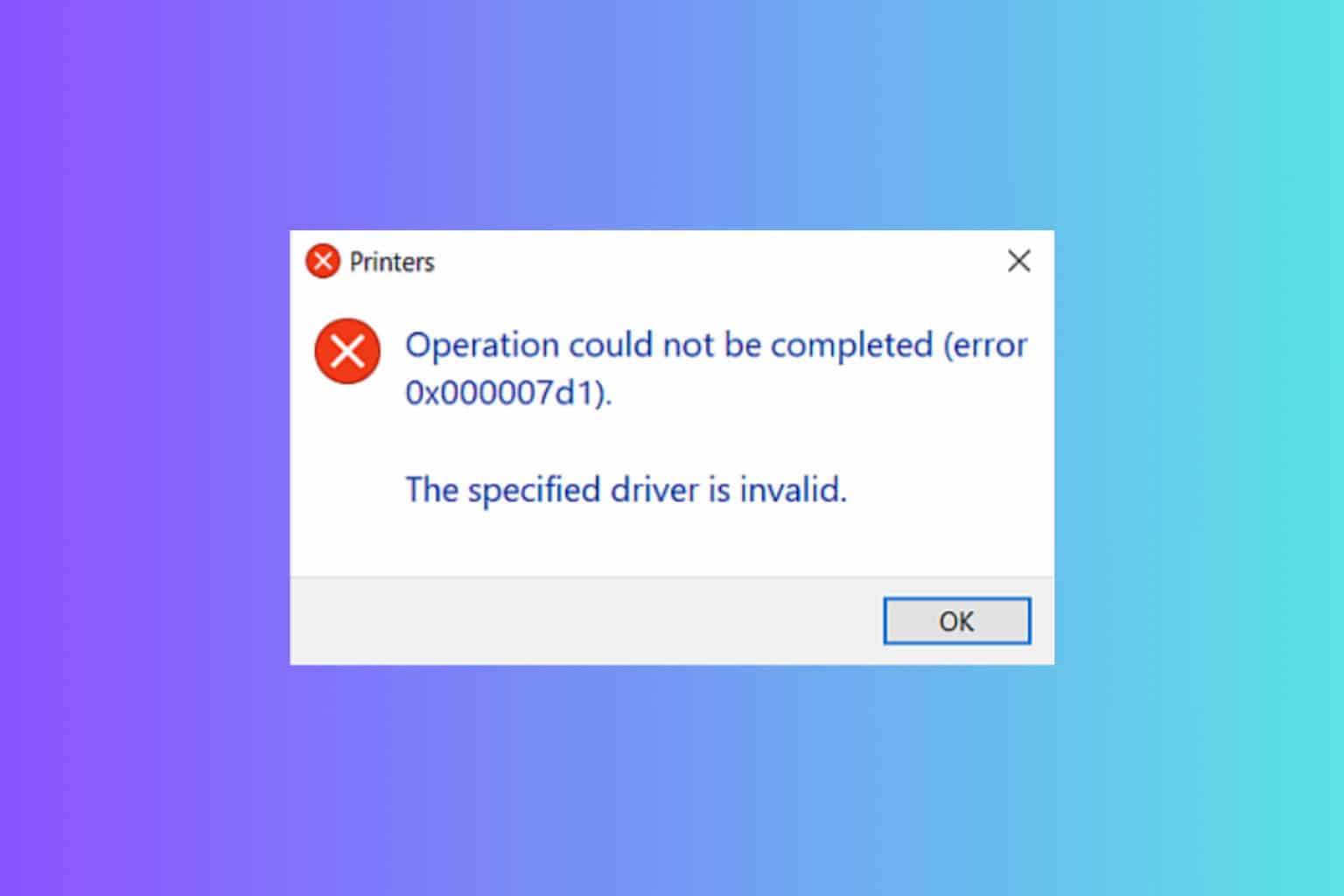
User forum
0 messages