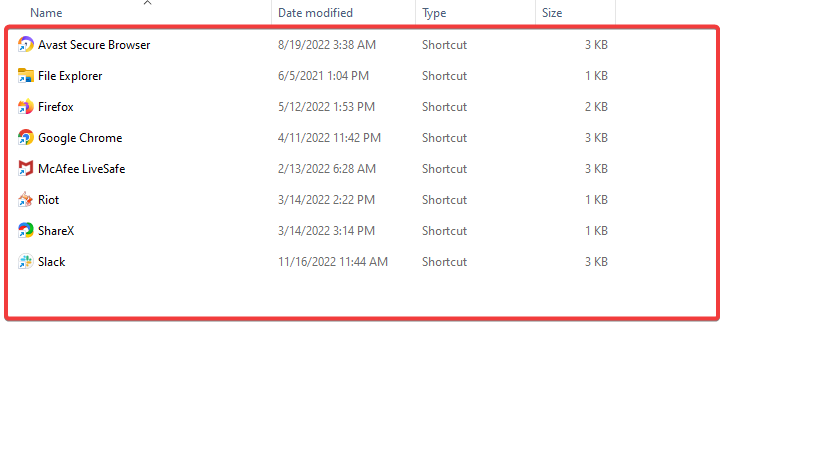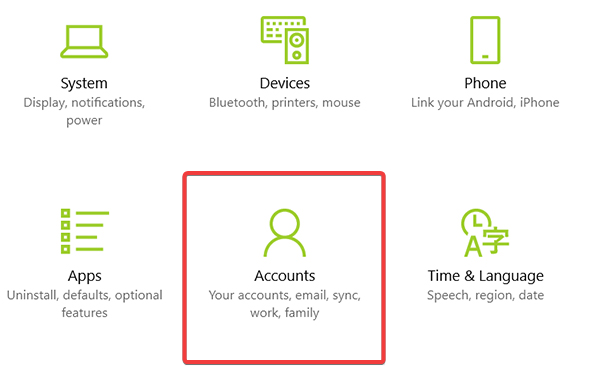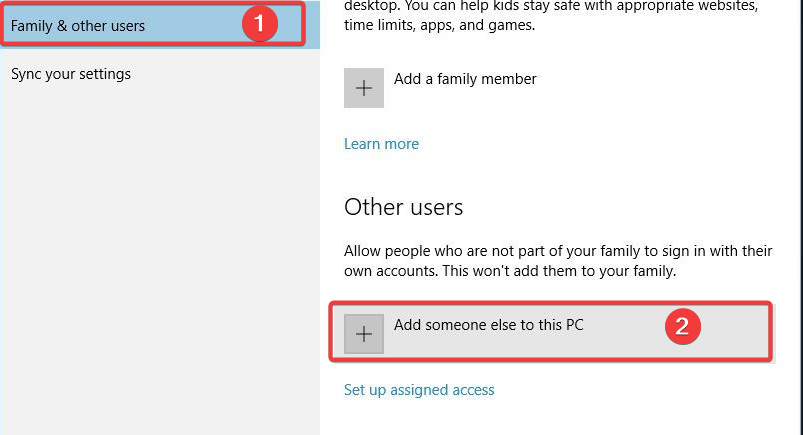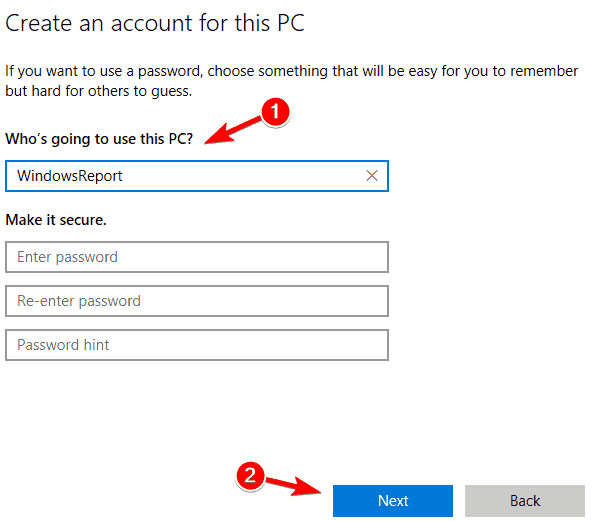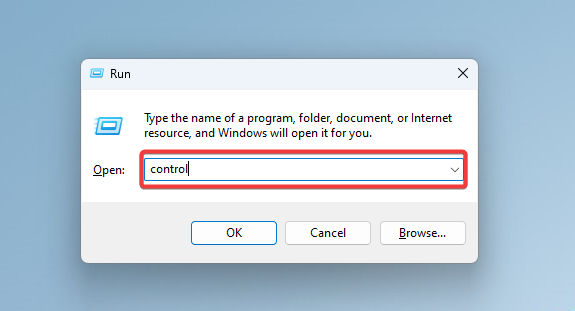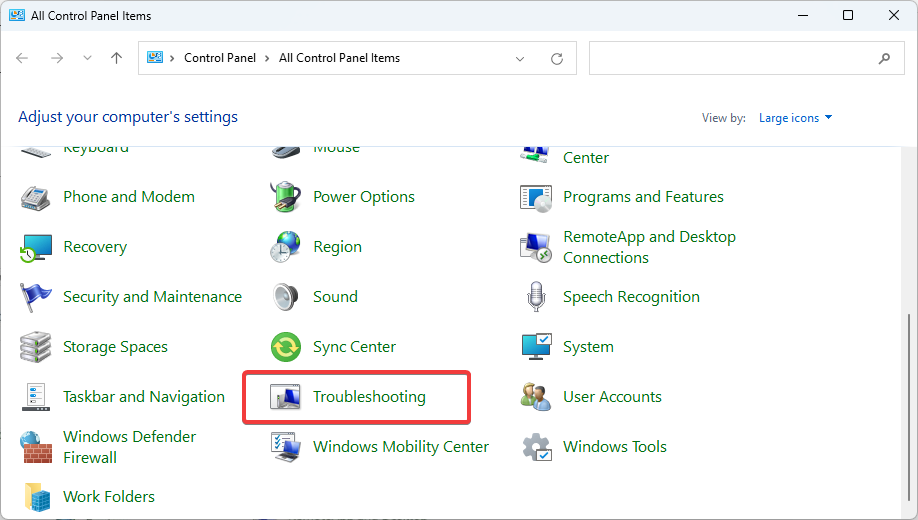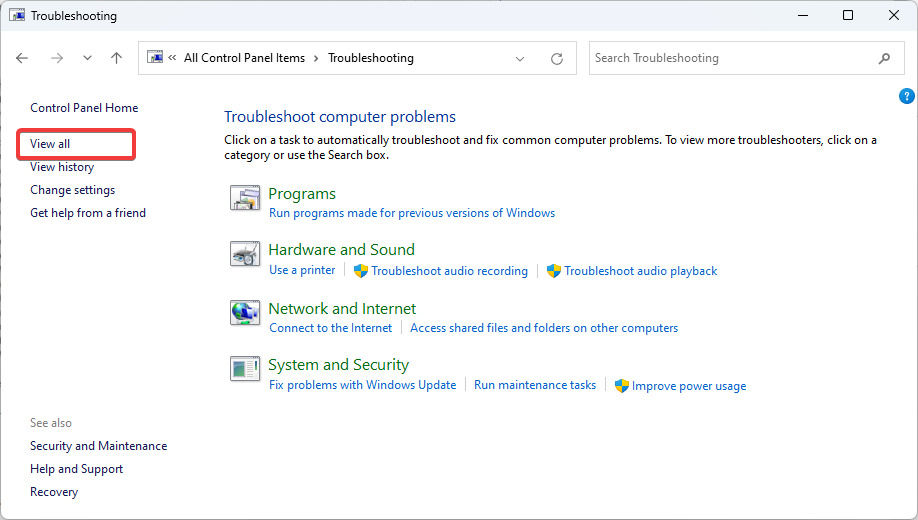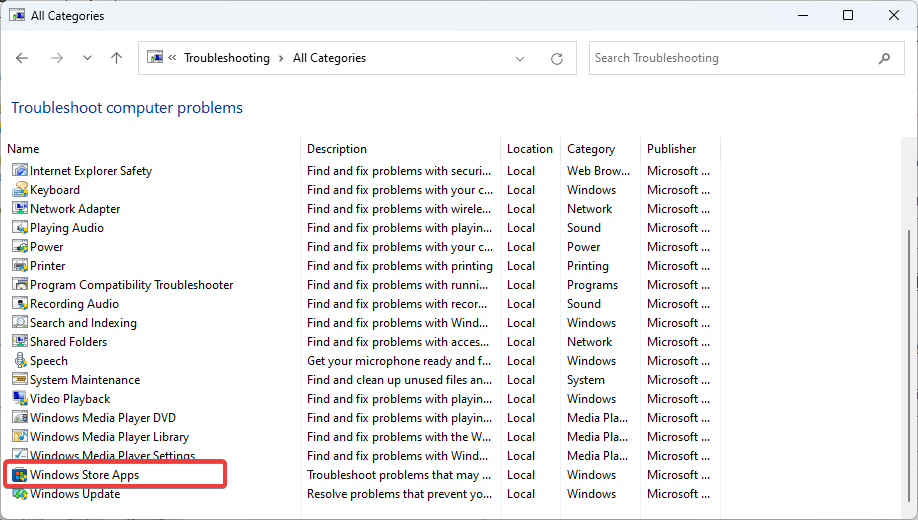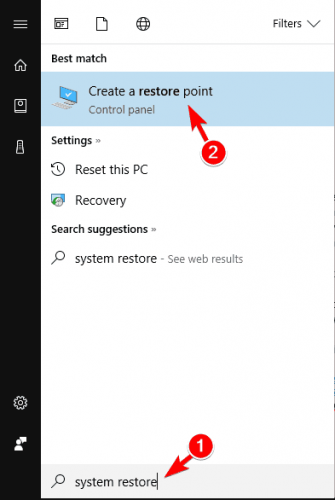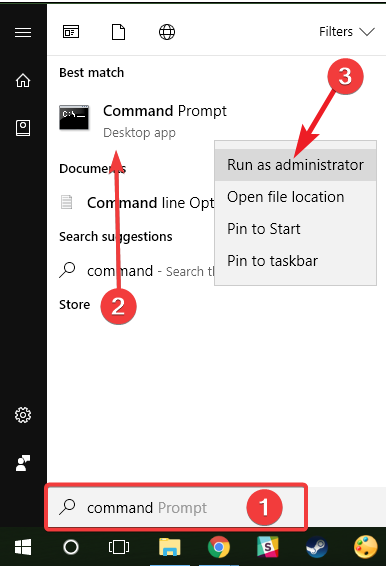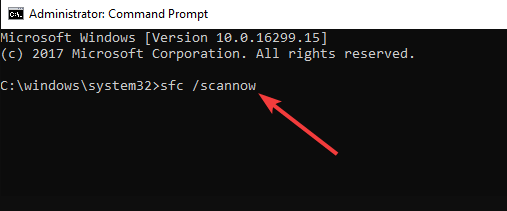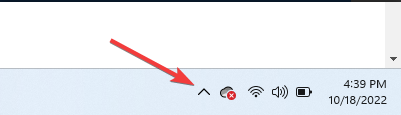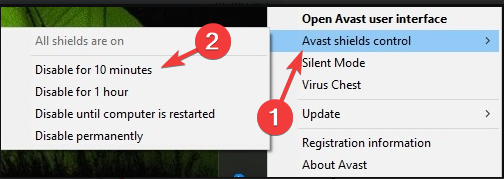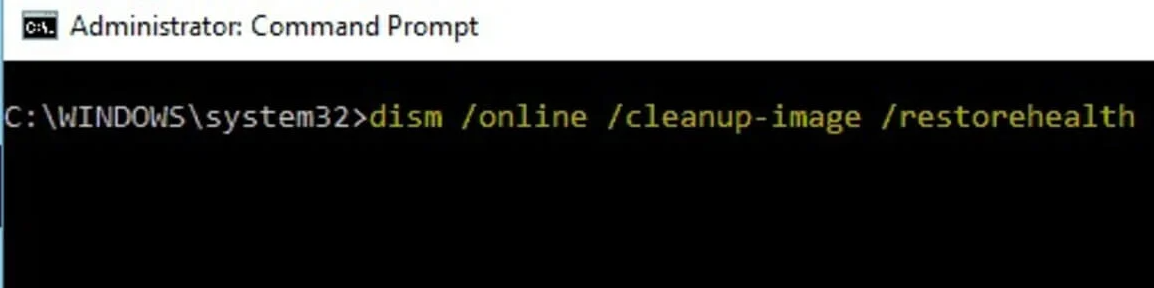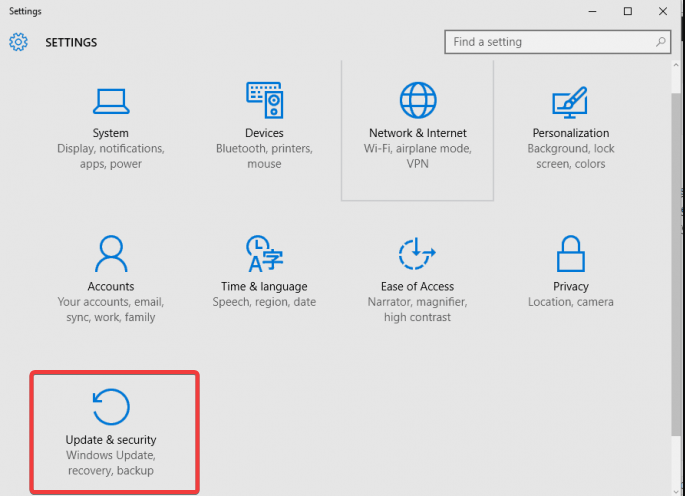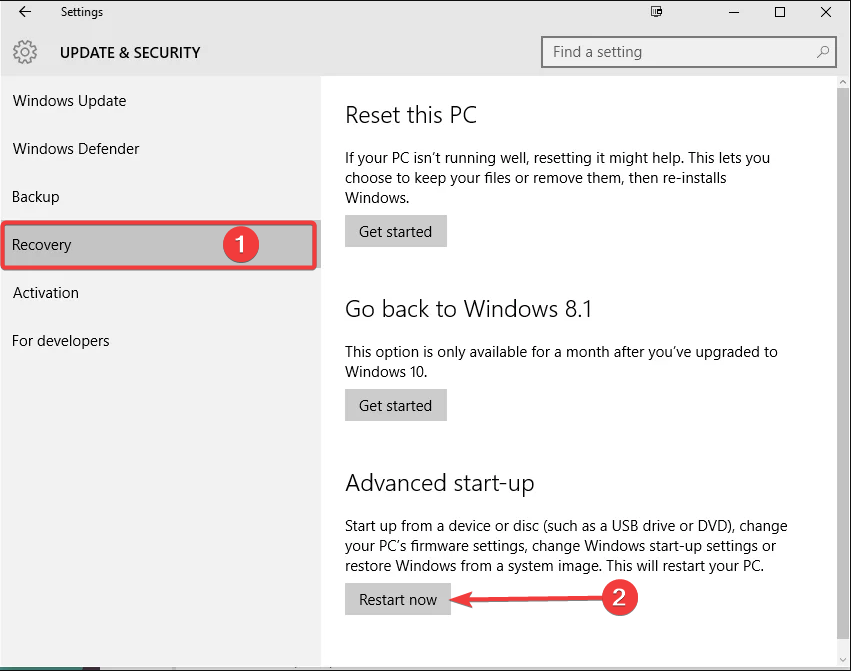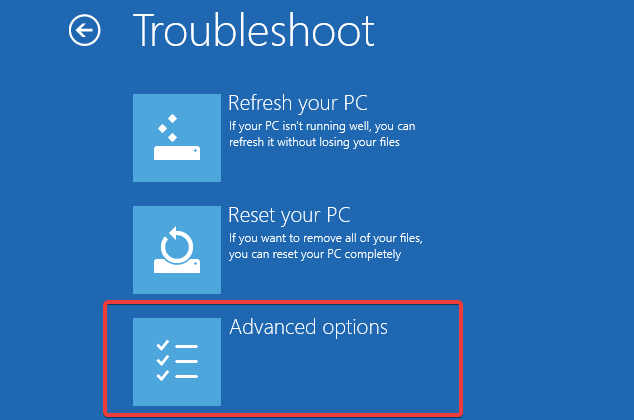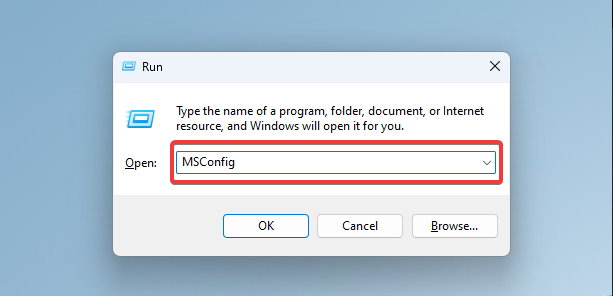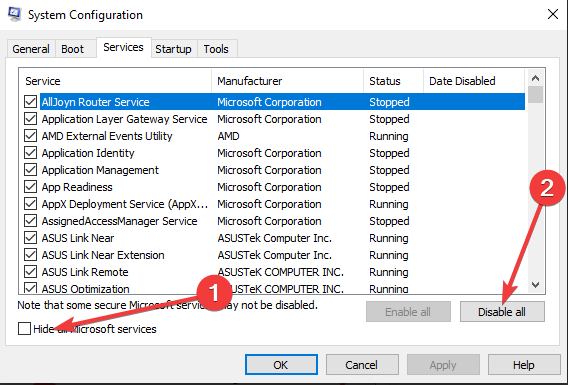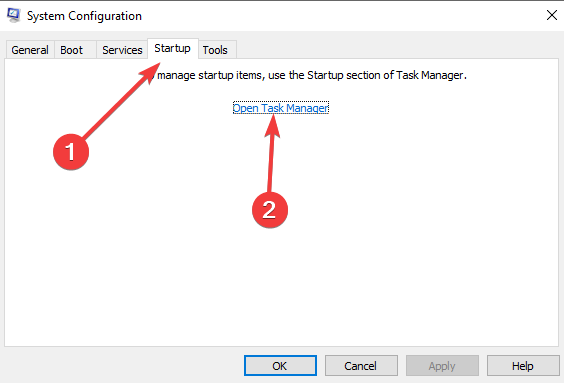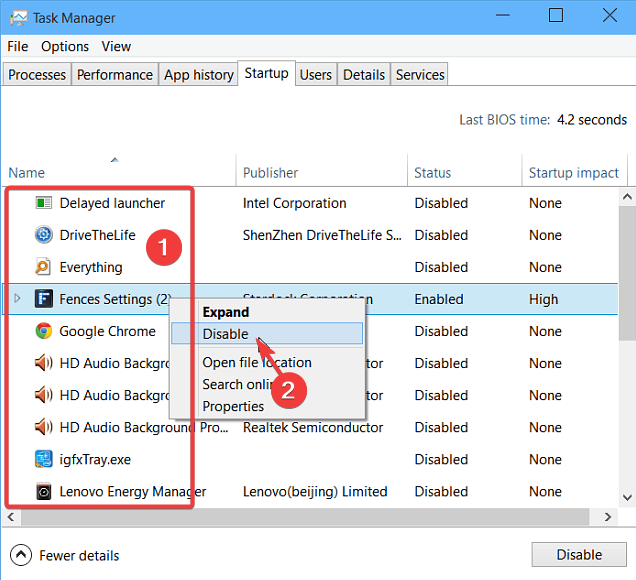Programs Disappeared on Windows 10: 11 Ways to Restore Them
Get back some of your favorite programs
8 min. read
Updated on
Read our disclosure page to find out how can you help Windows Report sustain the editorial team Read more
Key notes
- If a program is not showing up where you left it, you might as well try to reinstall it. But first, you will have to uninstall it.
- Creating a new user profile is a practical method to resolve this program disappearing issue.
- You can try and delete pinned items on your PC that can be corrupted and determine this issue.
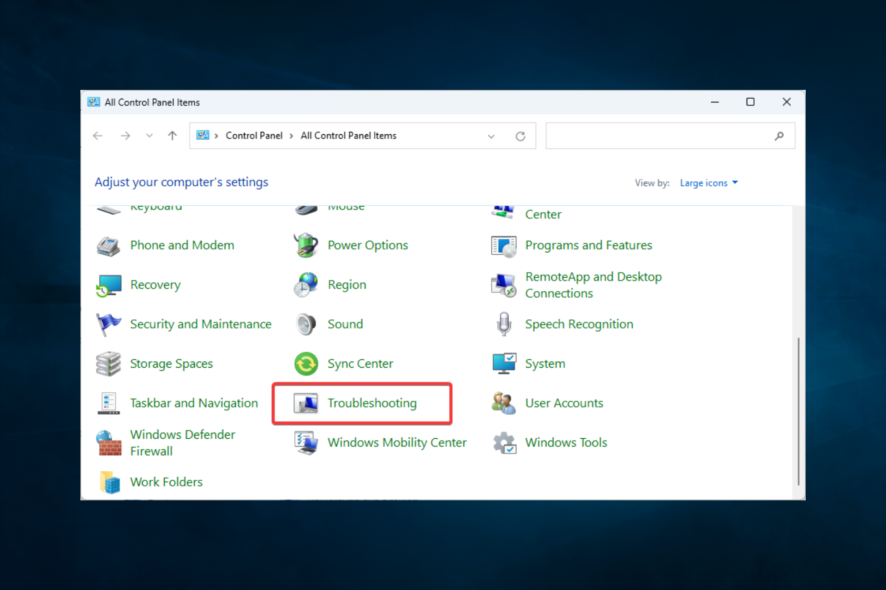
No computer user would anticipate a scenario of programs disappearing, especially pre-installed programs, because you’re sure they’re here to stay. However, users have said programs disappeared from their Windows 10 PCs.
This issue could happen when the pinned items on your start-up menu or taskbar get corrupted.
There are several solutions to troubleshoot and fix the issue, and this article covers some of them.
Why do my apps keep disappearing from Windows 10?
There could be several reasons why your apps are disappearing from Windows 10. However, some common reasons include the following:
- Windows Updates – Windows 10 frequently releases updates, which can sometimes cause problems with installed apps. If an update is causing the issue, try rolling back to the previous version of Windows.
- Corrupted System Files – Corrupted system files can also cause apps to disappear. You can use the Windows 10 System File Checker (SFC) tool to repair any corrupted system files.
- Incorrect User Account – If you are logged in to the wrong user account, your apps may not be accessible. Make sure you are logged in to the correct account.
- Disk Drive Issues – Disk drive issues such as bad sectors, low disk space, or file system errors can cause apps to disappear. You can use the built-in Disk Cleanup tool to free up space or run a disk check to fix file system errors.
- Third-Party Software – Some third-party software, such as antivirus or anti-malware programs, can cause apps to disappear. If you suspect this is the case, try temporarily disabling the software and see if the issue persists.
What can I do if my programs have disappeared on Windows 10?
1. Delete pinned items
- Press Windows + E to open File Explorer.
- Navigate to the path below:
C:\Users\[user name]\AppData\Roaming\Microsoft\Internet Explorer\Quick Launch\User Pinned\TaskBar - Delete the icons, and re-pin your programs to the Taskbar.
If the pinned items on your startup menu or taskbar are corrupted, you can delete the pinned items, then re-pin each item to the taskbar and check if the issue of programs disappearing goes away.
2. Create a new user profile
- Press Windows + I and select Accounts.
- Under Family and other users, click Add someone else to this PC.
- Select I don’t have this person’s sign-in information.
- Now click on Add a user without a Microsoft account, add a username and password for this account, and click Next.
Check whether the issue of programs disappearing goes away when using the newly created account. If it does, you can fix the old user account or migrate to the new account.
For more information on fixing a corrupted user profile, follow the instructions in this troubleshooting guide.
3. Use the App Troubleshooter
- Press Windows + R, type control, and hit Enter to open the Control Panel.
- Go to the top right corner and change View by option to Large icons.
- Click Troubleshooting.
- Click on the View all option on the left panel.
- Select Windows Store Apps.
- Follow the instructions to run the app troubleshooter.
4. Perform a System Restore
- Click Start, type System Restore, then click Create a restore point in the search results list.
- In the System Properties window, click on the System Restore button.
- Press on the Next button to proceed.
- Check the Show more restore points option, if available, or choose your restore point and click Next to proceed.
- Follow the on-screen instructions to complete the process.
Restoring doesn’t affect your files. It, however, removes apps, drivers, and updates installed after the restore point was created.
Use System Restore to create restore points when you install new apps, drivers, or Windows updates or when you create restore points manually.
5. Perform an SFC scan
- Press the Windows Key, type command, right-click on the app, and select Run as administrator.
- In the command prompt, type the script below and hit Enter.
sfc /scannow - Wait for the command to run entirely, then restart your computer.
You can also use one of the following registry cleaners to do the job. If the issue of programs disappearing persists, try the next solution.
6. Temporarily disable your antivirus
- Click on the hidden access arrow in the Taskbar.
- Click on your antivirus icon, hover over Avast shields Control and select Disable for 10 minutes (This step varies for different antivirus software).
You can uninstall third-party software on your computer, such as a computer cleaner or antivirus.
Note: for antivirus, temporarily disable it because you need it to prevent your computer from security threats. Immediately after you’re done fixing the connection error, re-enable your antivirus.
7. Run the DISM tool
- Press the Windows Key, type command, right-click on the app, and select Run as administrator.
- In the command prompt, type the script below and hit Enter.
DISM /online /cleanup-image /restorehealth
If programs disappeared from your Windows 10, run the DISM or Deployment Image Servicing and Management tool.
The DISM tool helps fix Windows corruption errors when Windows Updates and service packs fail to install due to corruption errors, like if you have a damaged system file.
8. Boot in Safe Mode
- Press Windows + I, then click Update & Security.
- Select Recovery from the left pane, then under Advanced start-up, click Restart now.
- Select Troubleshoot from the choose an option screen, then click Advanced options.
- Go to Startup Settings and click Restart.
- Once your computer restarts, a list of options will come up.
- Choose 4 or F4 to start your computer in Safe Mode.
Safe mode starts your computer with limited files and drivers, but Windows will still run. To know whether you’re on Safe mode, you’ll see the words at the corners of your screen.
If the issue of programs disappearing persists, check whether it occurs while your computer is in Safe mode.
If Safe Mode is unavailable, follow the instructions in this guide to fix the problem.
9. Perform a clean boot
- Press Windows + R, type in MSConfig, and hit Enter.
- Go to the Services tab.
- Check the box labeled Hide All Microsoft Services, and select Disable all.
- Go to the Startup section, and select the Open Task Manager.
- Right-click on all displayed apps and select Disable one by one.
- Exit the Task Manager, and click OK on the System Configuration window.
- Restart your PC, and check if anything has changed.
You will have a clean boot environment after all these steps are carefully followed, after which you can try and check if the issue of programs disappearing is still there.
Performing a clean boot for your computer reduces software-related conflicts that can bring up the root causes of the programs disappearing issue.
These conflicts can be caused by applications and services that typically start up and run in the background when you start Windows.
10. Perform a Startup Repair
Here’s how to use Startup Repair to fix the issue of programs disappearing:
- Press Windows + I, then click Update & Security.
- Select Recovery from the left pane, then under Advanced start-up, click Restart now.
- Select Troubleshoot from the choose an option screen, then click Advanced options.
- Choose Repair your computer, and select Startup Repair.
- Follow the prompts to complete the repair.
11. Use a cleaning software
If a program is not showing up where you left it, you might as well try to reinstall it. But first, you will have to uninstall it.
A regular uninstall will likely leave a trail of unwanted leftovers, and the reinstallation could cause problems or simply clutter.
To ensure you get rid of any remaining files, you can employ a clean-up software like CCleaner.
This reliable program allows you to analyze your computer to find junk files or unwanted software on your system.
It’s known that your PC collects residual files or outdated software files that can slow down the system and cause potential crashes.
In addition, you can erase browsing history or cookies and free up memory space for your applications.
If you are interested in data recovery, you can check out the Data Recovery section, but if it’s a case of apps not showing up in the Control Panel, we have a quick fix guide for that.
For more information about how to fix problems with your Windows 10, visit the Windows 10 Troubleshooting Hub.
If programs disappeared from your Windows 10 device, let us know in the comments section whether any of these solutions worked.