A Problem Occurred in Extended Storage on PS4 [Expert Fix]
Using an incompatible storage can lead to errors on your PS4
5 min. read
Updated on
Read our disclosure page to find out how can you help Windows Report sustain the editorial team. Read more
Key notes
- Encountering the PS4 extended storage error implies that you won't be able to use that external HDD with your console.
- This issue can be caused by faulty or incompatible external storage.
- A quick and effective fix to this error is to update your PS4 console manually.
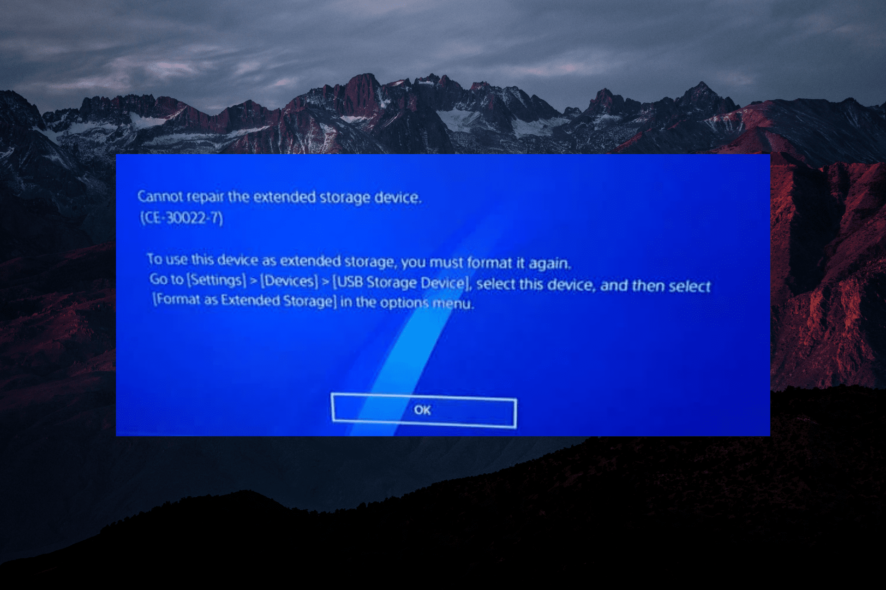
PS4 is one of the finest consoles in recent times. But it is not free from errors like the PlayStation network sign-in error.
Now, it is the PS4 extended storage problem that is troubling users. This error occurs when your USB drive isn’t compatible with the system.
However, you can’t just assume that it’s incompatible, especially if you’ve previously used it before the issue with the PS4 error CE-30022-7 extended storage started.
The PS4 can not repair extended storage if it’s corrupt or incompatible with the software. Sometimes, the external drive is fine, but your console causes the issue.
Here is a detailed guide on how to get rid of PS4 extended storage not working and beeping, no matter the cause.
Why is my extended storage not working on PS4?
There are various reasons your extended storage might not be working on PS4. It could be due to issues with the storage or some console glitches. Below are some of the common causes:
- Incompatible storage
- Outdated console
- Faulty drive
- Minor console issues
How can I repair the PS4 extended storage not working?
1. Force restart the console
- Press the Power button and hold it down for around 7 seconds.
- The console will beep twice and shut down.
- Leave the system off for a while and then power it back on.
- Connect the storage device. If it’s still working, we can assume the drive doesn’t meet the PlayStation 4 requirements.
If PS4 is showing errors like cannot find the following application when using extended storage, restarting your console might help fix the issue
2. Check the storage drive’s compatibility
The PS4 extended storage will not work if the disk has insufficient space.
Even though the PlayStation 4 supports various external storage devices, they must meet certain specifications to be compatible.
To use your external storage device on your PlayStation 4, ensure that it meets the following requirements. You are bound to get a PS4 extended storage error if it doesn’t.
| Drive Property | Requirement for PS4 |
|---|---|
| PS4 system software | 4.50 or newer |
| Type of USB interface | USB 3.0 or newer |
| Storage capacity | 250 GB to 8TB |
| Encryption | No encryption on storage |
| Number of partitions | 1 |
| Drive format | exFAT |
You must get a compatible device if your external storage drive doesn’t meet the above requirements.
The factors outlined above are hardware requirements, so you can’t configure anything to fix it. Your only bet is to replace it.
You can start your search on our article about the best external storage drives for Xbox.
If your drive meets the PlayStation4 requirements but still gets the PS4 extended storage errors, proceed to the next solution.
3. Manually update your PS4
- Power on the system and go to Settings.
- Select the System Software Update option.
- If your system has the latest software version, you will see The latest version of the system software is already installed message.
- Otherwise, click the Next or Update button to start downloading the update if it finds an available update.
- On completion of the update downloading, you will receive a notification.
- Click on the Notifications link denoted by i.
- Navigate to Downloads on the left-hand panel, and you’ll see your downloaded system software on the right.
- Select the file by tapping X on your controller.
- Follow the on-screen instructions to complete the system update.
Updating the system software has fixed PS4 extended storage error for many gamers.
We hope it is the case for you as well, but if it isn’t, the following method should do it.
4. Test the storage drive on a computer
- Connect the USB drive.
- Open the File Explorer and go to This PC.
- Your connected storage device should show up under the Devices and drives section.
- Double-click on it to open it.
- Copy a file onto your device.
- Disconnect the device.
- Re-connect it and check if the moved file is corrupted/damaged.
If you still haven’t fixed the issue, your PS4 external storage is probably broken. But we can’t tell for sure without testing it on a different system.
To do this, disconnect the external drive from your console and follow the steps above to test it on your computer.
If your PS4 extended storage is corrupted, it is safe to assume that the storage device has more serious issues.
In a case where the PS4 extended storage is broken and not repairing despite several attempts, a message keeps appearing. The only way to resolve the issue is to replace the storage device with a new one.
5. Initialize the external storage drive
- Press and hold the PlayStation button on your controller.
- Connect the external USB device to your console.
- Click on Notifications and select the connected device from the list.
- Select the Format as Extended Storage button at the bottom of the page and hit Next.
- Click on Format (click Yes to authorize the formatting and wait for it to finish).
- Click on the OK button to finish the process.
In rare cases where the external drive is healthy as per the previous solution, and the PS4 error CE-30022-7 extended storage still comes up, you may need to initialize (format) the device. After initializing the drive, your PS4 will set it as the default location for saving data.
There you have it: a comprehensive guide on fixing a problem in extended storage on PS4. Carry out the above troubleshooting solutions listed in this guide, and things should return to normal. You can also contact PlayStation support to get help.
We hope one or more of the methods presented above will get you back to gaming in no time. If the problem persists, we have a guide on how to format PS4 hard drive on Windows 11, so be sure to check it out.
Let us know the solution that worked for you in the comments below.

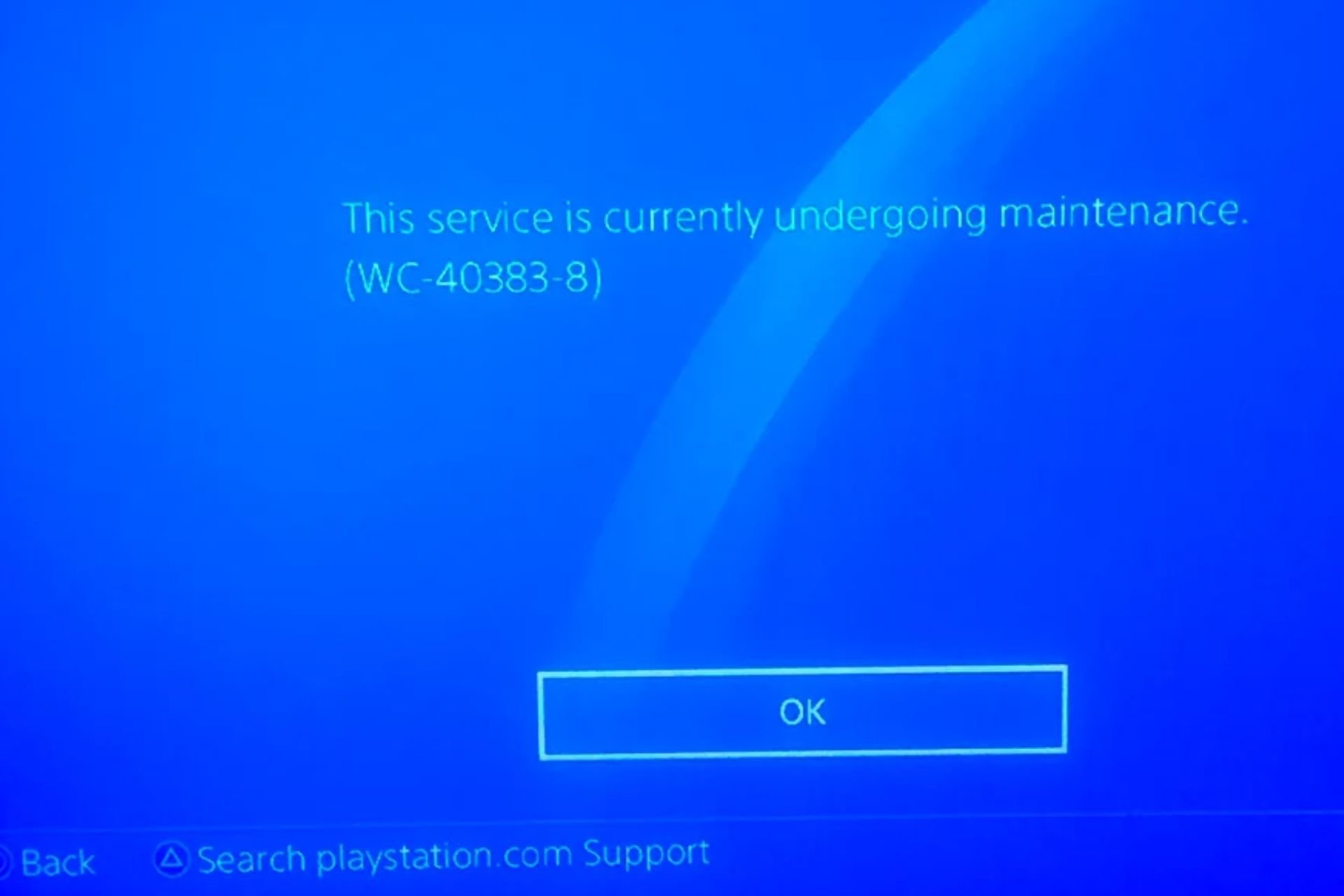
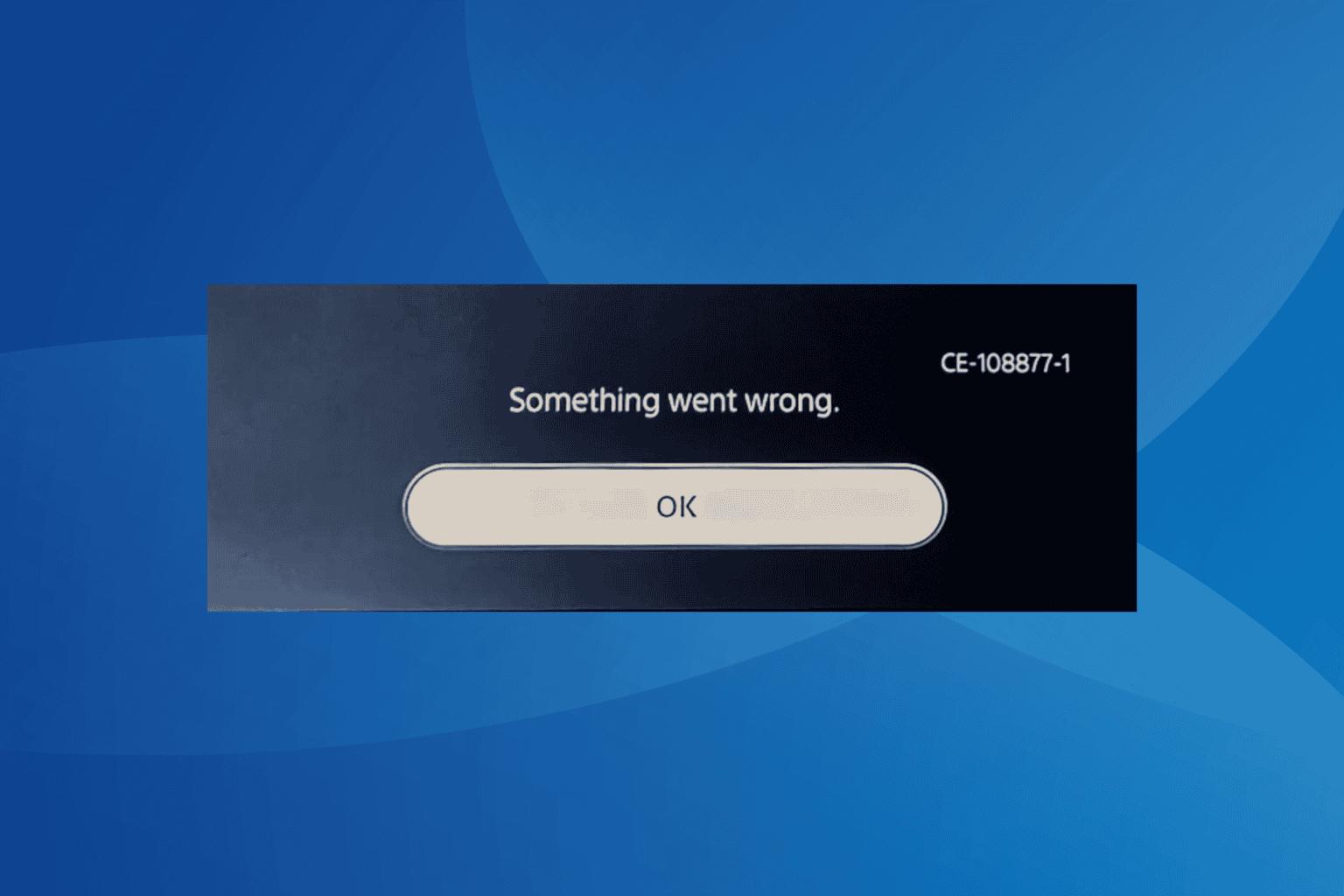
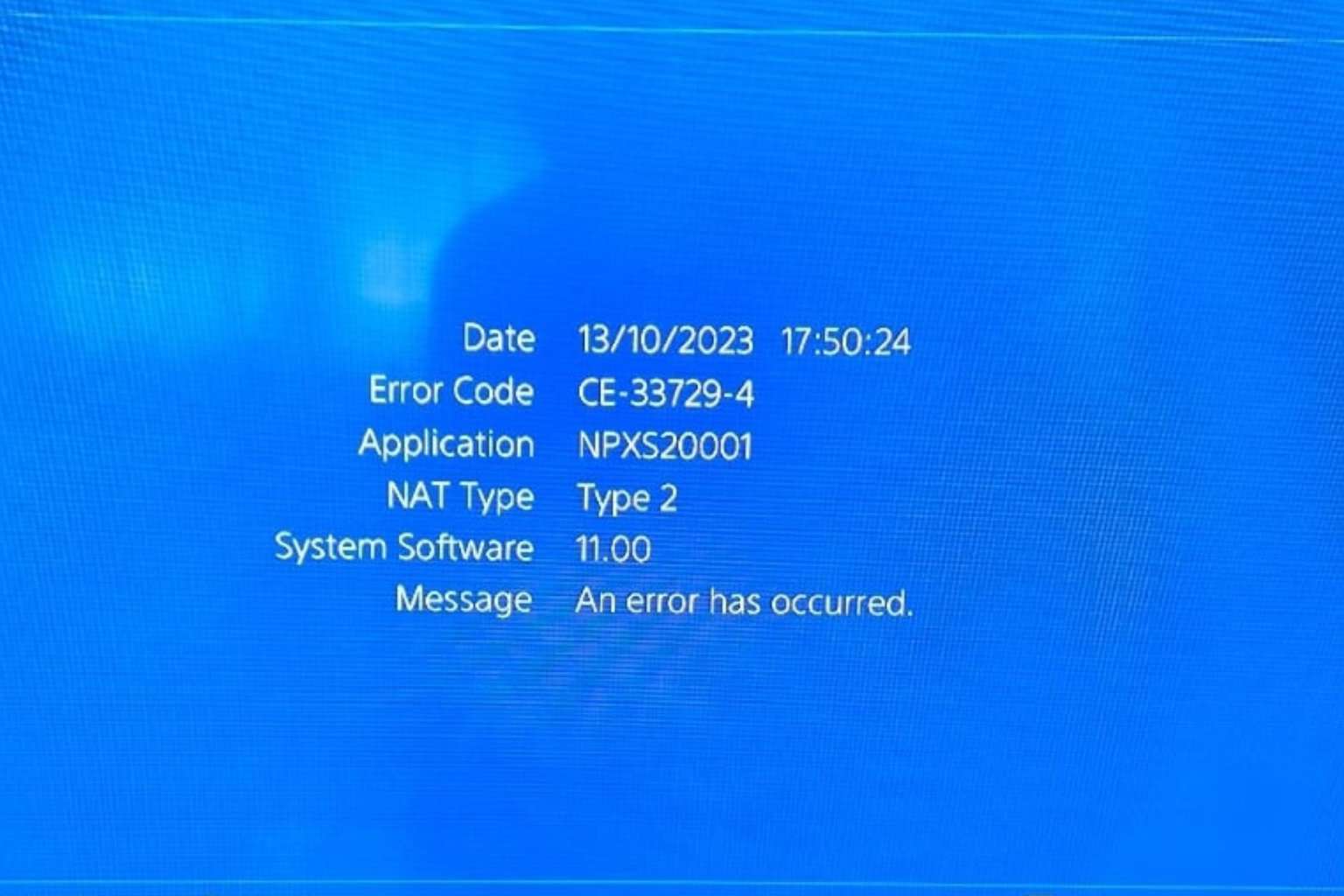
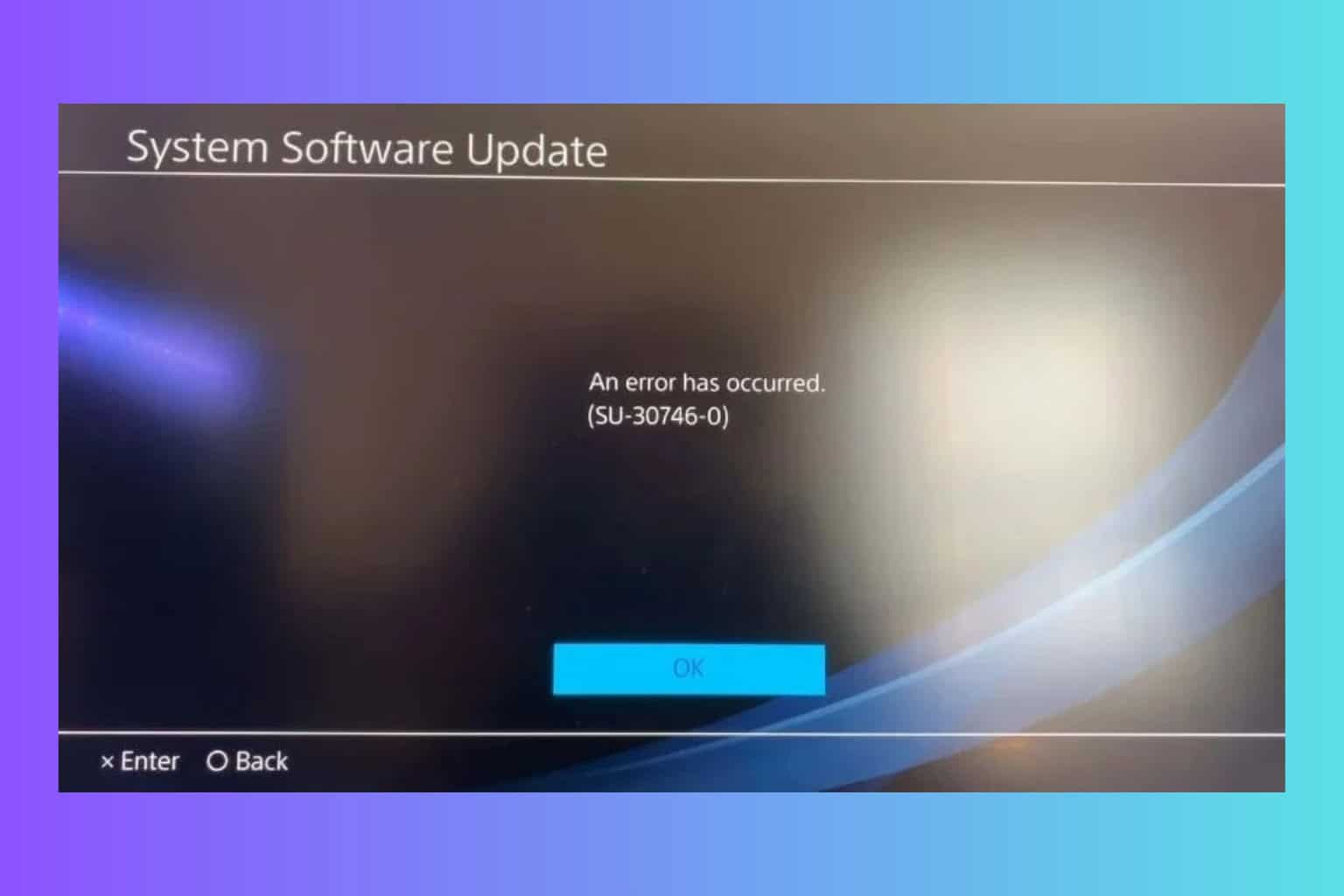
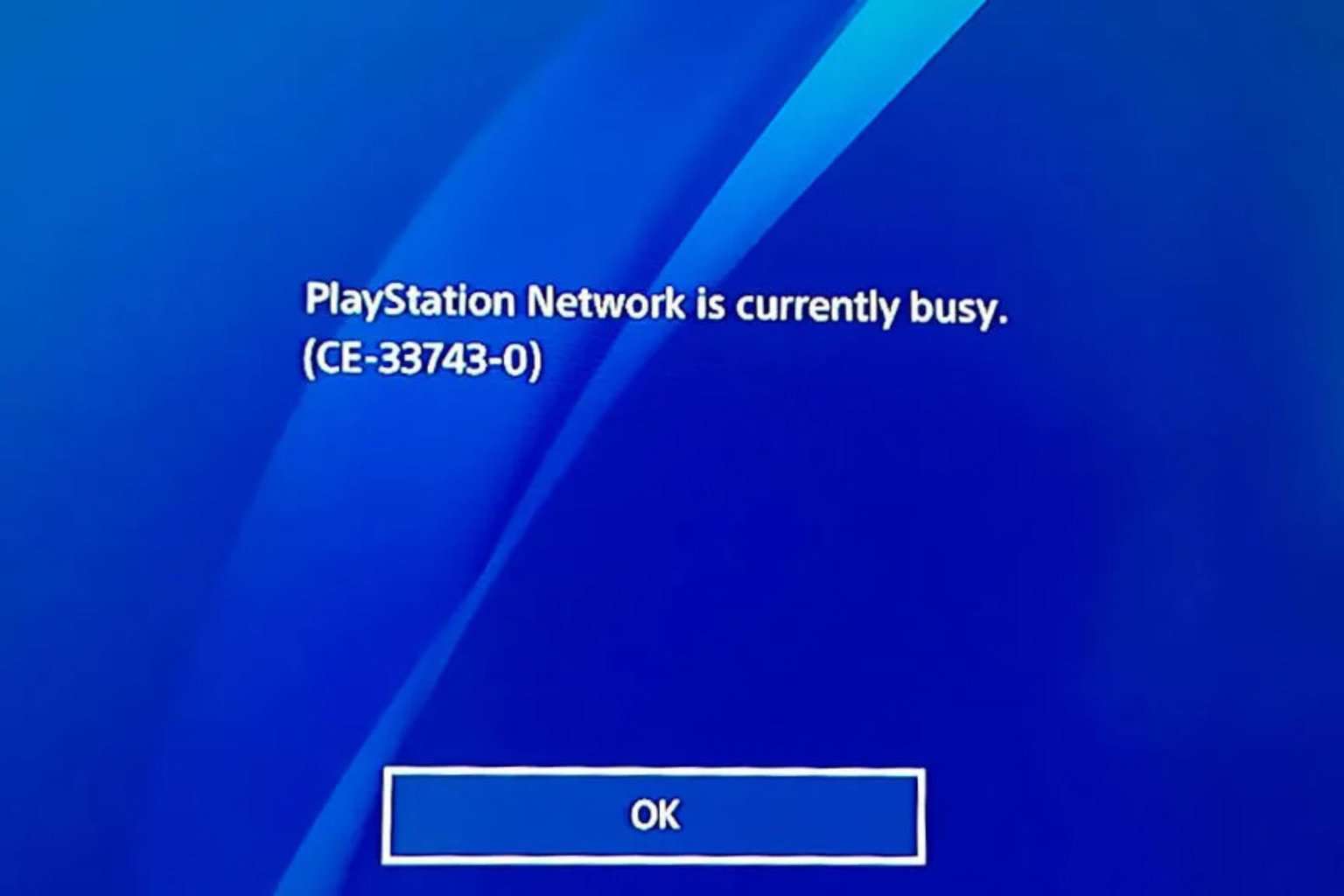
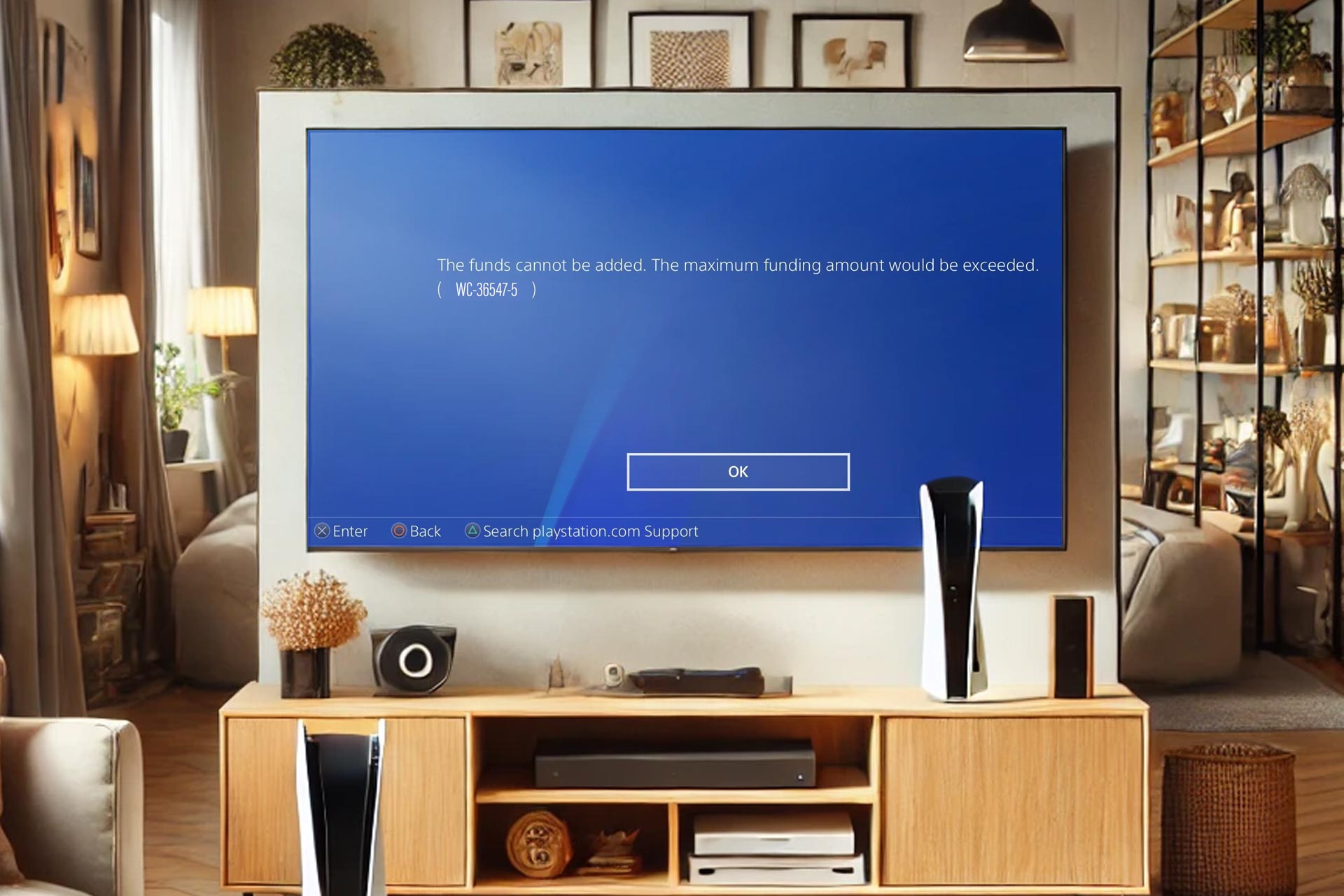

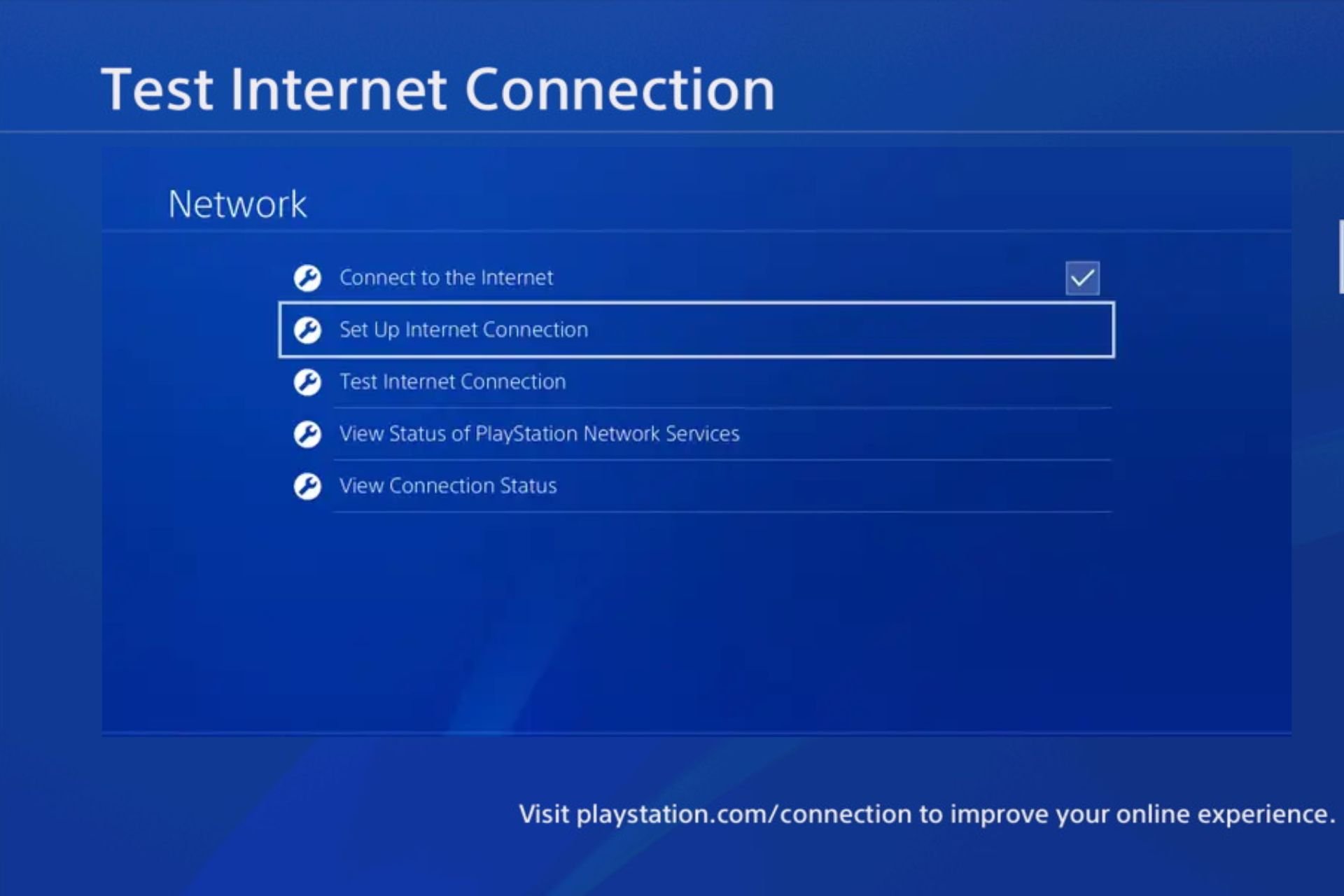

User forum
0 messages