Steam Won't Open on Windows 10: How to Fix & Causes
You might need to perform a system restore to fix this
6 min. read
Updated on
Read our disclosure page to find out how can you help Windows Report sustain the editorial team. Read more
Key notes
- If Steam won't open on Windows 10, it might be due to a corrupt app cache.
- A simple yet effective fix to this issue is to update your operating system.
- Another excellent solution to try is to end all Steam processes in Task Manager.

Steam is a highly reliable application that allows users to access and buy various immersive games of different genres easily. However, despite being reliable, some users will complain that Steam won’t open on Windows 10.
This prevents users from playing Steam games on their PC. If you are also facing this issue, this guide will show you quick ways to fix it for good.
Why is Steam not opening?
Below are some of the factors that cause the Steam client not to open on your PC:
- Issues with Steam: The first thing to check in while trying to fix this issue is if the Steam client is working well. If it is not, you can refresh your Steam installation by running a few commands.
- Interference from third-party apps: Another cause of this problem is interference from a third-party app. The solution is enabling Safe Mode and checking if Steam opens normally. If a third-party app is the cause of the problem, you might need to disable or remove the app using uninstaller software.
- Outdated PC: Some users have also found this problem due to an outdated operating system. The quickest way to fix this is to update your PC to the latest version.
It is worth mentioning that the solutions presented in this guide apply to a variety of Steam error messages:
- Steam client won’t open: This happens occasionally, and a restart should be enough. Otherwise, this guide will help.
- Steam app won’t open when I click the icon: In both scenarios, double-clicking on the desktop icon or using the Start Menu, the result is the same and is fixed in this guide.
- Tera won’t open on Steam: This can happen if a game is not properly integrated with Steam.
- Steam won’t open on PC: This error might show if there’s conflicting software installed that prevents Steam from opening.
- Steam won’t open Windows 7: Steam won’t open error is encountered by users of Windows 10, Windows 8, and Windows 7 alike. There’s no difference, so the advice stays the same.
- Steam game says running but won’t open: In this case, Steam is already running, but it is not responding. You can end the process in Task Manager.
How can I fix Steam if it won’t launch on Windows 10?
Before proceeding to the fixes in this section, below are some of the troubleshooting steps you can try:
- Check if Steam is down
- Restart your PC
- Restart your network device
- Temporarily disable your antivirus and/or firewall
1. Use a command
- Press the Windows key + R to open the Run utility.
- Once the dialog is open, type in or copy this command:
steam://flushconfig - Next, press Enter or click OK.
- Finally, click OK when the Steam dialogue appears.
The command above is used to refresh the installation of the Steam application. Therefore, it is used to fix several issues related to the gaming client, including the Steam won’t open on Windows 10 issue.
2. End Steam processes
- Press the Windows key + X and select the Task Manager option.
- Right-click all Steam processes and select End task.
- Now, restart the Steam client.
In some cases, Steam might not open on Windows 10 because it encountered minor glitches. The easiest way to fix this is to restart all instances of Steam.
3. Update PC
- Press the Windows key + I and select Update & Security.
- Click the Check for updates button.
- Now, install any available updates, including the optional ones.
The Steam client needs Windows 10 to be up-to-date to run without glitches. Hence, if your PC is outdated, you need to update it to the latest version.
4. Enter Safe Mode
- Press the Windows key + I to open the Settings app and select the Update & Security option.
- Select Recovery in the left pane and click the Restart now button under the Advanced startup section.
- When your PC restarts, select the Troubleshoot option.
- Now, choose the Advanced option.
- Select Startup Settings.
- Next, click the Restart button.
- After your PC restarts, press 5 or F5 to Enable Safe Mode with Networking.
- Finally, relaunch the Steam client.
Configuring your PC’s settings to start in Safe Mode is another method to solve the Steam won’t open on Windows 10 issue. Safe Mode only starts your PC with the minimum drivers and processes required to run it smoothly.
So, if there are third-party programs interfering with the starting of the steam application, then Safe Mode should fix the problem.
5. Reinstall Steam
If all else fails, there is always the option of reinstalling Steam.
If you want to avoid going through the tiring process of redownloading and reinstalling all of your games, then you can move the steamapps folder (the folder containing all of your games) from the Steam directory and save it in another place on your HDD.
Afterward, uninstall your Steam software and completely delete the remaining location of your previous installation. After you reinstall Steam you will want to copy the steamapps folder back into the new location of your Steam directory.
⇒ Get Steam [Latest version for Windows 10]
6. Perform a system restore
- Press the Windows key + R, type rstrui.exe, and click the OK button.
- Click Next in the window that pops up.
- Now, select a restore point and click the Next button.
- Finally, click the Finish button and follow the onscreen instructions to complete the process.
If Steam still won’t open on Windows 10 after applying the troubleshooting steps above, you might need to restore your PC to a point when everything is working well.
This is because you might have made some changes that are hard to trace to your PC, causing the issue. Performing a system restore will reverse these changes and restore normalcy on your PC.
The Steam won’t open on Windows 10 issue can be frustrating, as it denies you access to your games. But with the solutions in this guide, you should be able to fix them for good.
If Steam games won’t launch on Windows 10, check our detailed guide to fix it quickly.
Feel free to let us know the solution that helped you fix this issue in the comments below.
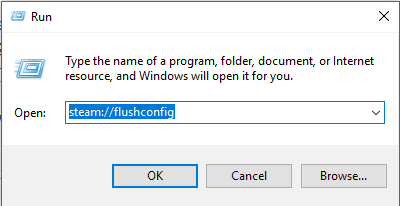
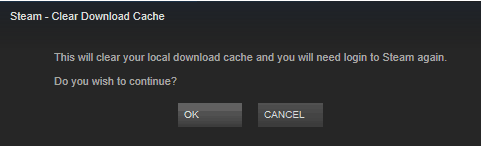
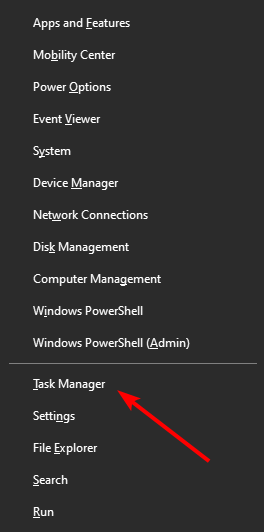
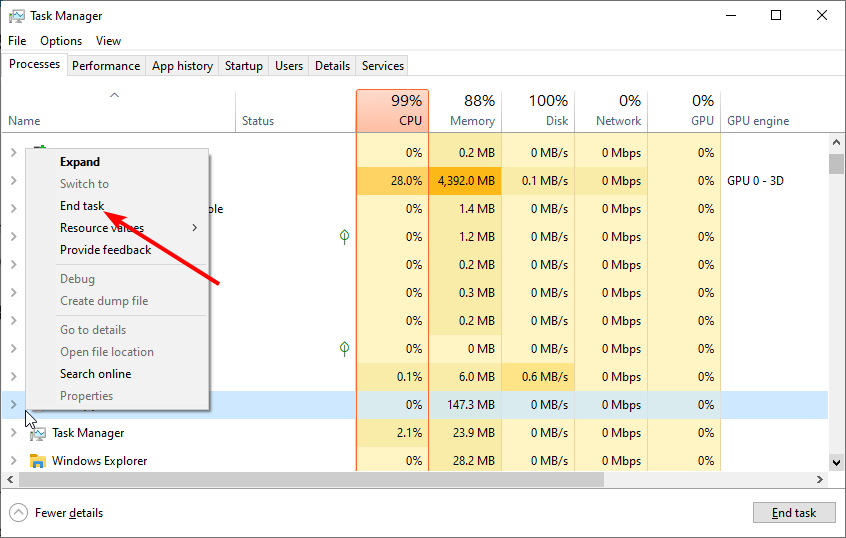
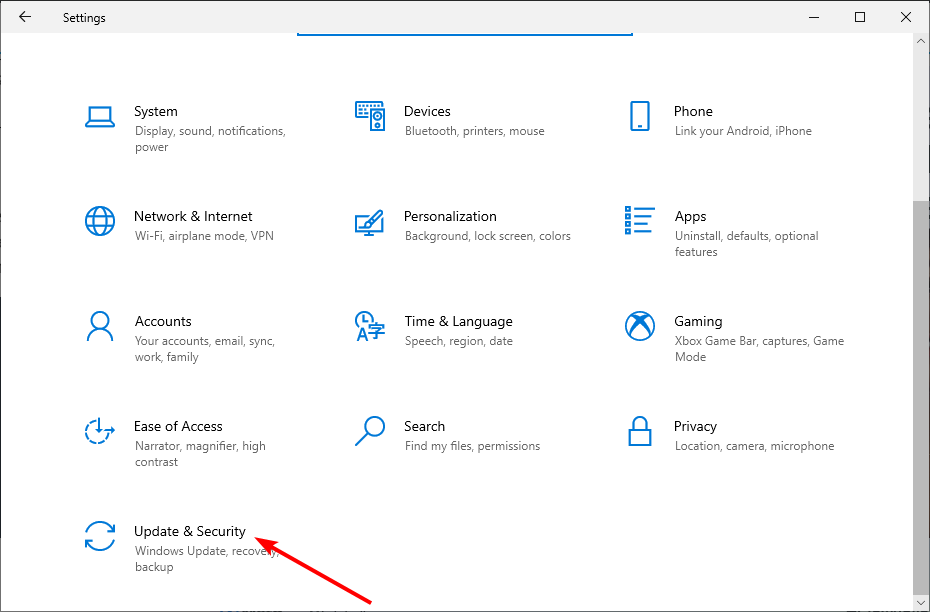
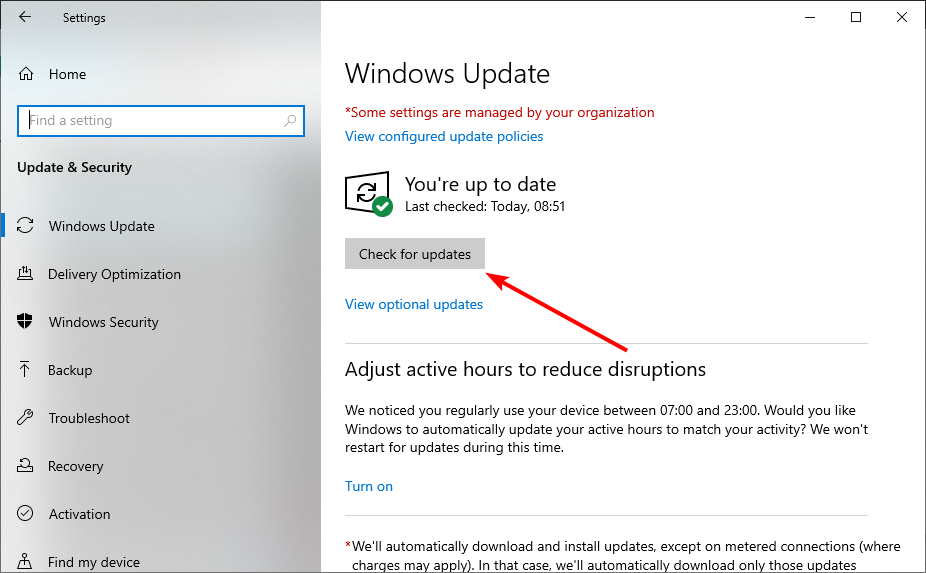
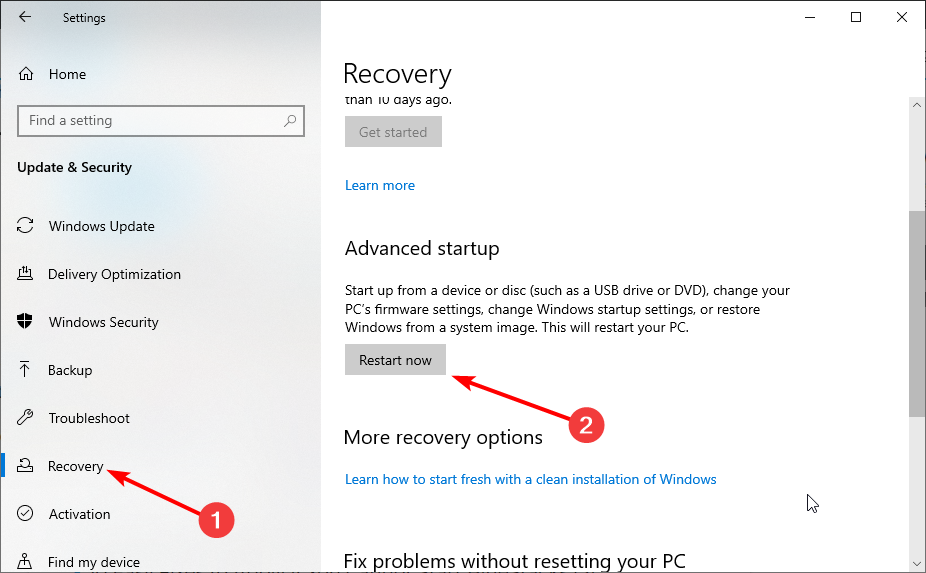
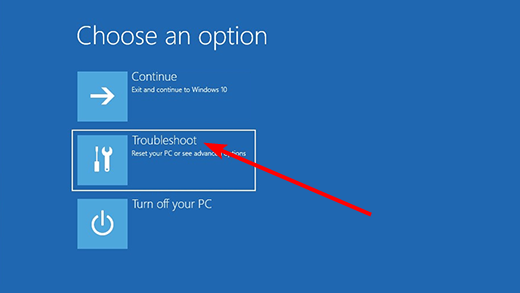
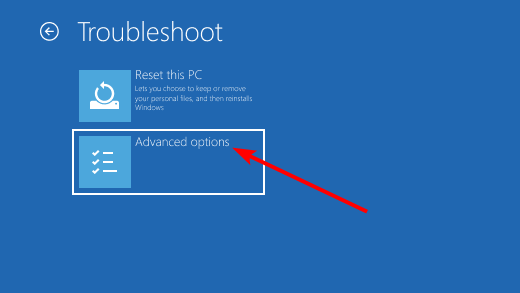
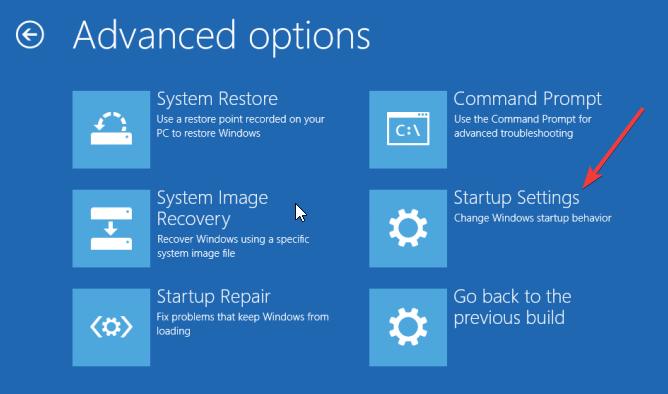
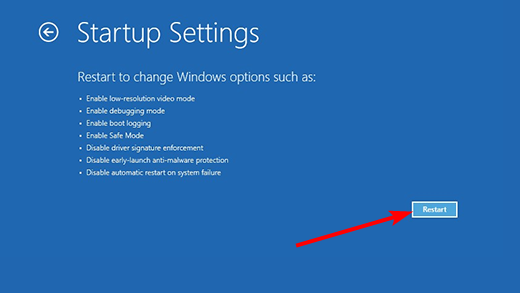
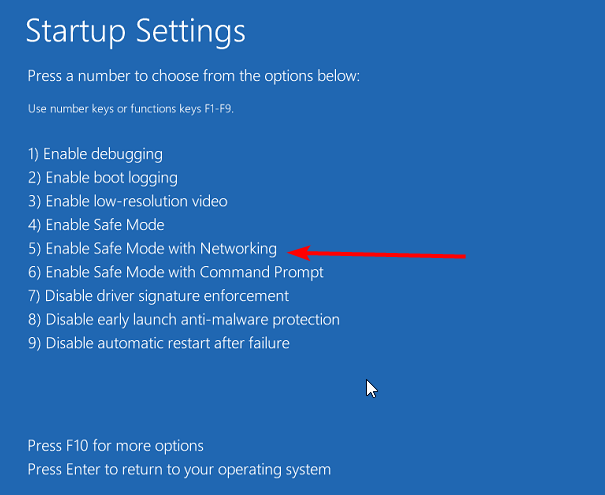
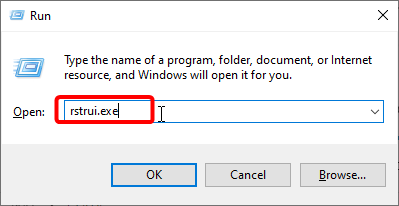
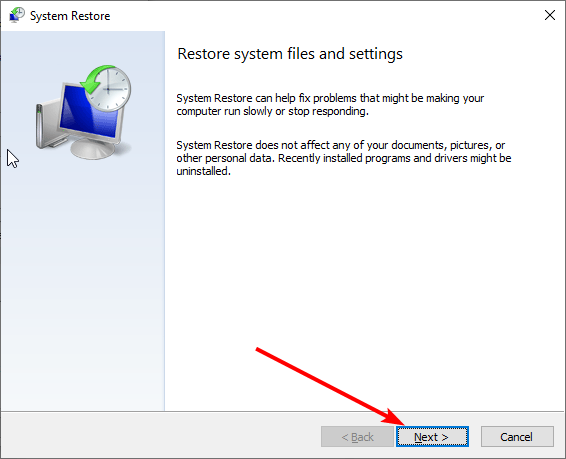
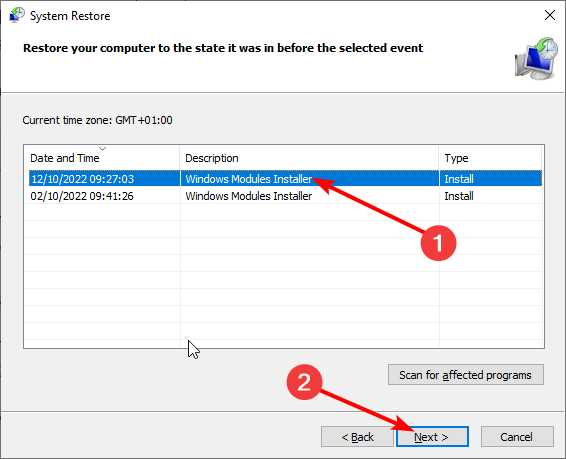
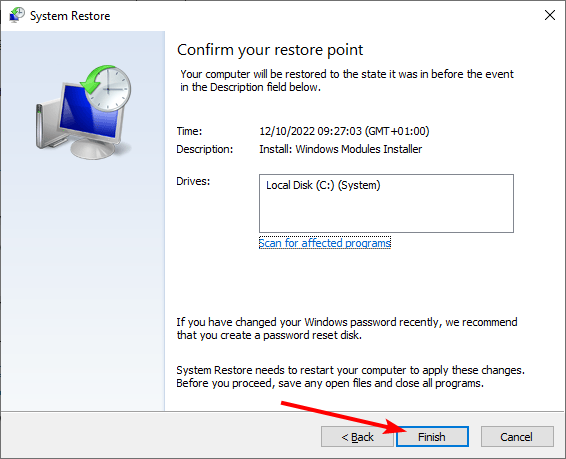








User forum
0 messages