Here's How to Fix SysMenu.dll Error on Windows 10/11
Use our quick method to solve this DLL error efficiently
7 min. read
Updated on
Read our disclosure page to find out how can you help Windows Report sustain the editorial team. Read more
Key notes
- Apparently, the SysMenu.dll Windows 10 error occurs most often than not after an OS upgrade.
- You can easily solve this issue by using a special third-party app that will restore your system files.
- Removing the faulty file by following our solution will surely fix your SysMenu.dll error.
- Your browser might also cause the error message.
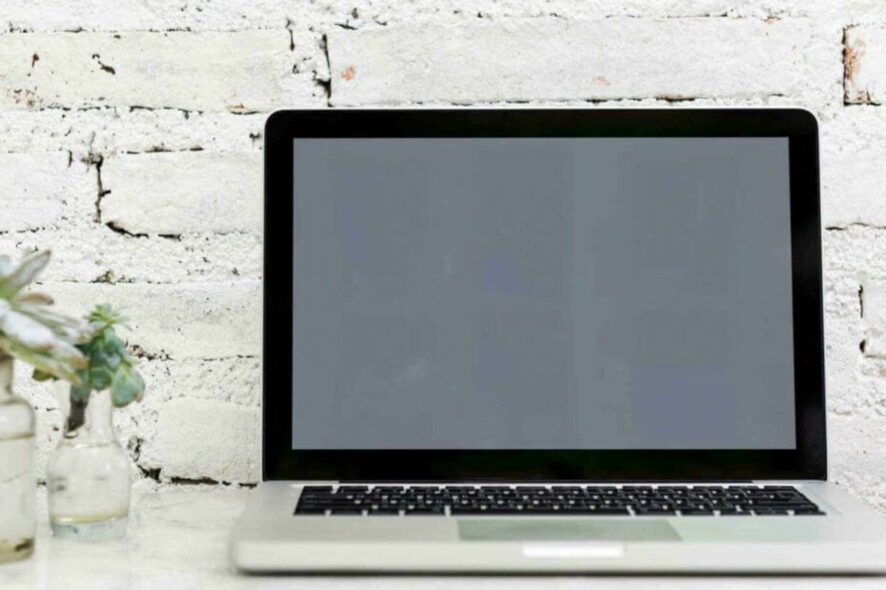
Many Windows 10 users have reported start-up errors preventing them from properly using their computers. The most common errors that Windows 10 PC owners encounter are related to the SysMenu.dll file.
Usually, there is a window displaying a message informing users that the SysMenu.dll module could not be found. Most frequently, users report this error occurs soon after they upgrade to Windows 10.
SysMenu.dll error can be quite annoying, but this isn’t the only DLL error that you can encounter. There are many similar issues that can appear, and here are some of the most common ones:
- Rundll error Windows 10, on startup – This is a similar error that can occur, and we already covered this issue in-depth in our Rundll32.exe error article, so be sure to check it out.
- Sysmenu dll module could not be found Windows 7 – This issue can occur if the DLL file is missing and it can affect any version of Windows. To fix the problem, copy this file to the Program Files directory and the issue should be resolved.
- Sysmenu.dll is missing, file missing, could not be found error, problem starting – There are many issues related to this DLL file, but you should be able to fix the problem using one of our solutions.
How do I fix the SysMenu.dll errors in Windows 10?
1. Remove the SysMenu.dll
- Go to this directory:
C:WindowsSystem32Tasks - Look for the Smupdate file. To find it, you can use the search feature.
- Once you find the file, delete it.
According to users, sometimes a SysMenu.dll error can appear due to scheduled tasks. To fix this problem, you just need to find and remove those tasks from your PC.
This is quite simple to do, and you can do it by following the steps below. If you want to find this file manually, it’s usually located in the following folders:
C:WindowsSystem32TasksMicrosoftWindowsMaintenanceC:WindowsSystem32TasksMicrosoftWindowsMultimedia
2. Run a third-party DLL fixer
DLL files are crucial to the computer and its software. Therefore, when you can’t fix your problems related to those files by yourself, it is best to use specialized third-party tools.
With these tools, you will be able to clean your PC and restore all of its faulty DLL files in no time. Besides, the software also helps you keep your system clean and safe, and fix your sysmenu.dll missing error.
Hence, this Sys.menu.dll error can be quite persistent if you don’t get the proper help and defend your system against digital threats.
By considering dedicated safeguarding tools, you will get rid of system issues in minutes and protect your PC from potential risky errors.
3. Remove SysMenu.dll from your browser
Another cause for this error is your browser, which might have been infected by a malicious adware that will keep causing your message. There are many ways to remove them from your browsers.
If you are using Microsoft Edge, you can use this guide to remove all pop-ups and adware from this browser.
If you using another browser, you can use a dedicated tool for this purpose, such as Trojan Remover, SUPERAntiSpyware, or Reason Core Security.
There are many programs that will help you with your problem. Using one of the ones mentioned above will ensure that no virus is going to bother you and damage your files.
If you want to take extra cautions about this error you can choose from the best antivirus software for browsing out there and completely guard your PC.
4. Use a cleanup tool
If you want to fix the SysMenu.dll error automatically, you can always use third-party tools that can clean your system of old and unnecessary files.
After doing that, the problem should be resolved and everything will start working again. It is also useful for keeping your system in good condition.
The software will perform scans of your computer, searching for errors, problems, bugs, and malware. Then it will alert you of any suspicious activity, and try to remove it.
5. Use Autoruns
- Download Autoruns right away.
- Start the program with Admin privileges.
- The program will show you the currently configured auto-start apps.
- Search for the SysMenu.dll file or files in the list.
- Uncheck them, then restart your computer.
Many users confirmed on Microsoft’ Technet forum that this tool helped them to remove unwanted adware and eliminate the SysMenu.dll error.
You can download Autoruns from Technet and you’ll probably be surprised to see how many executables are launched automatically.
6. Perform a Clean boot
- Press Windows Key + R and type msconfig.
- Now click OK or press Enter.
- System Configuration window will appear. Head over to the Services tab and check
- Hide all Microsoft services option. After doing that, click the Disable all button to disable these services.
- Navigate to the Startup tab and click Open Task Manager.
- Task Manager should now start and show you the list of startup applications.
- Right-click the first entry and choose Disable from the menu.
- Repeat this step for every startup application on the list.
- After you’ve disabled all applications, head back to the System Configuration window.
- Click Apply and OK to save changes and restart your PC.
According to users, sometimes third-party applications or services can cause the sysmenu.dll could not to be found the issue. To fix the problem, you need to find the problematic application that is causing this issue.
The best way to do that is by performing a Clean boot, and you can do it by following the aforementioned steps.
Once your PC restarts, check if the problem is still there. If the issue doesn’t appear, the problem is caused by startup applications.
To find out the cause of the problem, you need to disabled applications and services one by one or in groups.
Bear in mind that you need to restart your PC after enabling each group of services or applications in order to apply the changes. Once you find the problematic application, you can remove it or keep it disabled.
7. Scan your system
In some instances, malware infection can cause SysMenu.dll error to appear. To fix the problem, be sure to perform a full system scan and check for malware.
Bear in mind that a full system scan can take a couple of hours depending on the size of your hard drive and antivirus software you’re using.
To benefit from full protection you can opt-in for other efficient antivirus software capable of detecting malicious activity and removing digital threats from your system right away.
8. Remove the problematic applications
According to users, sometimes third-party applications can cause this problem to appear, and in order to fix the issue, you need to find and remove them.
Many users reported that YTDownloaded software caused this problem on their PC, but after removing it completely, the issue was resolved.
In order to remove an application completely from your PC, it’s advised to use uninstaller software. The software will remove the application, and your issue will be fixed.
In case you need to find a capable uninstaller software, you are in luck. You can definitely find the right support by choosing from the best uninstaller software available for Windows 10 PCs.
9. Modify your registry
- Press Windows Key + R to open the Run dialog.
- Enter regedit and press Enter.
- Look for sysmenu.dll in the right pane. If you find any sysmenu.dll values, be sure to delete them. As for the locations, look for this DLL file in the following locations:
HKEY_CURRENT_USERSoftwareMicrosoftWindowsCurrentVersionRunHKEY_LOCAL_MACHINESOFTWAREMicrosoftWindowsCurrentVersionRun
In some instances, the SysMenu.dll error can appear due to your registry. To fix the problem, users are suggesting that you remove this file’s entries from your registry. You can do that by following the steps above.
Once you find and remove these values from the registry, check if the problem is resolved.
We hope these three solutions helped you to remove the SysMenu.dll error. In case you’ve found another solution to fix this issue, you can tell us more about your experience in the comment section below.


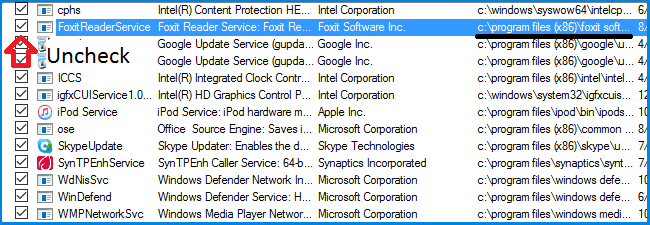
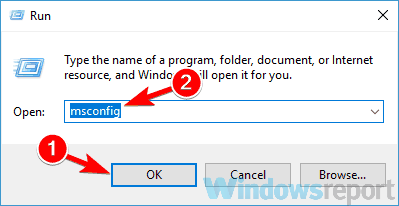

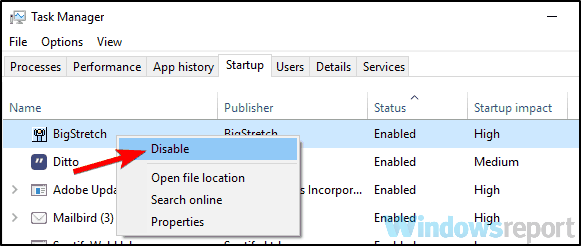
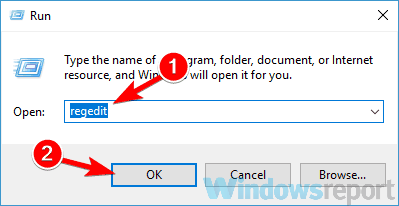








User forum
0 messages