Error Code 0x80073cf9: 8 Expert-Tested Fixes
Cleaning the system cache is an easy fix for this
6 min. read
Updated on
Read our disclosure page to find out how can you help Windows Report sustain the editorial team. Read more
Key notes
- The error code 0x80073cf9 is one of the many issues associated with the Store but not one to avoid easily.
- Error 0x80073cf9 stops you from installing apps; sometimes, only a complete reboot will rid you of it.
- In our article, we list all known methods to solve the 0x80073cf9 Microsoft Store error.
- One logical step is to get your system back to a point in time before encountering the error, and we will show you how to do so.

The error code 0x80073cf9 in Windows is usually triggered when you try to install a new application from the Microsoft Store.
This error code prevents you from installing the app and will give you two options. You may either relaunch or cancel the installation process, but unfortunately, neither option will work.
The Microsoft Store error 0x80073cf9 may also appear when you try to update an application to make it suitable for Windows 10.
We will show you how to permanently fix this issue and prevent it from happening again.
What does error 0x80073CF9 mean?
If you get this error message, it signifies that Windows 10 is preventing you from installing specific programs.
Most users who experienced this error said it is not a widespread issue since some users may experience it while installing specific applications. However, others say they cannot access the Store because of error code 0x80073cf9.
There could be a variety of reasons that trigger this error, including:
- Problematic applications – Some third-party software may trigger the error, so you must uninstall the app.
- Malware infection – In this case, you will need a full computer scan to eliminate any malware or virus on the computer.
- Compatibility issues with antivirus software – Third-party antivirus software may not be compatible with the OS. Therefore, we suggest temporarily disabling it or switching to a different solution in this case.
- Microsoft Store apps – Windows comes with a built-in store troubleshooter. So it would help if you run it to resolve the problem.
Users have faced different variations of this 0x80073cf9 error, including in games and applications like Sea of Thieves, Intune, Autopilot, Minecraft, Game Pass, and Forza Horizon 5.
This is not an exhaustive list of triggers, but regardless, using the solutions we recommend would help fix the issue.
How do I fix the error code: 0x80073cf9?
1. Clean the cache
1. Open the Run dialog using Windows + R.
2. Paste the script below inside the Run dialog box: WSReset.exe
3. Hit Enter to run the command.
4. The Windows Store command prompt should appear; wait for it to disappear automatically.
5. Check whether the issue persists.
The first easy fix you should try out to solve code: 0x80073cf9 is to clear your Windows PC’s cache. You can easily do this via the Run dialog.
2. Uninstall problematic apps
- Open up the Settings app.
- Click on Apps on the left pane, then select Apps & features from the right.
- Scroll down to your most recently added app, click on the ellipses and select Uninstall.
3. Use specialized software to repair Store apps
Although updating your system is always a good idea, things can go south. For example, there have been numerous instances when Windows updates caused issues, from incompatibility between system features to outdated drivers, etc.
You can always rely on specialized repair software to fix system files. These tools are able to scan and automatically replace any corrupted file they may encounter.
4. Use System Restore
- Click the Start menu, type system protection, and select the Create a restore point app.
- Click on the System Restore button.
- On the restore window, click the Next button.
- Select a restore point, and click Next again.
- You will need to follow the screens’ instructions to complete the process.
Note: Before performing the system restore, we suggest you write down the apps you installed so that you can get them back after this process.
5. Create the AUInstallAgent folder
- Open the File Explorer, click on This PC, and select the partition where you have Windows 10 installed.
- Double-click on the Windows folder you have in the partition.
- Check the Windows folder and see if you have another folder named AUInstallAgent.
- If you don’t have the AUInstallAgent folder, you need to right-click the Windows directory and create a new folder with that name.
- Then reboot the Windows 10 device.
6. Disable your antivirus
- Open the third-party antivirus and access the Protection or Security menu. We offer Bitdefender as an example, but all antiviruses can be disabled from their menus.
- Click the Open button under antivirus.
- Lastly, select the Advanced tab and click the switch to turn off Bitdefender Shield.
- Check if the 0x80073cf9 error still exists.
If you have an antivirus, you need to disable it and check if your apps install correctly afterward.
If they install correctly, it is an issue related to your antivirus, as it blocks the app installation process.
7. Turn off your firewall
- Click the Start button, type windows security, then select the Windows Security app.
- Click Firewall & network protection in the left pane, then select Public network from the right pane.
- Toggle off Microsoft Defender Firewall.
- Check if the 0x80073cf9 error still exists.
Your firewall may also trigger the annoying Microsoft Store error 0x80073cf9. As a result, one of the quickest and safest solutions is to disable it.
Once you’ve disabled your firewall, download and install the app that initially triggered this error code, and then you can re-enable your firewall.
8. Run the Microsoft Store troubleshooter
If the problem persists, try running Windows 10’s built-in troubleshooter. This tool can fix general technical issues affecting your Microsoft Store Apps.
- Open the Settings app, scroll through the right pane and click on Troubleshoot.
- Click on Other troubleshooters.
- Scroll down to Windows Store Apps and click Run.
How do I fix the 0x80073cf9 Microsoft Store error on Windows 11?
Except for a few minor differences, the abovementioned steps will work in Windows 10 and 11. Since, on both OS versions, users experience the code: 0x80073cf9 error for the same reasons.
It would help if you only adapt the solutions to your specific situation. So, for example, if you get this error after installing a new Windows 11 application, you should uninstall it.
Other solutions that will also work on Windows 11 include:
- Disabling your antivirus
- Deactivating your firewall
- Using specialized restore tools
How do I run WSReset EXE?
- Open the Run dialog using Windows + R.
- Paste the script below and hit Enter.
WSReset.exe - The Windows Store command prompt should appear; wait for it to disappear automatically.
Running this tool is an easy way of clearing the Microsoft Store app cache on Windows 10 and 11.
There you go; these are a few options that you can try to fix the error code 0x80073cf9 and get back to your daily activity.
These solutions will work if you encounter the error messages error 0x80073cf9 this app couldn t be installed, 0x80073cf9 intune, and HRESULT: 0x80073CF9.
As always, we have not written these fixes in any particular order, so you should try what seems the most appropriate to your specific situation.
If you have any questions, let us know in the comments below.
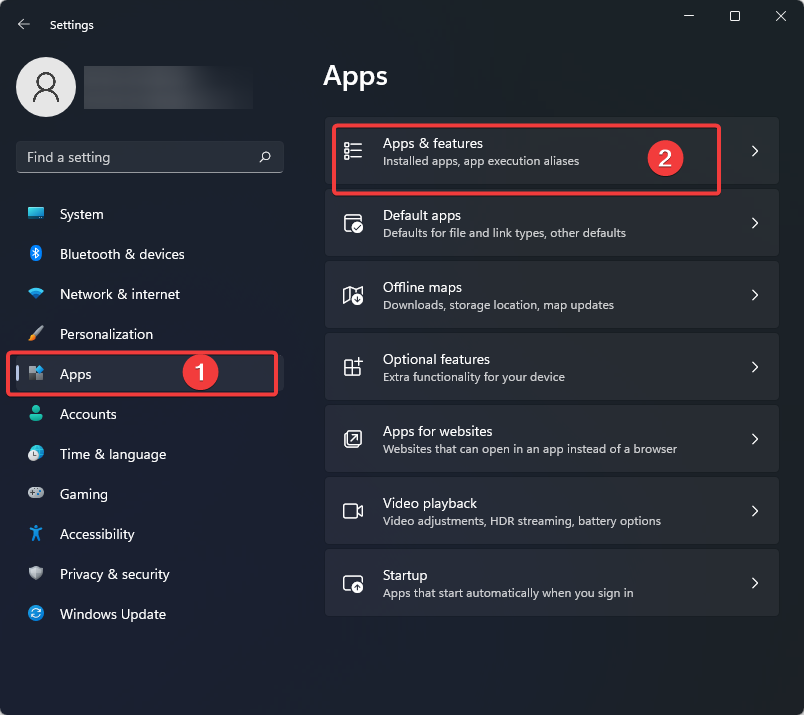
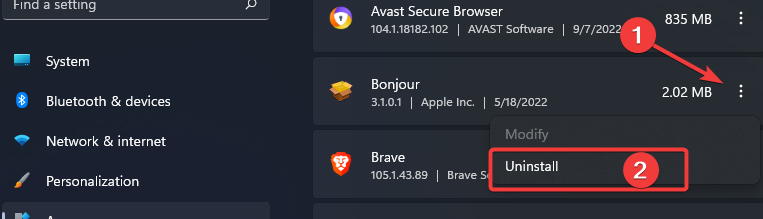
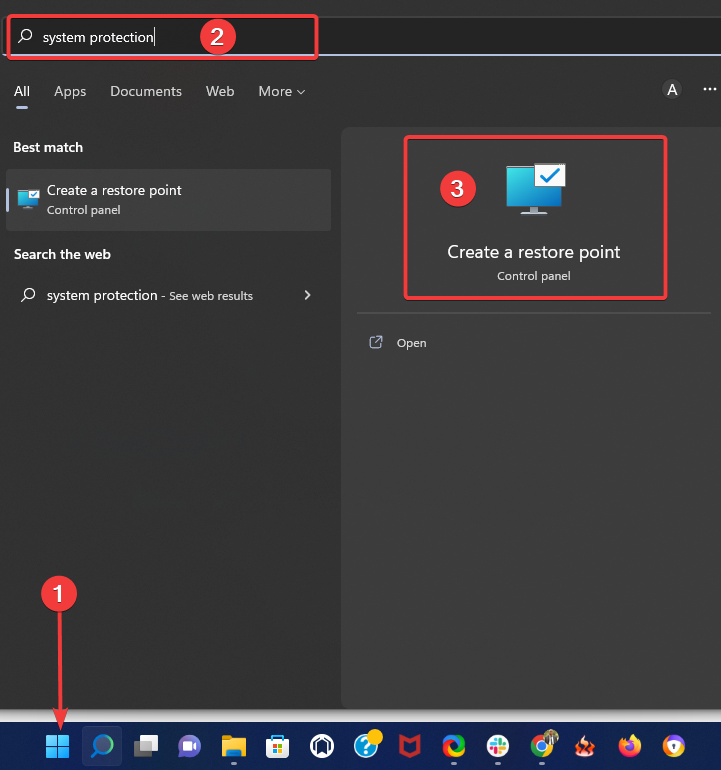
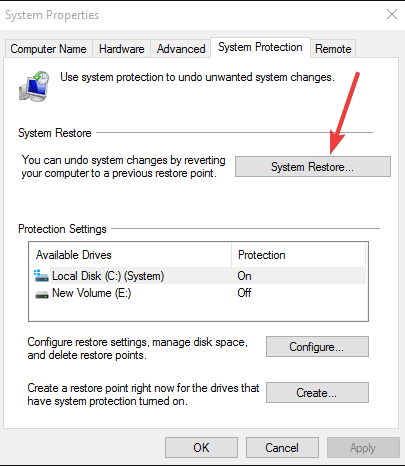
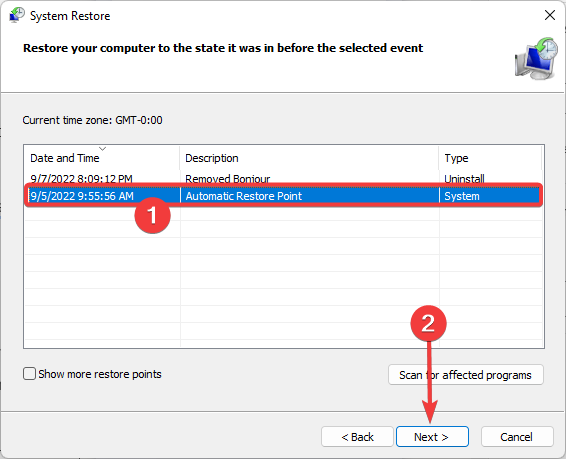
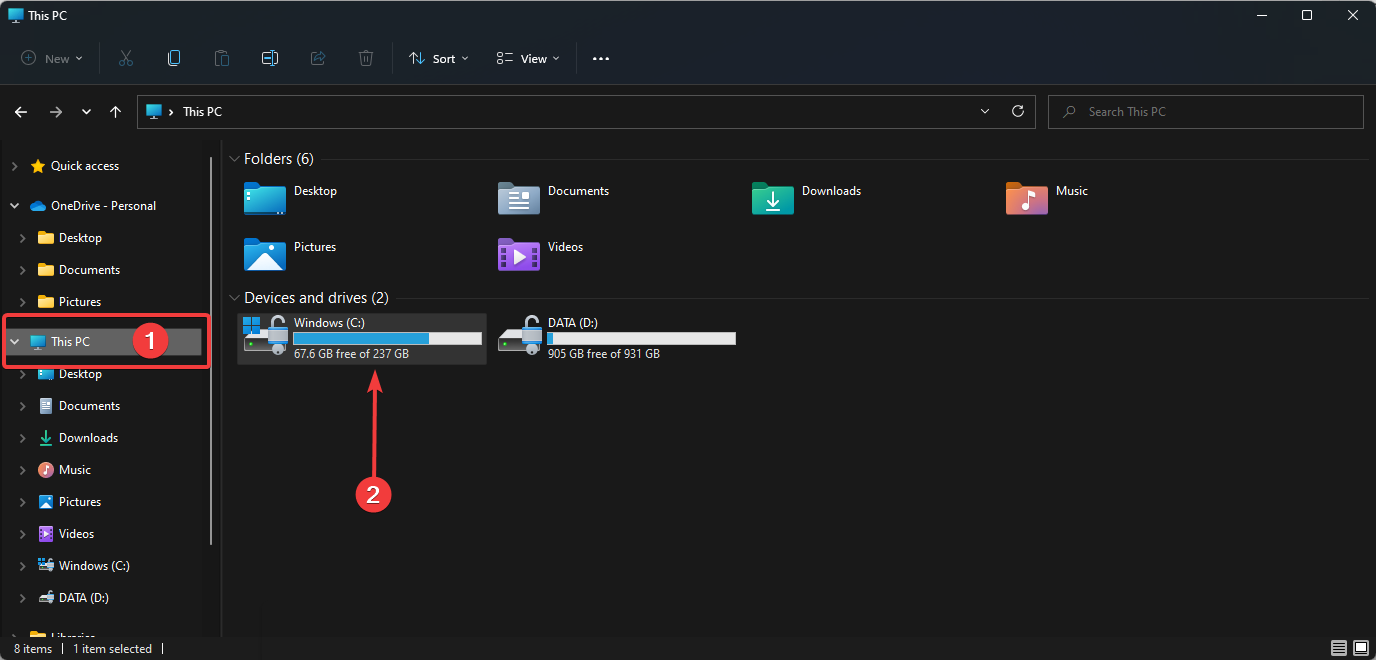
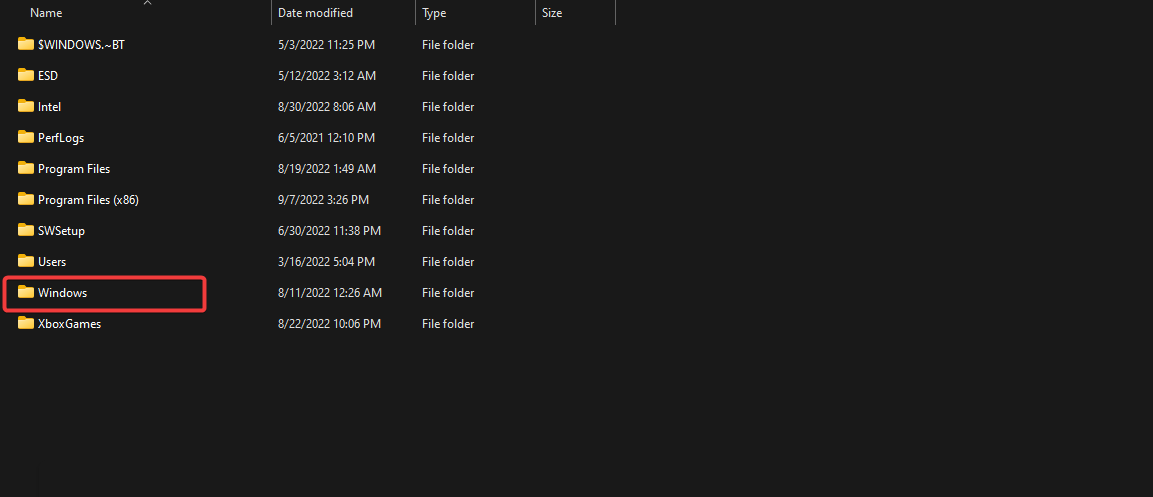
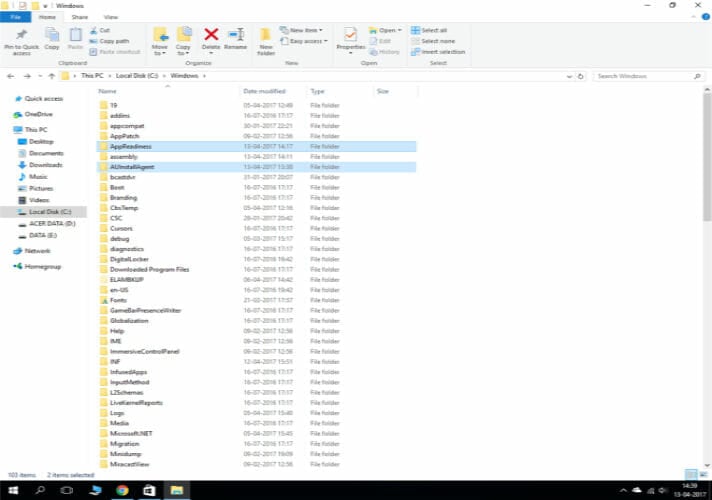
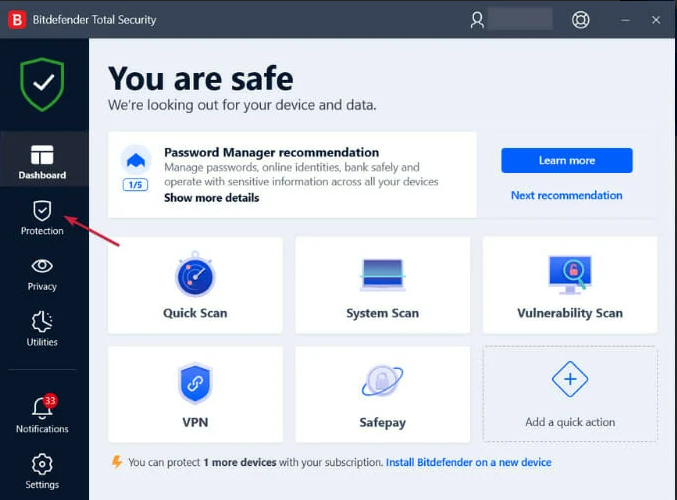
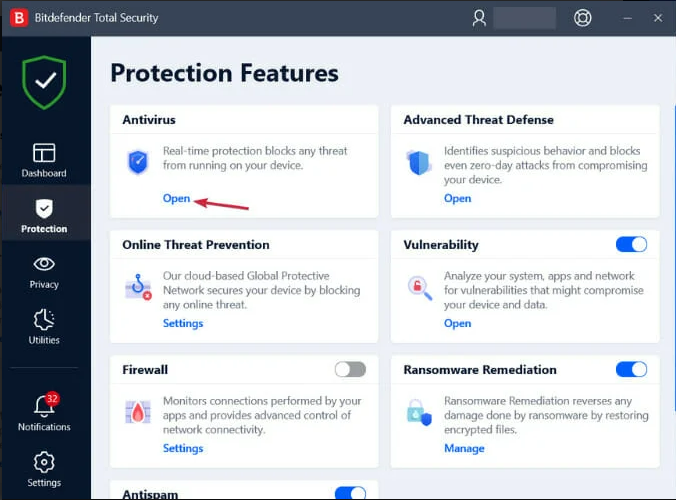

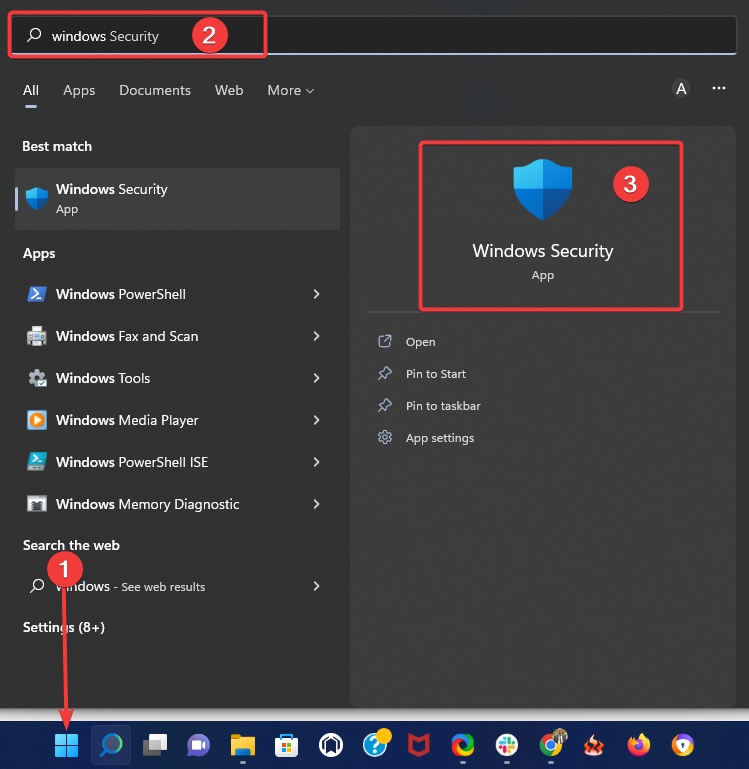
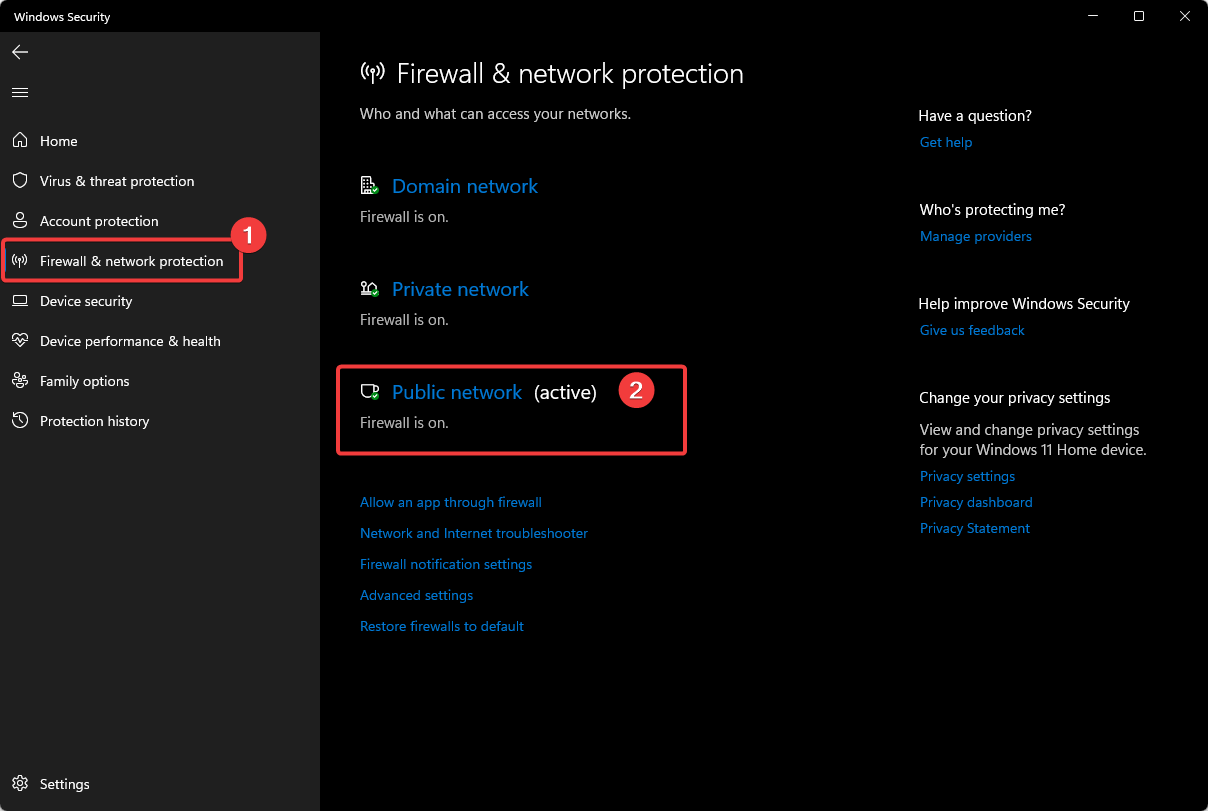

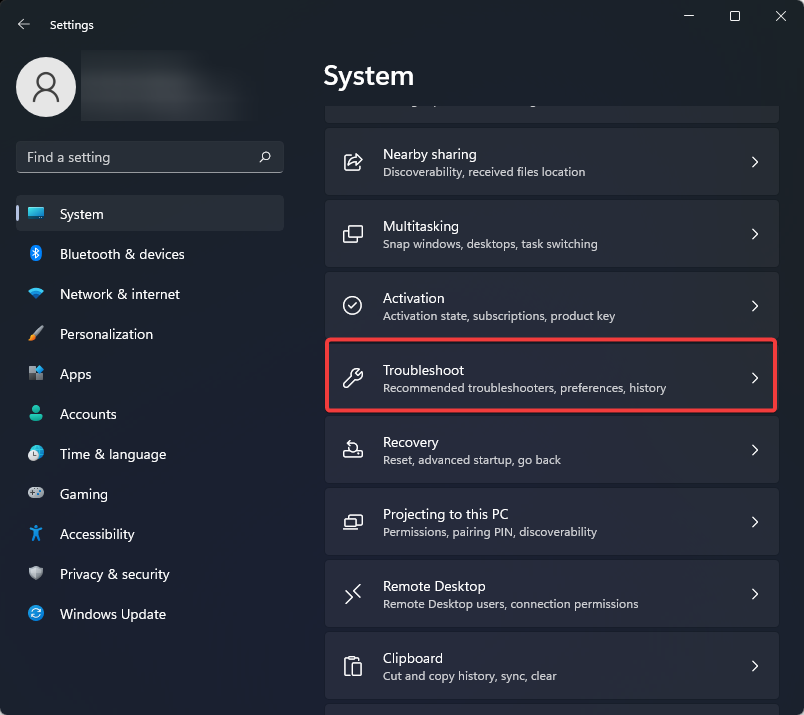
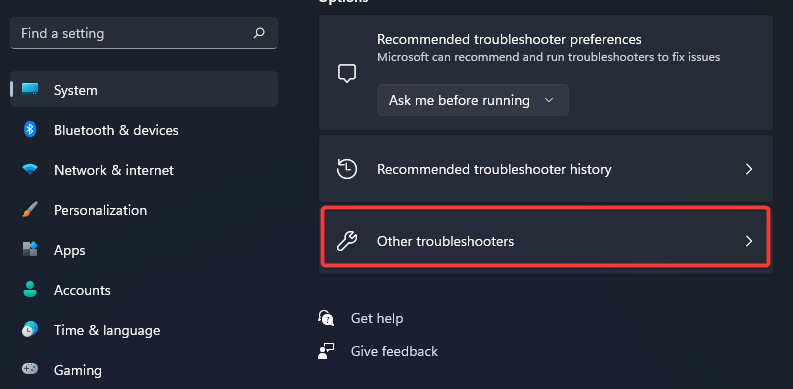
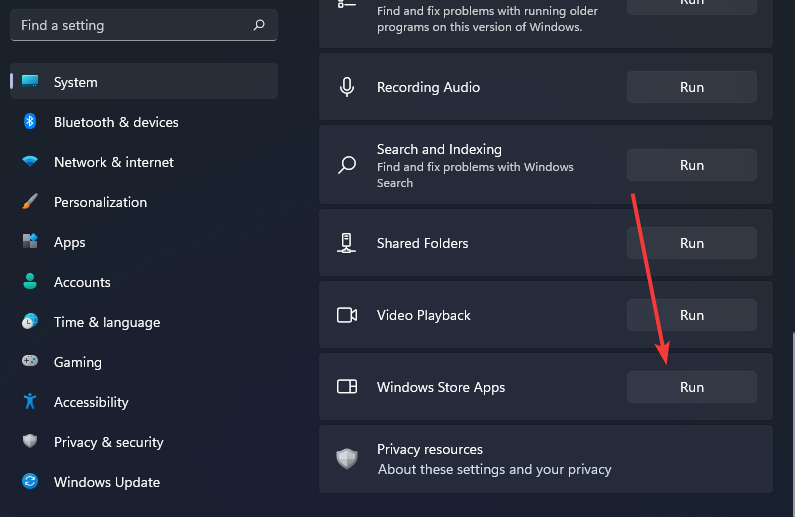
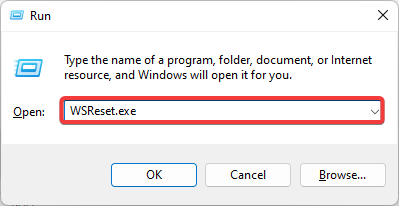
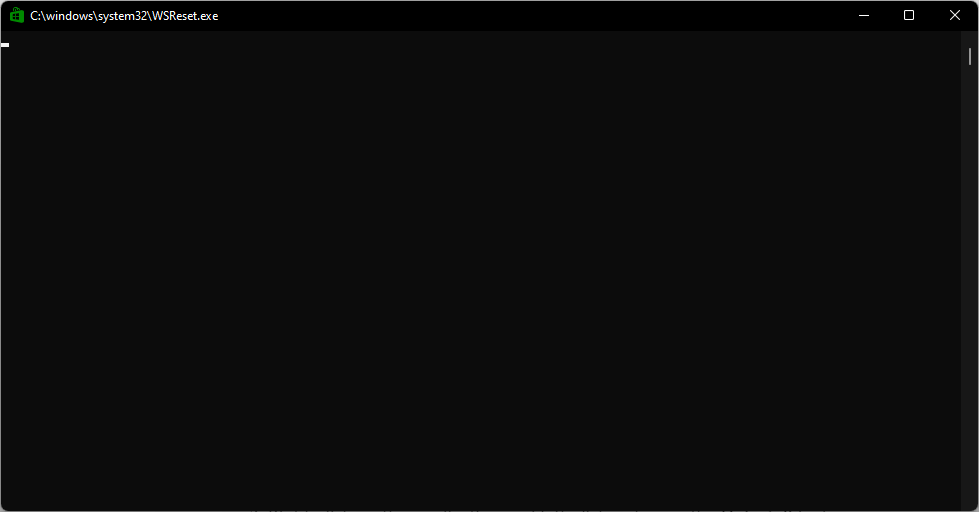








User forum
4 messages