Windows Update Error 8007005: 6 Methods To Fix It
Get rid of this error code and resume updates installation
4 min. read
Updated on
Read our disclosure page to find out how can you help Windows Report sustain the editorial team Read more
Key notes
- Keeping your OS updates is vital, so always make sure you get the latest updates as soon as they become available.
- The update process for Windows 10 is not without issues, and errors during this time can result in severe system damage if left unchecked.
- The error code 8007005 is likely caused by third-party apps.
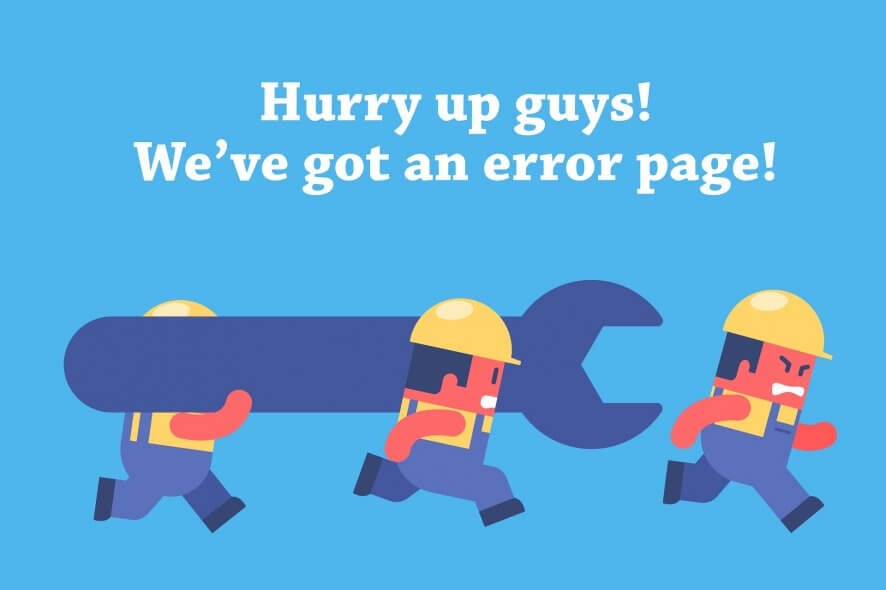
Error 8007005 occurs during Windows updates with an error message that states, Error 8007005 Windows encountered an unknown error.
As such, this is an update error that stops Windows updating. The system error can happen in all the more recent Windows platforms from Vista to 11. These are a few error 8007005 resolutions for anybody who needs to fix Windows updates.
How do I fix the error code 8007005?
1. Open the Windows Update Troubleshooter
- Open Cortana by pressing its Type here to search taskbar button.
- Enter ‘troubleshoot’ in the search box to search for the troubleshooter list in Settings.
- Click Troubleshoot to open the troubleshooter list below.
- Then select Windows Update and press the Run the troubleshooter button to open it.
- Go through the troubleshooter‘s suggestions to fix Windows updates.
Win 10 includes the Windows Update troubleshooter to fix update errors. It might be worth opening that troubleshooter to see if it provides any fixes.
2. Run a System File Scan
- Press the Windows key + X hotkey, and select Command Prompt (Admin) on the Win + X menu.
- Before you run the SFC scan, enter ‘DISM.exe /Online /Cleanup-image /Restorehealth’ in the Prompt and press Return.
- Then input ‘sfc /scannow’ and press Enter to run the SFC scan, which might take up to half an hour.
- If Windows Resource Protection repairs files, restart your desktop or laptop.
Error 8007005 can be due to corrupted system files. As such, a System File Checker scan is a potential resolution for it.
3. Switch Your User Account to an Admin Account
- Open Run with the Windows key + R keyboard shortcut.
- Enter ‘Control Panel’ in Run’s Open text box and click OK.
- Select User Accounts to open the options shown directly below.
- Select Change your account type to open further account options.
- Then select the Administrator radio button, and press the Change Account Type button.
Error 8007005 can often be due to users updating Windows in standard user accounts. Those user accounts don’t always have the required file permissions for the update to install. So if your user account is a standard one, switching it to an admin account might fix the issue.
4. Turn Off Anti-Virus Software
- Press the Windows key + X hotkey, and select to open Task Manager from the menu.
- Select the Start-up tab shown directly below.
- Select your anti-virus utility, and then press the Disable button.
- Then restart Windows 10.
Anti-virus software is also another big factor behind error 8007005. Third-party anti-virus software can block Windows Update from making the required changes. Thus, turning anti-virus software off might fix error 8007005.
There are a few ways you can turn off third-party anti-virus software. You could uninstall the software, which will ensure it doesn’t interfere with updates. If you prefer to retain a third-party anti-virus utility, you can probably temporarily disable it by right-clicking the utility’s system tray icon and selecting a disable or turn off option. Select to disable it for a few hours if you can.
When you’ve turned off your third-party anti-virus software, open update settings by entering Windows Update in Cortana’s search box. Then you can select Check for updates to manually check for available updates and install them by pressing the Install now button.
5. Turn Off Windows Defender Firewall
- Open the Cortana search box.
- Input the keyword Windows Defender Firewall in Cortana’s search box, and select to open the Windows Defender Firewall.
- Click Turn Windows Defender Firewall on or off to open the firewall settings shown in the snapshot directly below.
- Select both the Turn Windows Defender Firewall options off, and click the OK button.
- Remember to turn the firewall back on after updating Windows.
The Windows Defender Firewall is less likely to undermine system updates than third-party software. However, you can also temporarily turn off the WDF just to be sure.
6. Rename the SoftwareDistribution Folder
- First, press the Windows key + R hotkey.
- Then input ‘services.msc’ in Run, and press the OK button.
- Double-click Windows Update to open the window shown below.
- Press the Stop button to stop the update service if required.
- Press the Apply and OK buttons.
- Enter ‘%windir%’ in Run, and press the OK button.
- Select the SoftwareDistribution folder and click Rename.
- Then enter an alternative title for the folder.
- Open the Windows Update Properties window again, and press the Start button there.
- Restart your desktop or laptop.
You can also flush out downloaded corrupt files to recreate the Windows Update service. The SoftwareDistribution folder is a temporary repository for update files, and Windows will set up a fresh SoftwareDistribution folder for the update service if you change that folder’s title. As such, this resolution might fix the Windows Update service.
Those are some of the best resolutions for fixing error 8007005 so that Windows updates. Some of the utility packages in this software guide might also come in handy for fixing error 8007005.

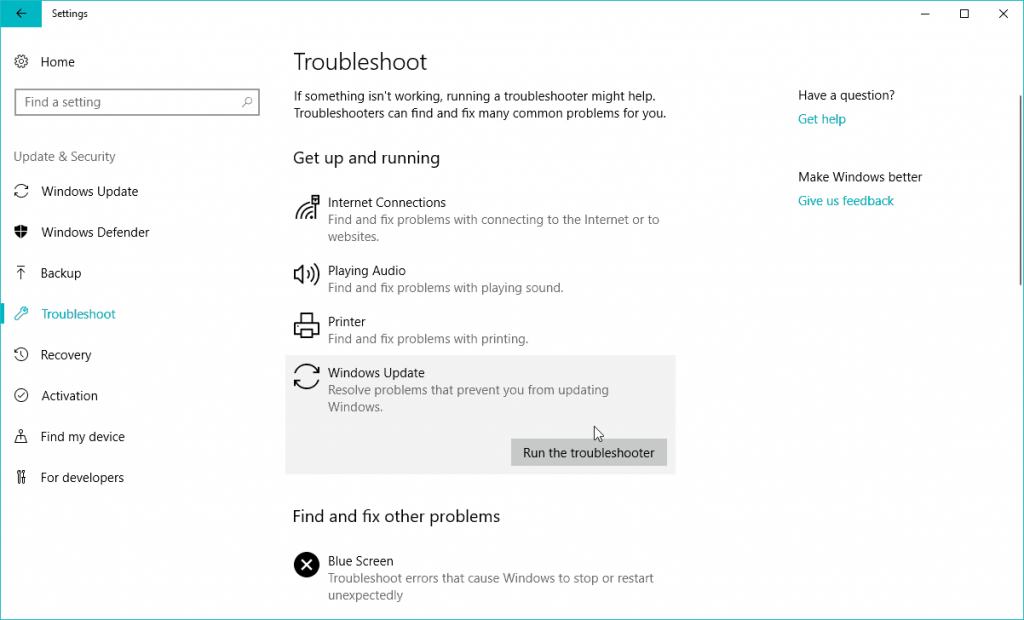
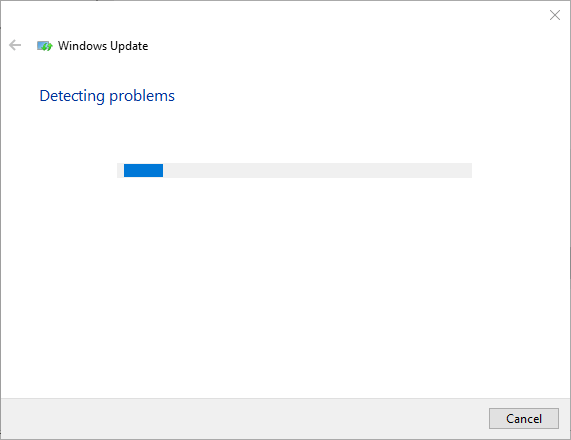
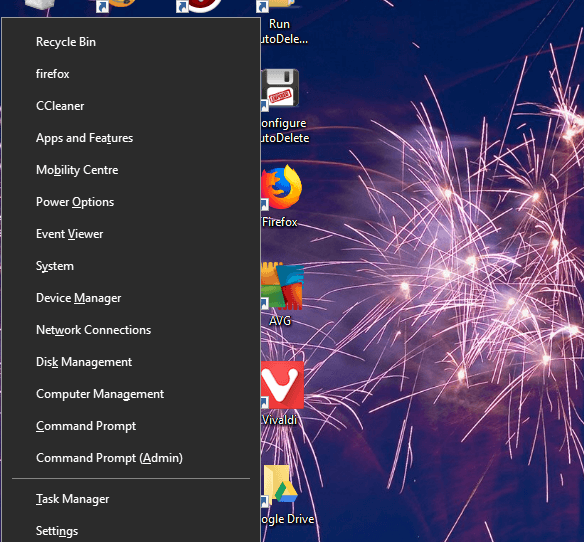
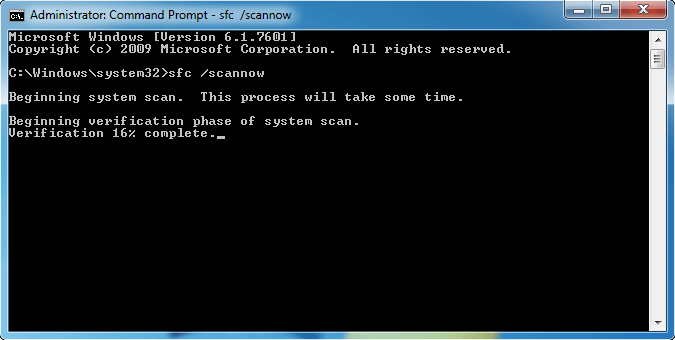
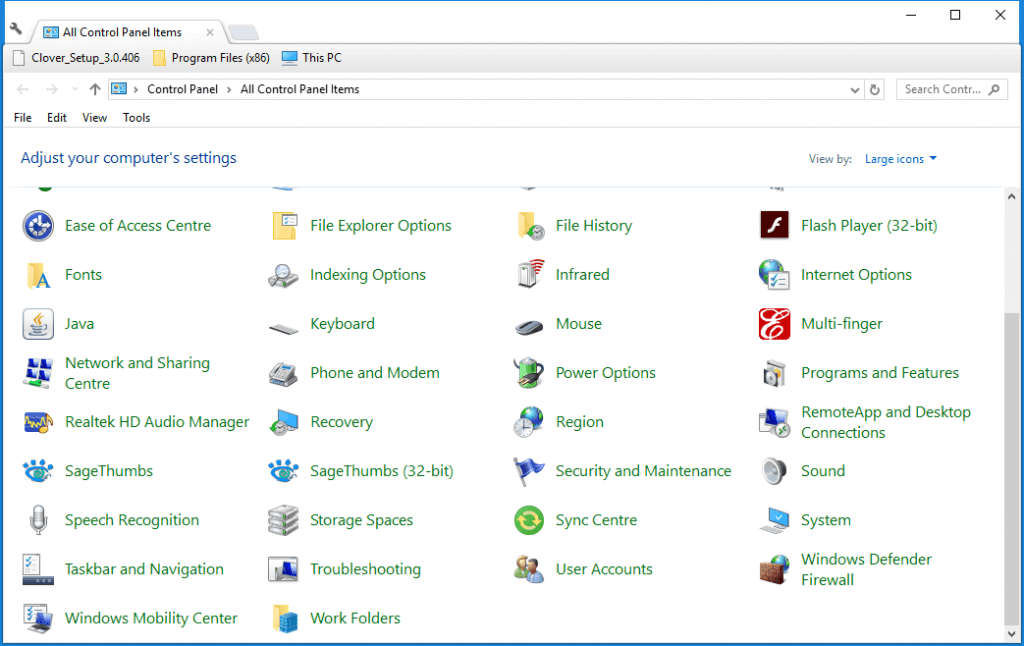
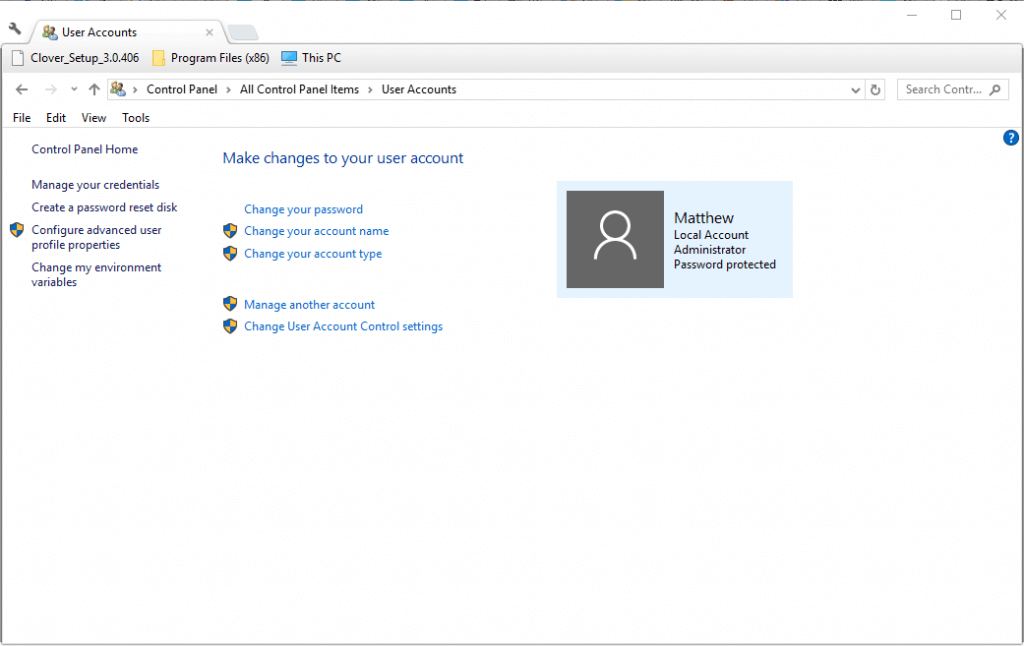
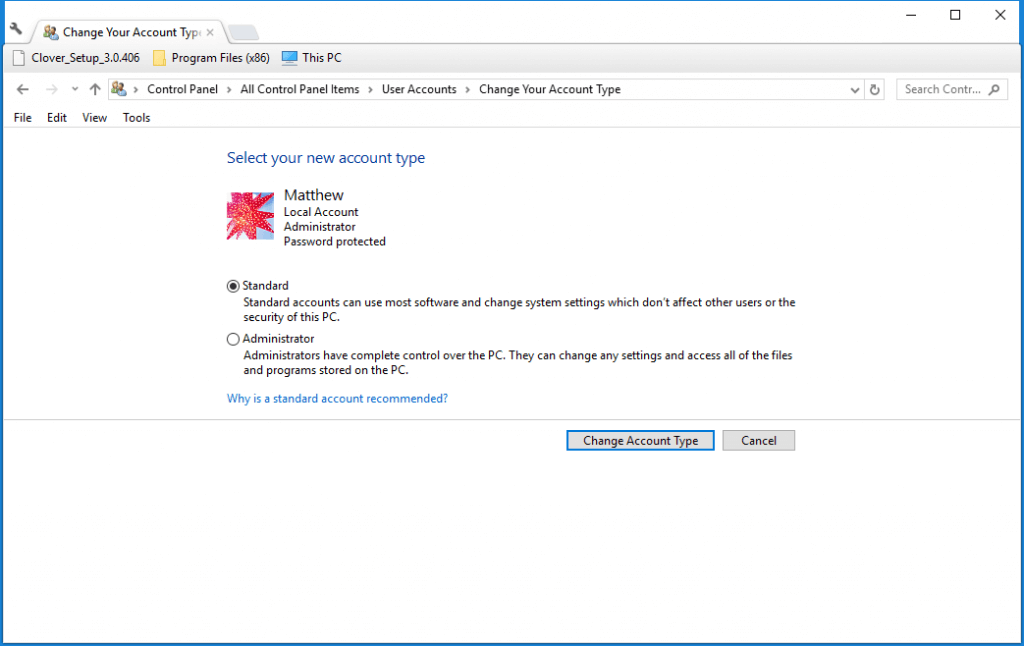
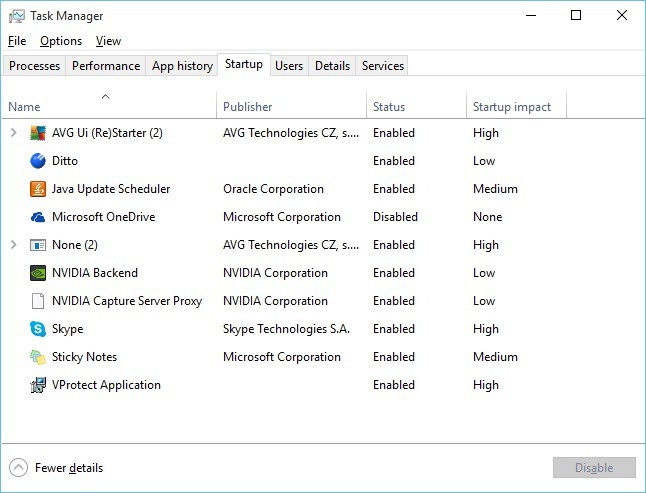
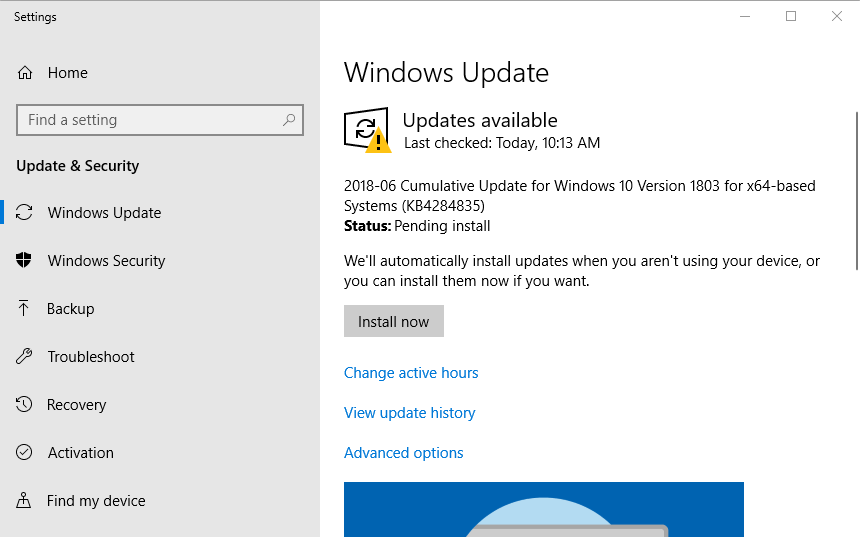
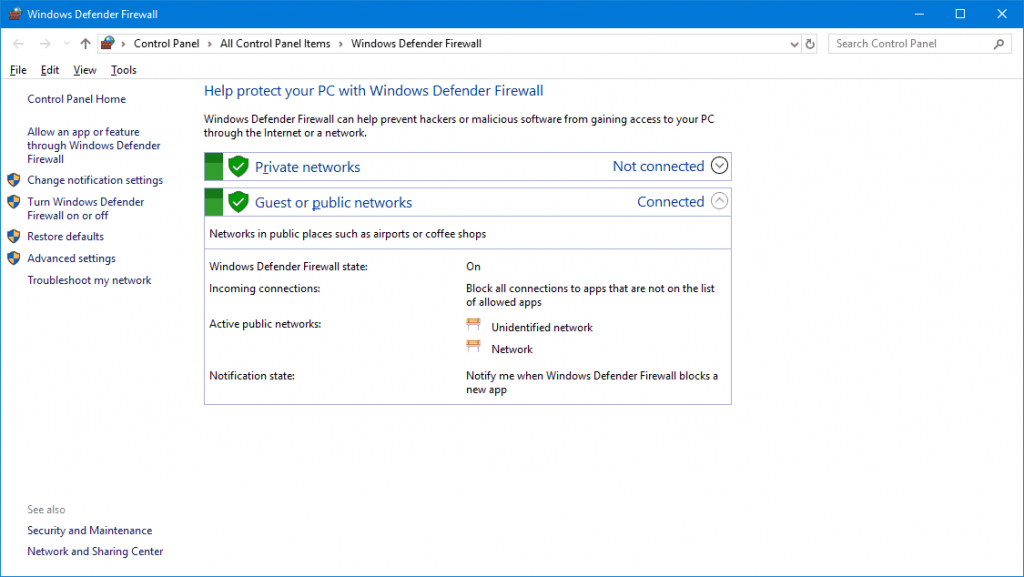
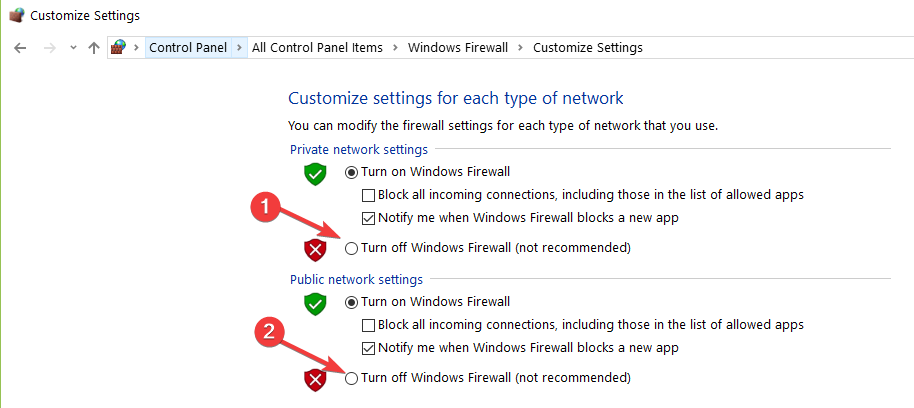
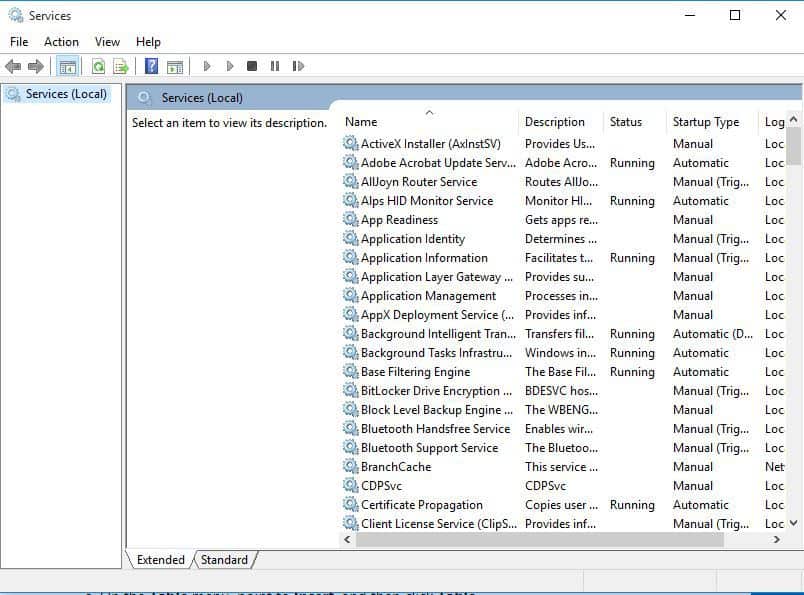
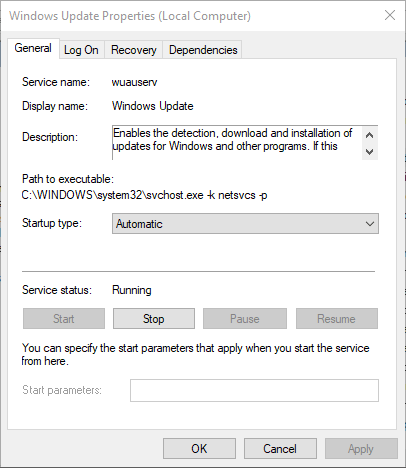
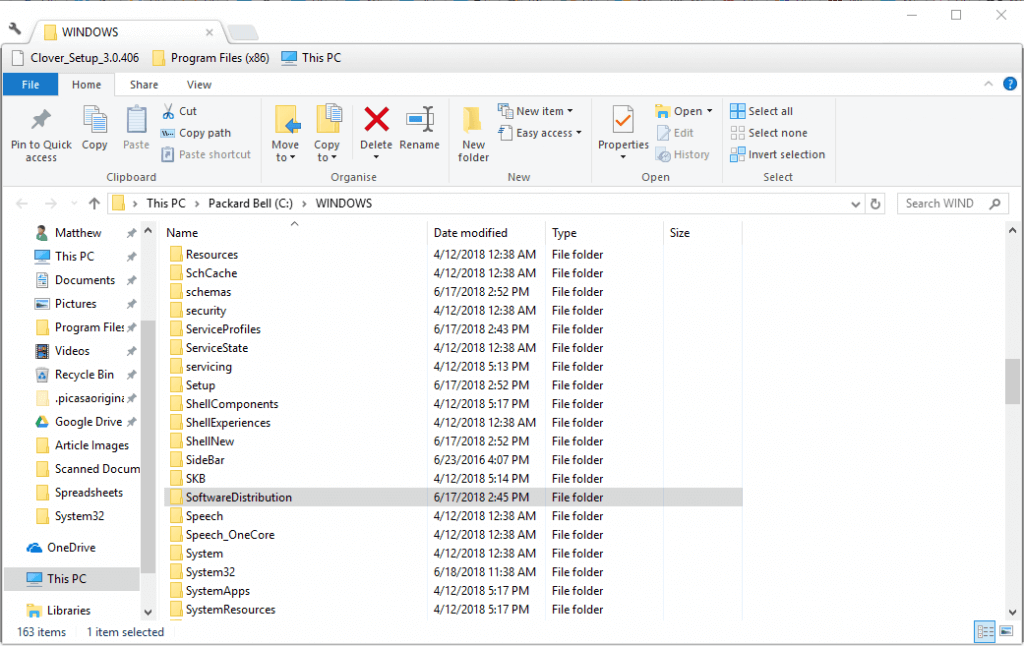



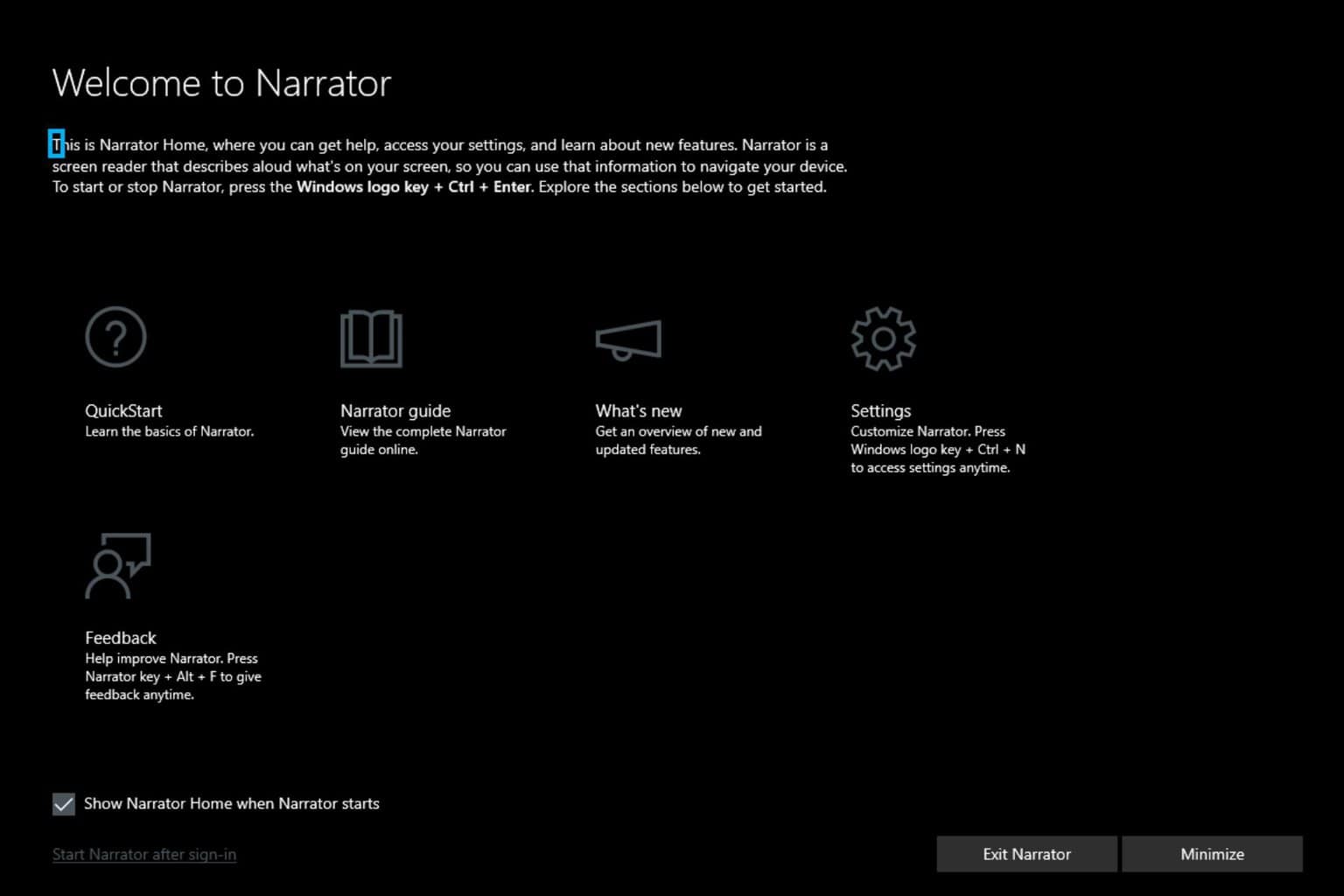
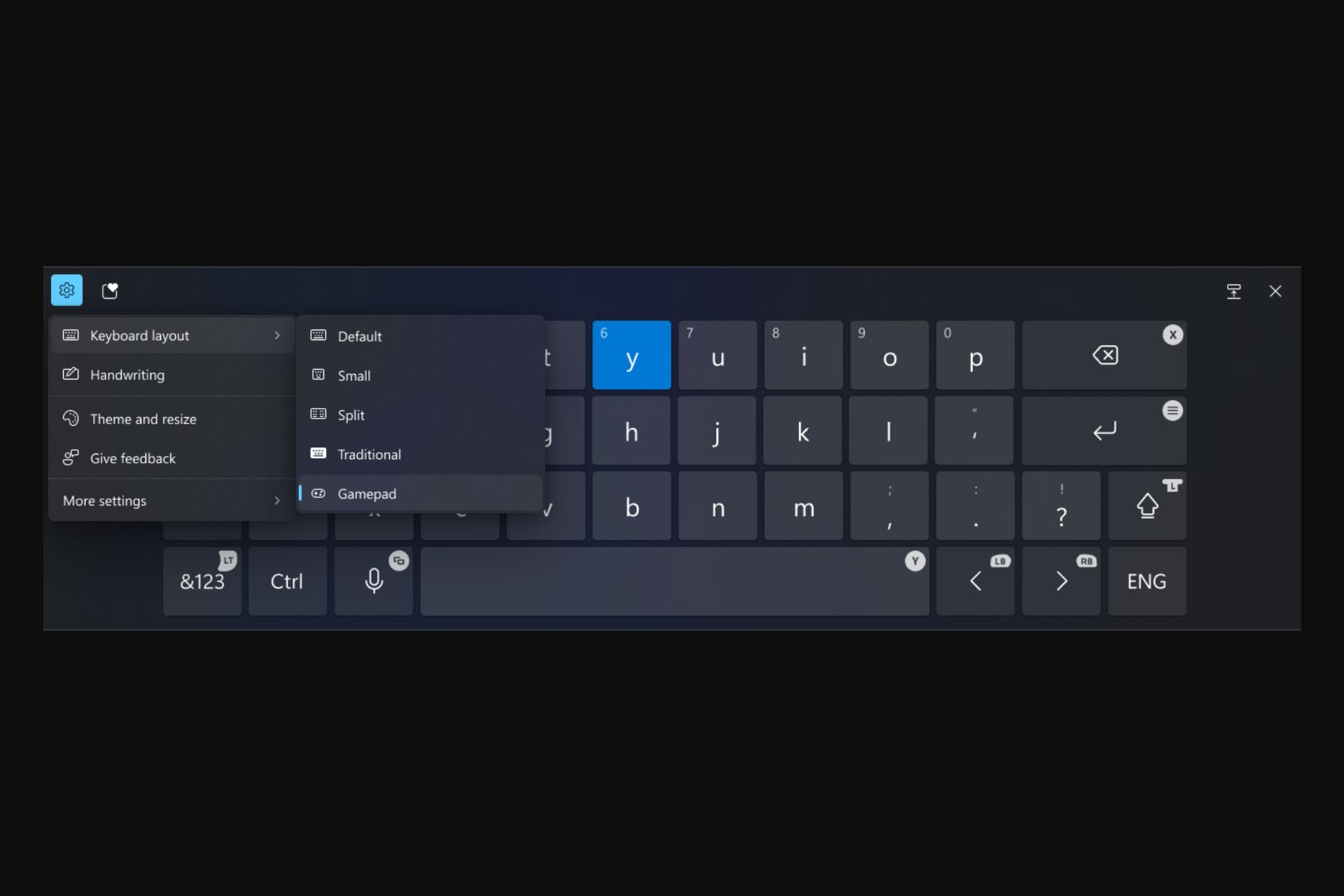

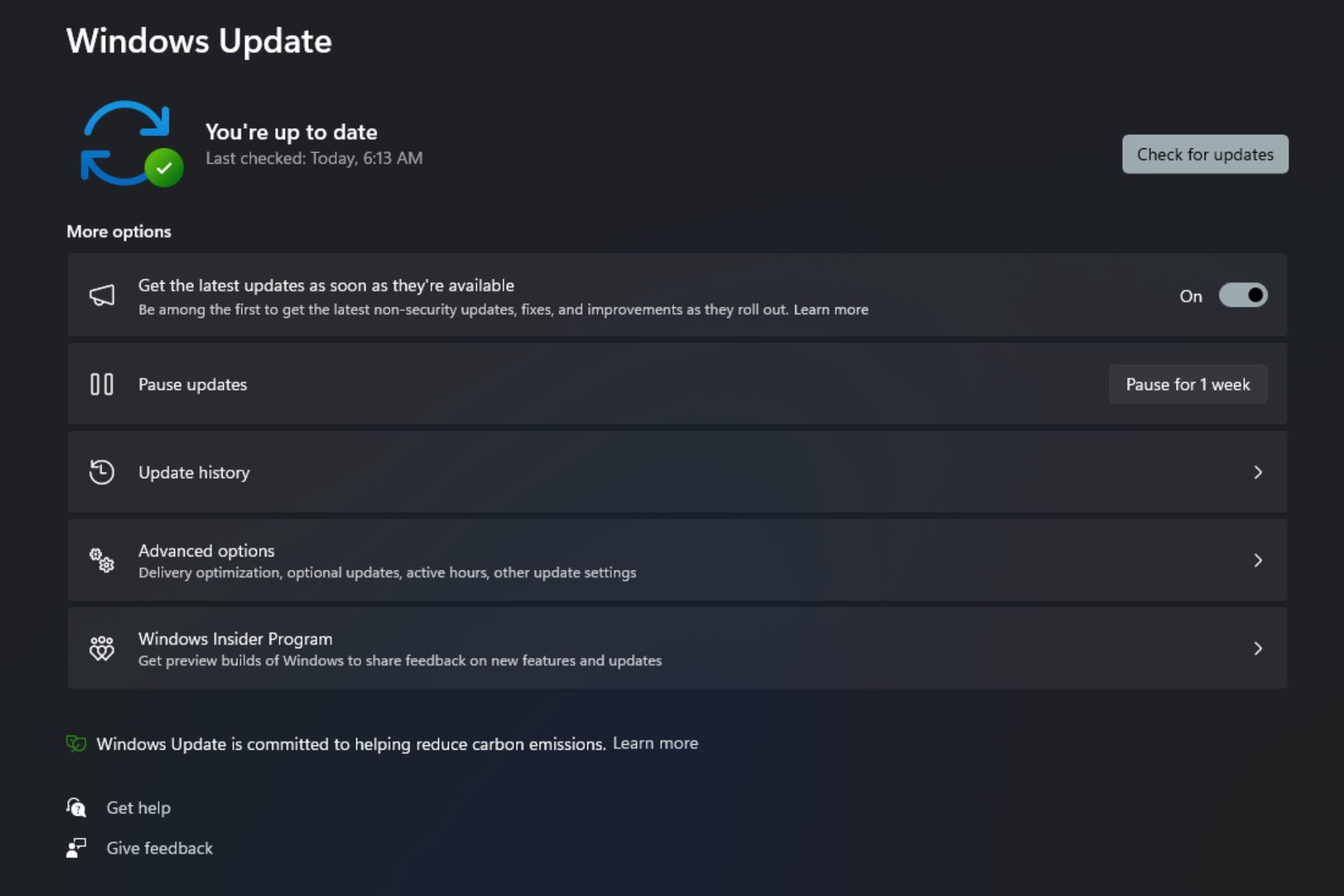
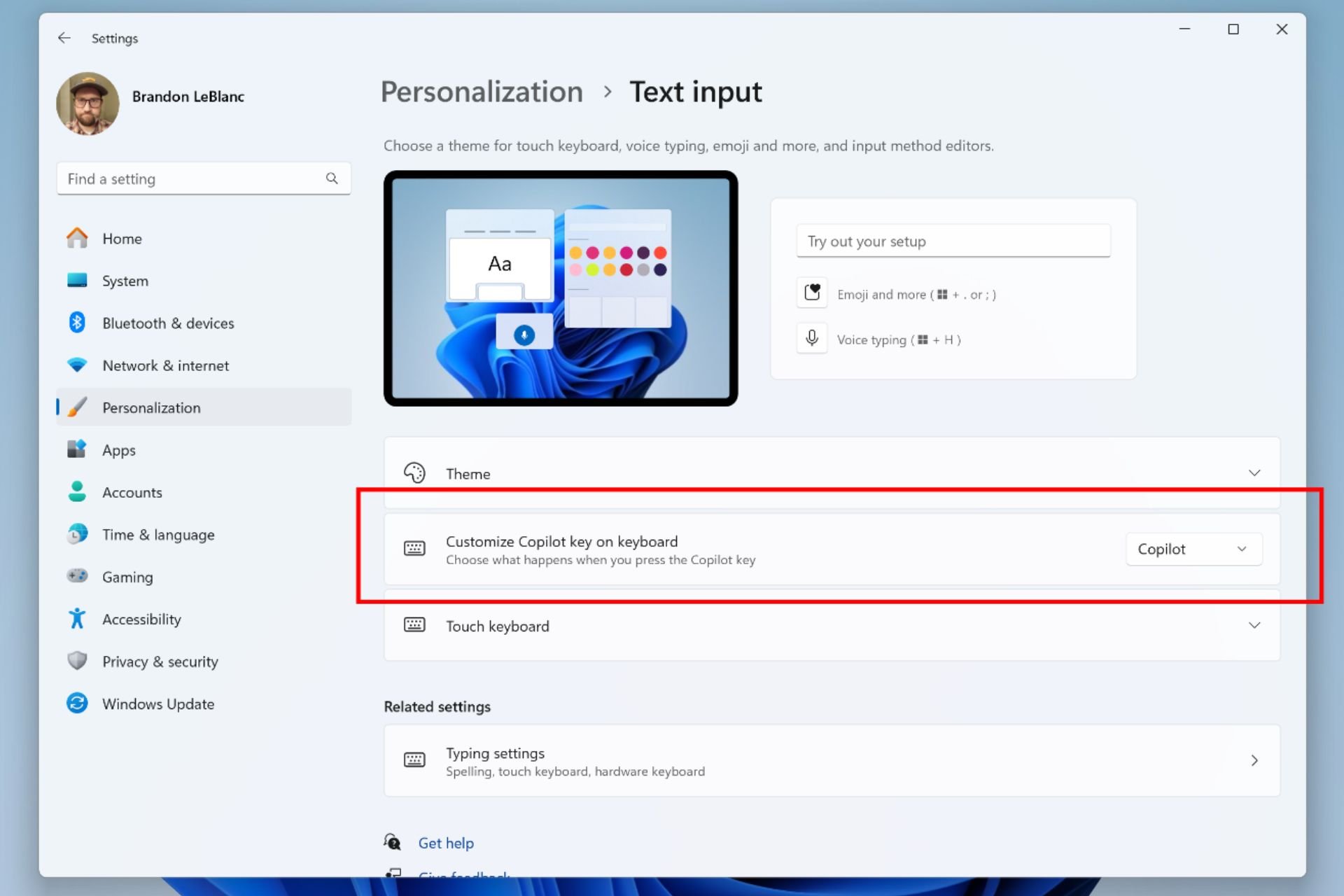
User forum
0 messages